Introduction
Some computer users prefer as much customization as possible. They may even go to the lengths of redefining the entire structure of a program that they are using. These users cannot live in a restrictive environment absent of customizable features. Many of these users turn to Google Chrome, famous for its user-friendly nature. Google Chrome offers lots of different customization options for users, including theme customization. This article shows you how to change the Google Chrome theme with a picture of your own choice.
Changing the Google Chrome Theme with Your Own Picture
To change the Google Chrome theme using your own picture, perform the following steps:
- Launch Google Chrome and navigate to ThemeBeta.com by searching for the website in the Google Chrome search bar. On the landing page of ThemeBeta.com, click on the Theme Creator tab, as highlighted in the image below:
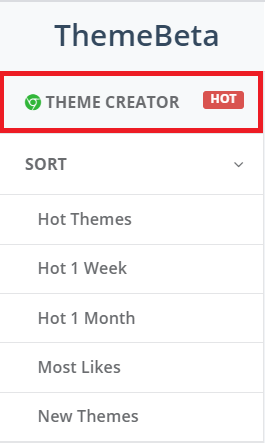
- After clicking on this tab, you will see the layout on your screen shown in the following image:
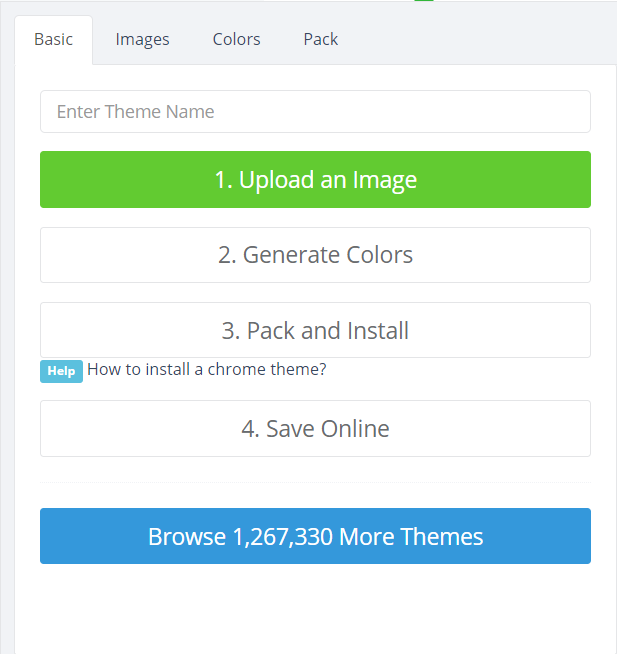
- Add a customized name for your theme. In this example, I named my theme “Ivan-theme.” You can choose any name you would like. After giving a name to your theme, click on the ‘Upload an Image’ button, as highlighted in the image below:
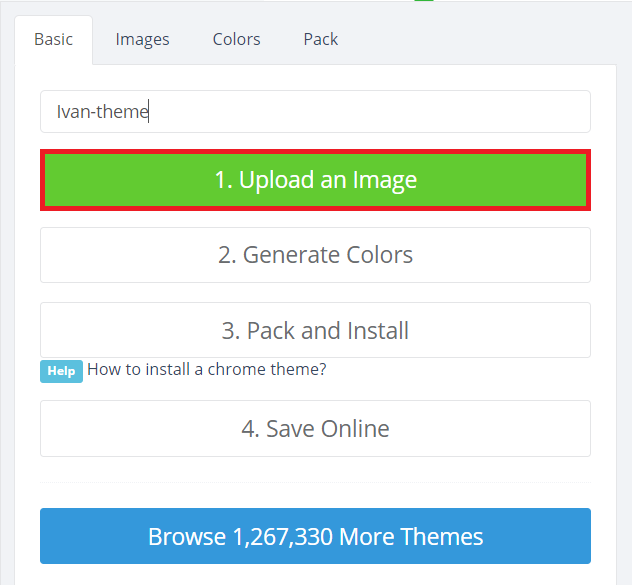
- This will let you upload your own picture for creating the theme. You can browse through your computer system to upload a picture of your choice. Once your picture has been uploaded, it will appear in the right pane of the window, as shown in the following image:
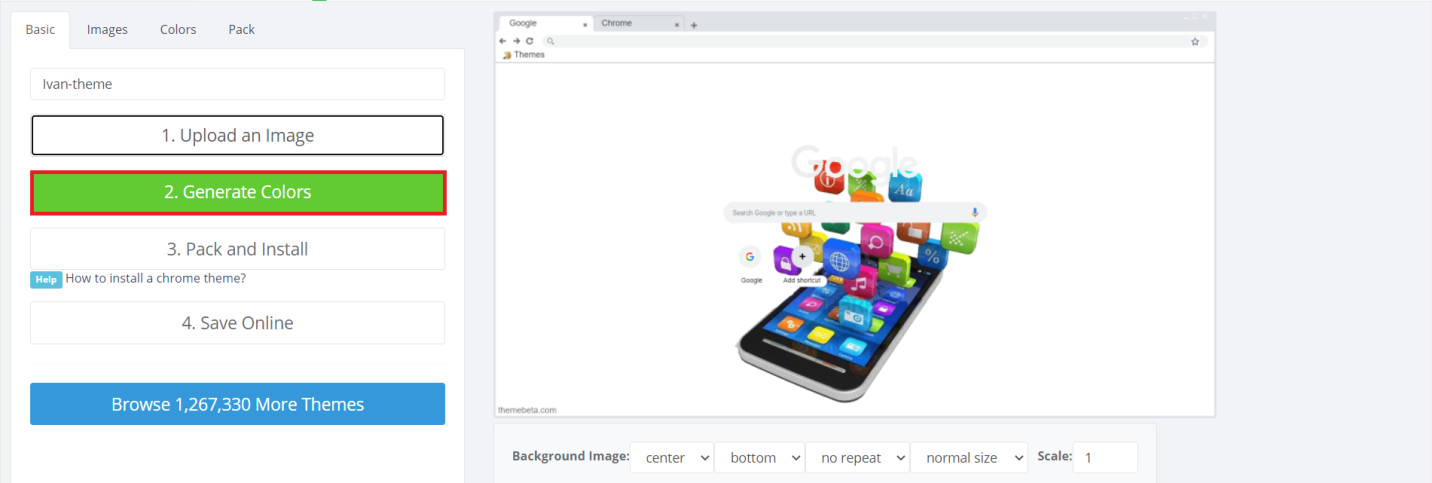
- You can also edit the uploaded image by changing its Size, Scaling, Location, etc. with the options given at the bottom of the uploaded image. The next step is to generate colors for your theme. To do so, click on the Generate Colors, button as highlighted in the image above.
- Once ThemeBeta.com generates the colors for your theme, you will be able to see these changes in the right pane of your window. If you are not satisfied with the auto-generated colors of your theme, you can always change them according to your choice by switching to the Colors tab and making the desired modifications, as highlighted in the image shown below:
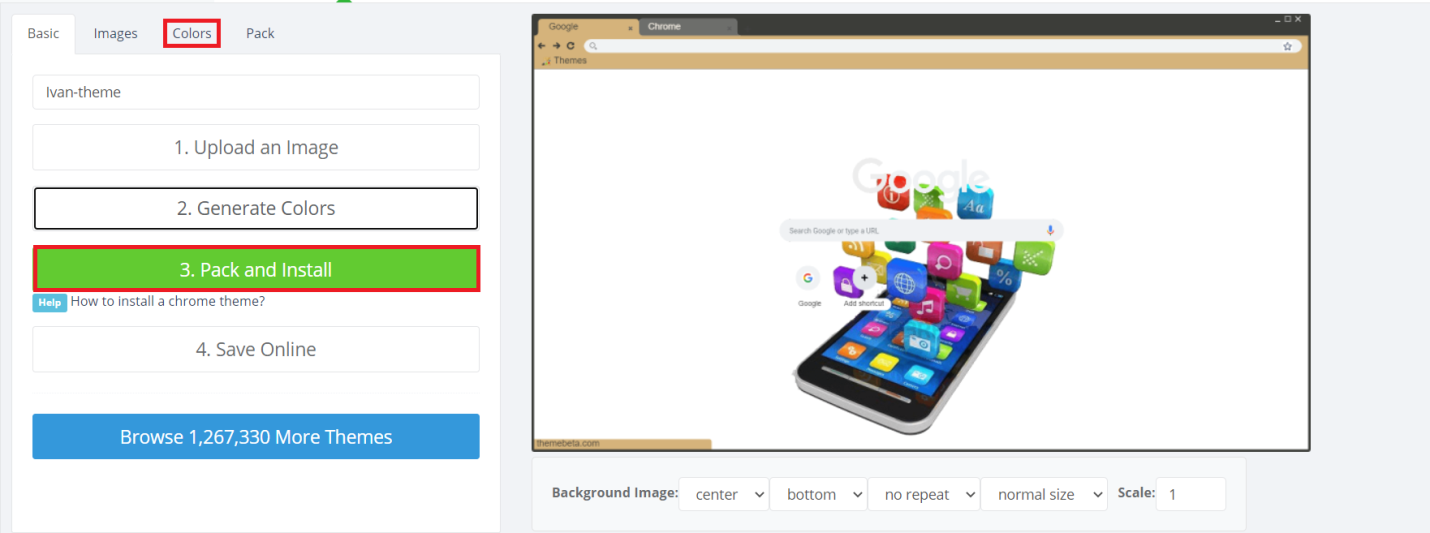
- When you have made all the desired modifications and no further changes are necessary, you must now install this theme that you have created. To install the theme, click on the ‘Pack and Install’ button, as highlighted in the image above.
- After you click this button, Google Chrome will prompt you with a warning message. Click on the ‘Keep’ button to continue installing the theme, as highlighted in the following image:

- Type the following URL in your Google Chrome search bar and then press the Enter key:
chrome://extensions/
This URL will take you to the installed extensions page of Google Chrome, shown in the image below:

- Once you are on the extensions page of Google Chrome, turn on the toggle button located beside the Developer mode to enable this mode on Google Chrome, as highlighted in the following image:

- After turning on Developer mode, you will notice a change in the layout of the extensions page. Locate the theme that you have just installed, drag it, and then drop it on the extensions page of Google Chrome. You will be prompted by a dialogue box to confirm adding this theme to the browser. Click on the ‘Add theme’ button to provide your consent, as highlighted in the image below:
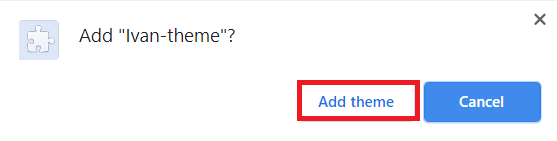
- The Google Chrome theme should now be customized with your own picture. To verify this, simply open a new tab in Google Chrome, and you will see the newly created theme in the browser, as shown in the following image:
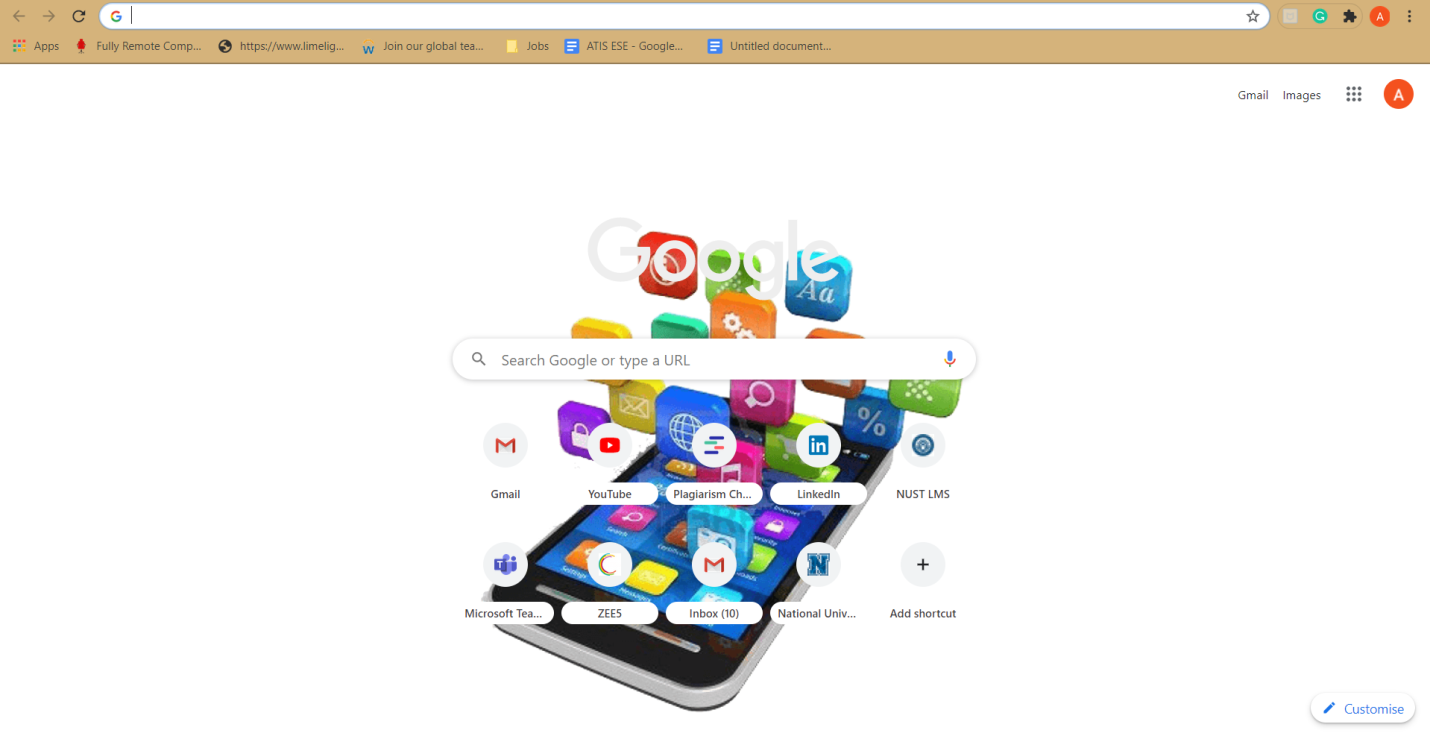
Conclusion
By following the method explained in this article, you can easily customize the Google Chrome theme with a picture of your choice. You can now freely modify the Google Chrome theme according to your unique preferences.
from Linux Hint https://ift.tt/3cC4sA0




0 Comments