This study will go through the causes of crashing the Discord application and how we can fix it via multiple methods.
Why Does Discord Keep Crashing?
There can be many reasons why your Discord application keeps crashing, such as if the Discord file can not work properly and got corrupted, or when the user updates Discord and the new version has bugs. These bugs can be faced when people communicate through the video\audio module. To fix the crashing app issue, check out the next section.
How to Fix the Discord Crashing Issue?
There are many methods to fix the Discord crashing issue. Some of them are listed below:
- Method 1: Turn Off Hardware Acceleration in Discord
- Method 2: Enable Legacy Mode
- Method 3: Deleting AppData and Clear Cache
Now, we will briefly talk about these methods one by one.
Method 1: Turn Off Hardware Acceleration to Fix Discord Crashing Issue
To prevent Discord from crashing, disable the “Hardware Acceleration” feature. This feature enhances your application experience by utilizing your system GPU. Sometimes users need to disable it when it does not work correctly. To turn it off, check out the instructions below.
Step 1: Open Discord
Search for the Discord app on your system and open it:
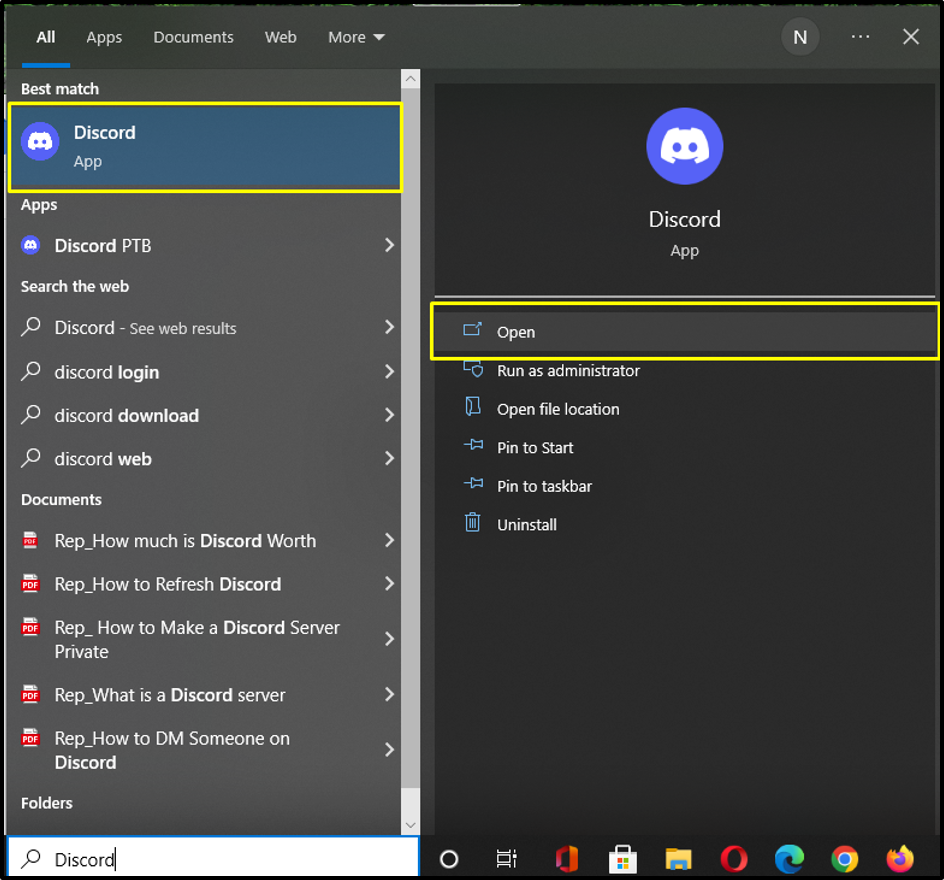
Step 2: Open Discord User Settings
Go to the “User Settings” by clicking on the below-highlighted icon:
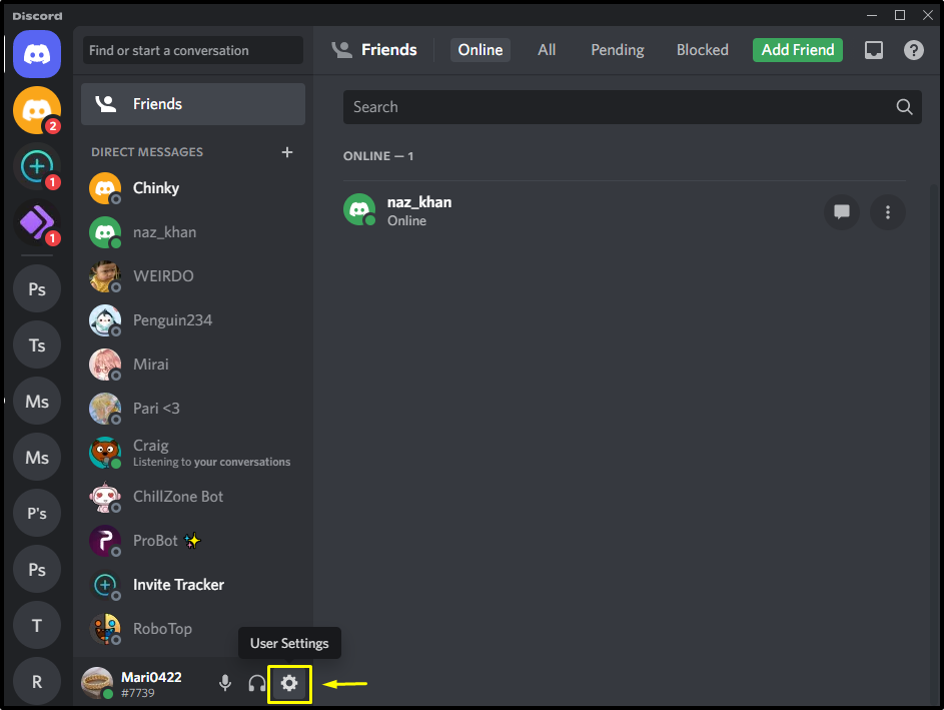
Step 3: Hardware Acceleration
Open the “Advanced” settings from the “APP SETTINGS” category and click on the “Hardware Acceleration” toggle from the “Advanced” tab to disable it:
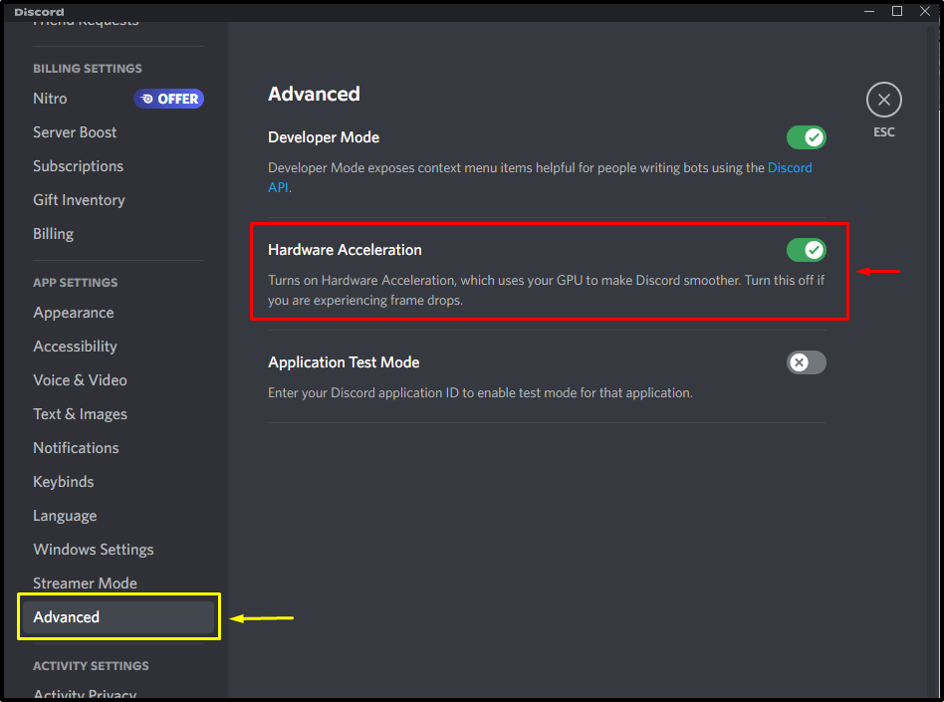
Next, click on the “Okay” button to confirm the changes in the “Hardware Acceleration” settings:
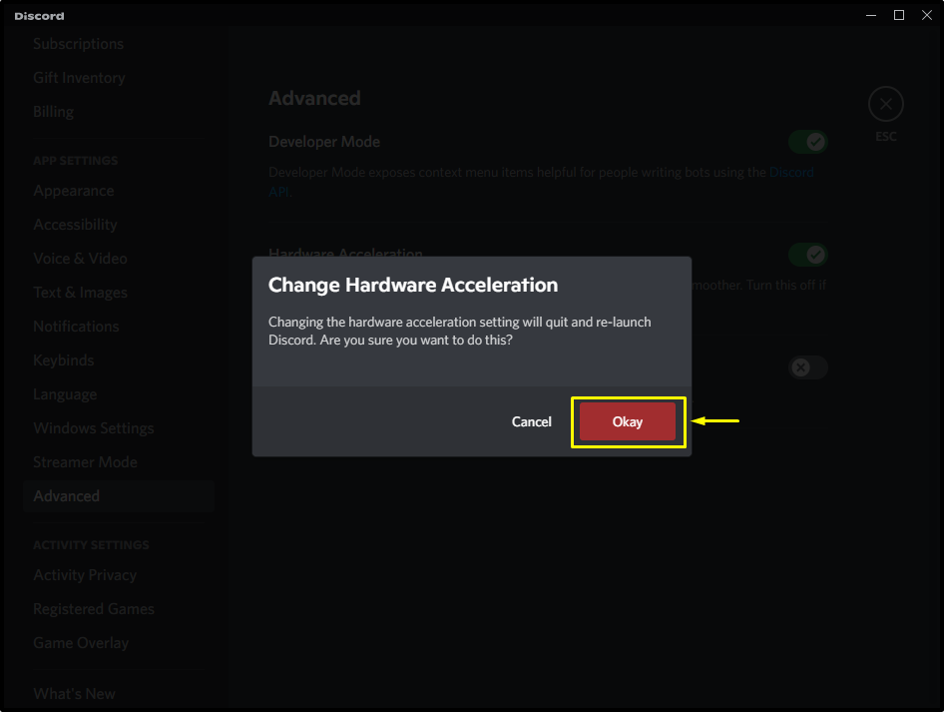
If the disabling “Hardware Acceleration” method did not work on your device, don’t worry! Check out the next method.
Method 2: Enable Legacy Mode to Fix Discord Crashing Issue
Enabling “Legacy” Mode is another way to prevent your Discord application from crashing. By default, the Discord application sets it to “Standard” mode. To avoid multiple issues, including Discord keep crashing, change it to “Legacy” mode.
Follow the below instructions for enabling Legacy Mode on your Discord app.
Step 1: Launch Discord
Search for Discord on your system by using the “Startup” menu and launch it:
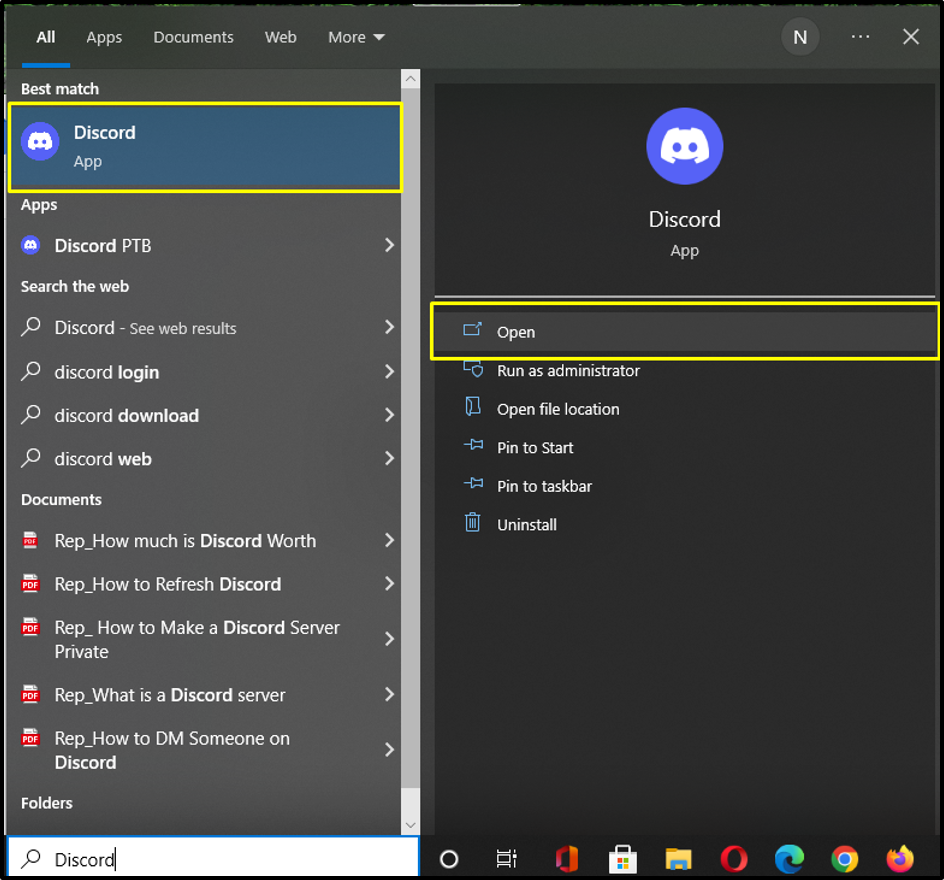
Step 2: Open Discord User Settings
After launching Discord on your system, click on the “cog” icon and go to the “User Settings”:
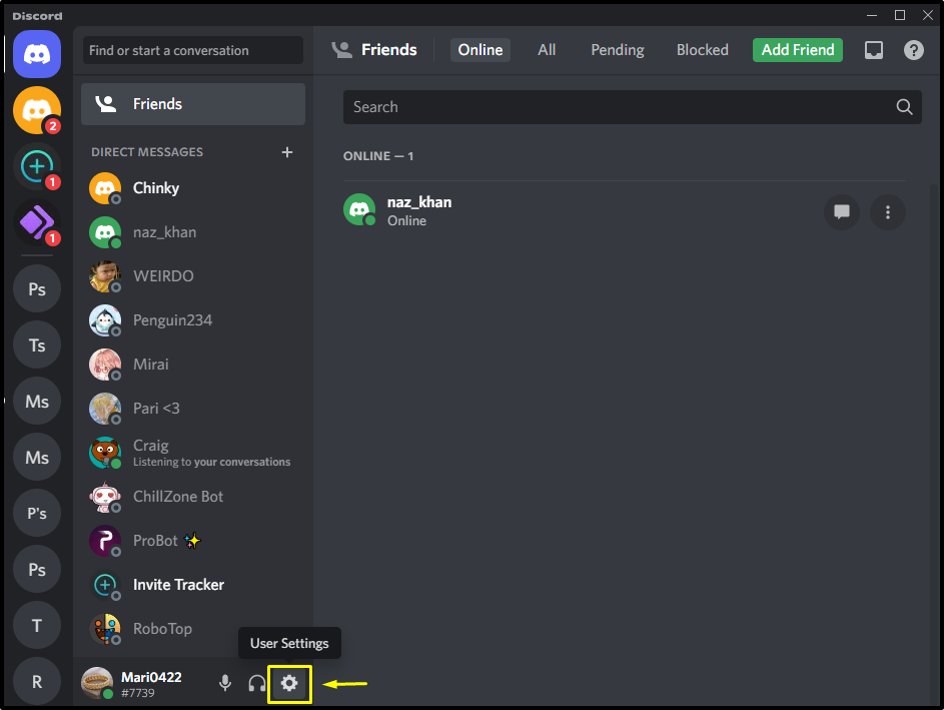
Step 3: Open Voice & Video Settings
Under the “User Settings”, select the “Voice & Video”, scroll down the “Voice & Video” setting tab, and search for “AUDIO SUBSYSTEM”. Then, open its drop-down menu and click on the “Legacy” mode:
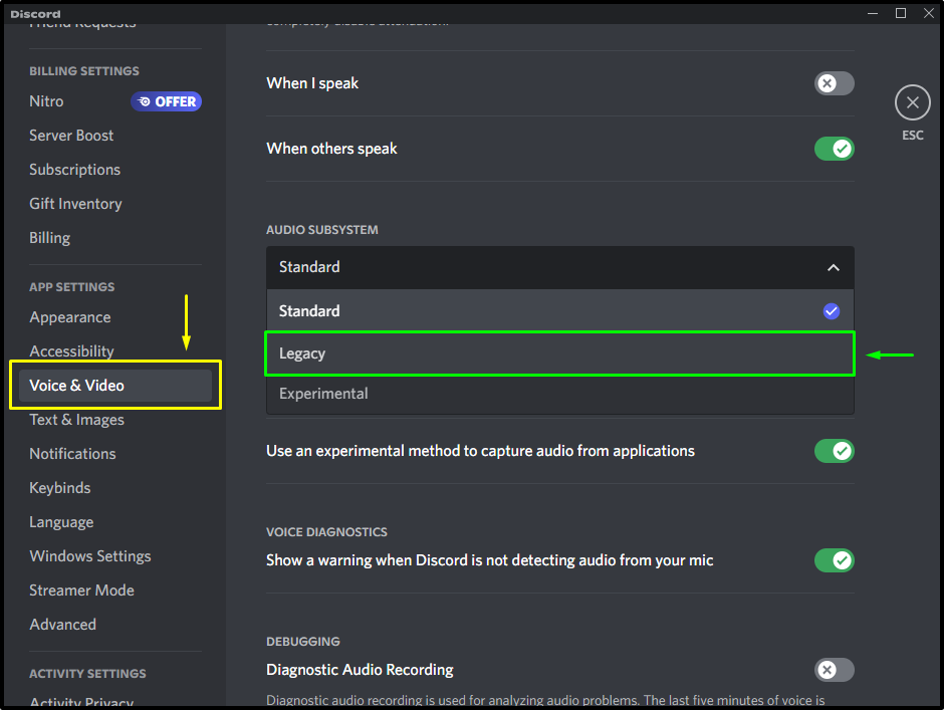
Lastly, click on the “Okay” button and confirm the changes. As a result, the Discord application will be automatically relaunched with the configured mode:
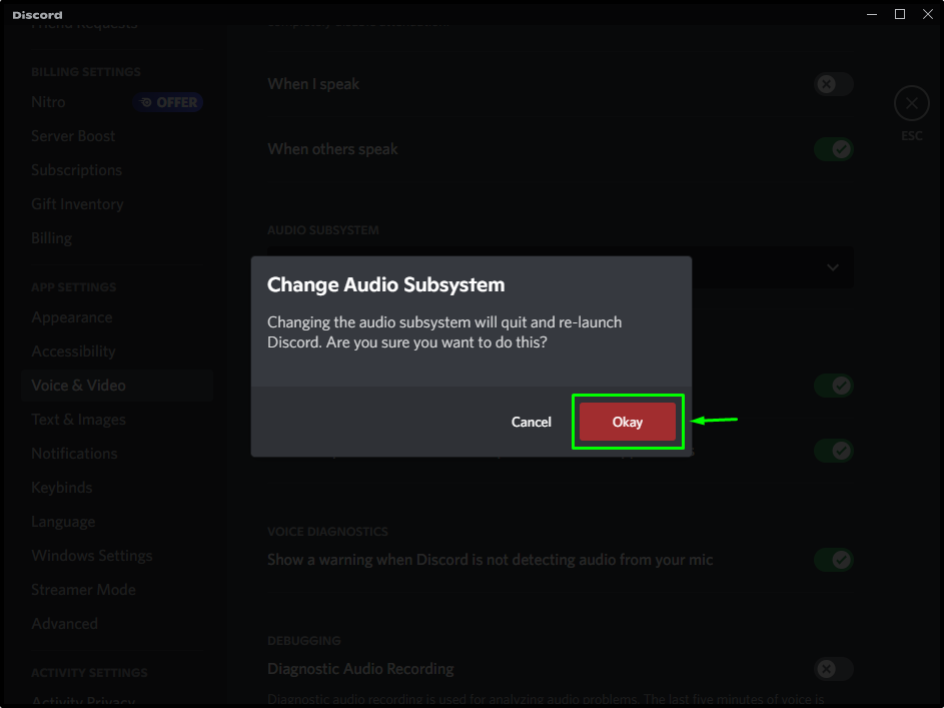
Verify whether the crashing problem is solved or not. If yes, then great! Otherwise, move towards the next method.
Method 3: Deleting AppData and Clear Cache to Fix Discord Crashing Issue
Last but not least, this is another way to resolve the keep crashing problem. Discord cache files can help the application work more efficiently. Sometimes these files got corrupted, and multiple issues occurred, such as the application closing unexpectedly.
To prevent the application from crashing, delete the AppData by the following steps.
Step 1: Open AppData
To delete AppData, press the “Window + R” key, type “%appdata%” in the “Open” input field, and press the “OK” button:
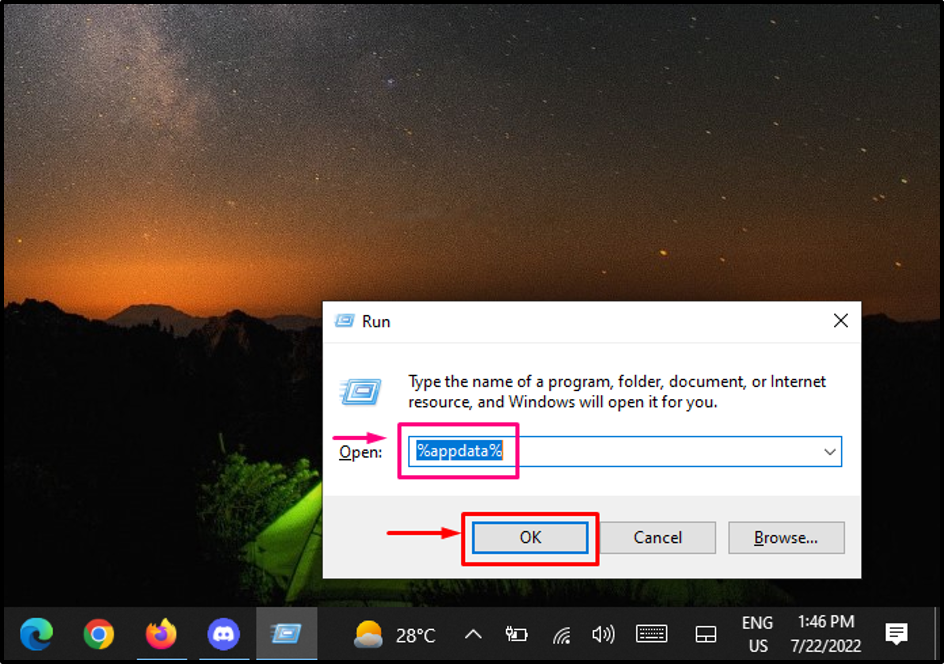
Step 2: Search Discord Folder
From the open folder, search and double-click on “Discord”:
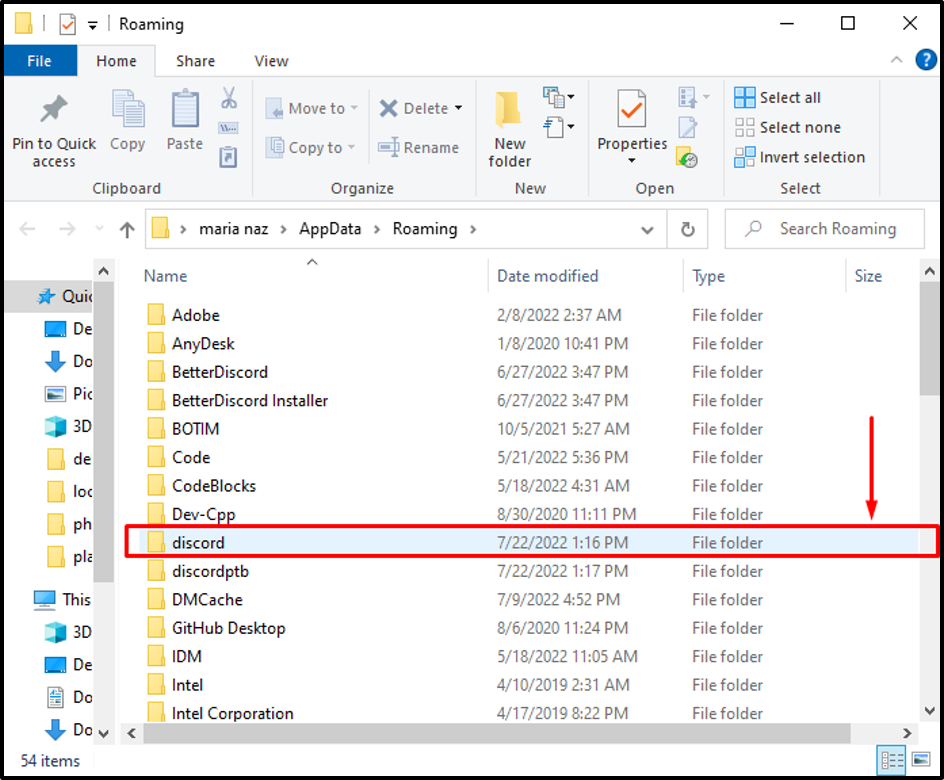
Step 3: Search Cache Folder
Now, look for the “Cache” folder and open it:
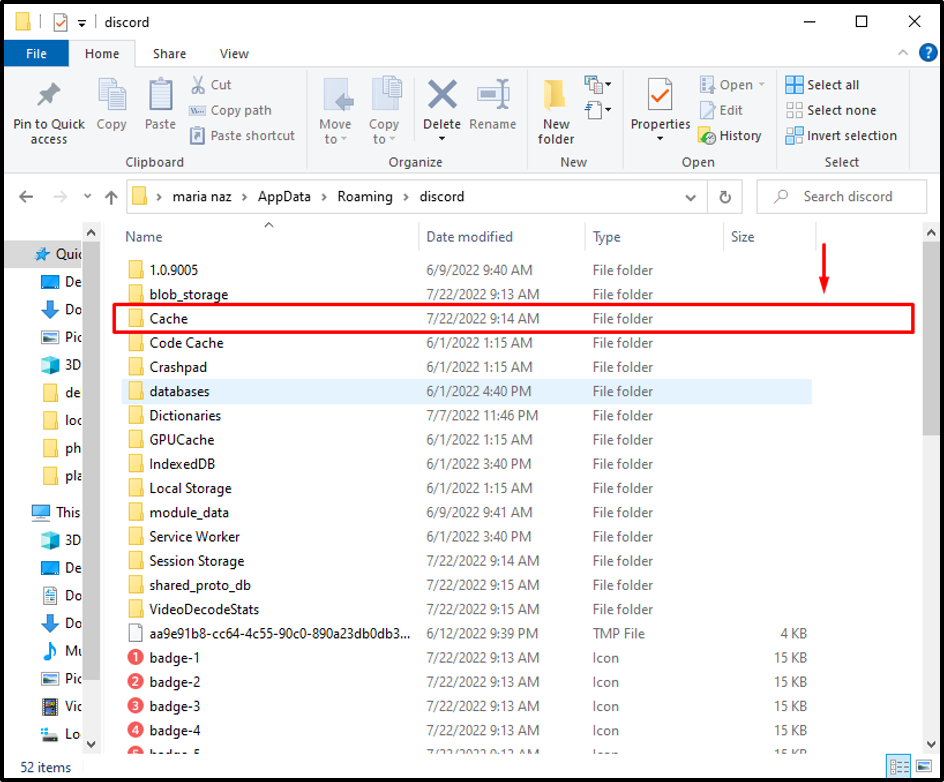
Step 4: Delete Cache Data
To delete cache data, press the “CTRL + A” to select all files. Then, right-click on selected files and hit the “Delete” option from the appeared menu:
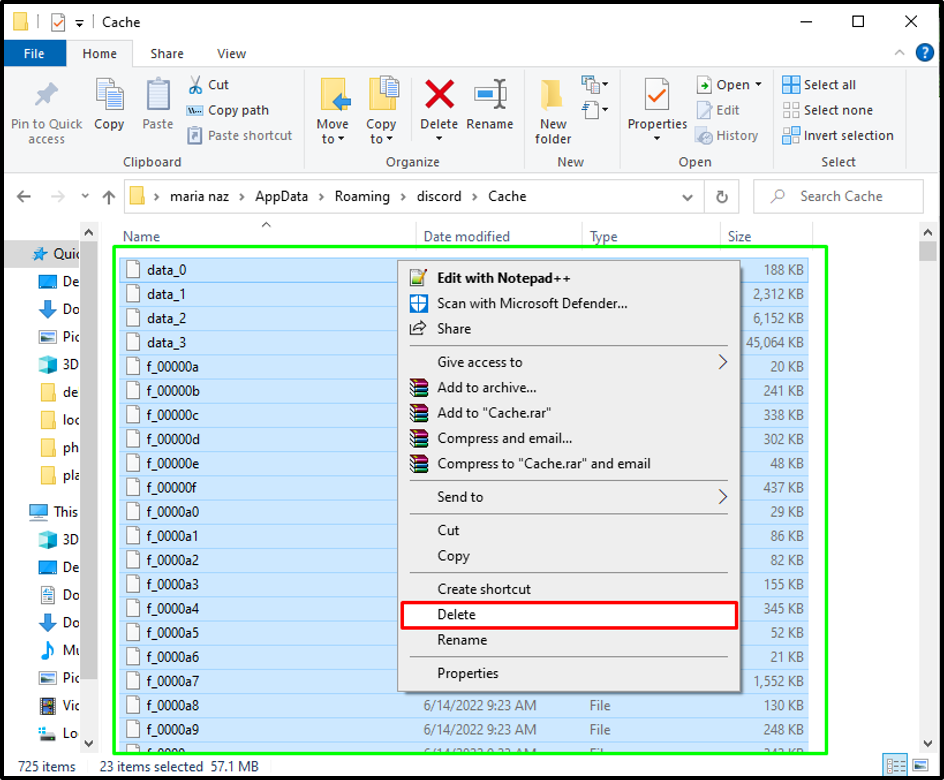
Step 5: Find Local Storage Folder
After deleting cache data, go to the main directory of Discord. Search and click on the “Local Storage” folder to open it:
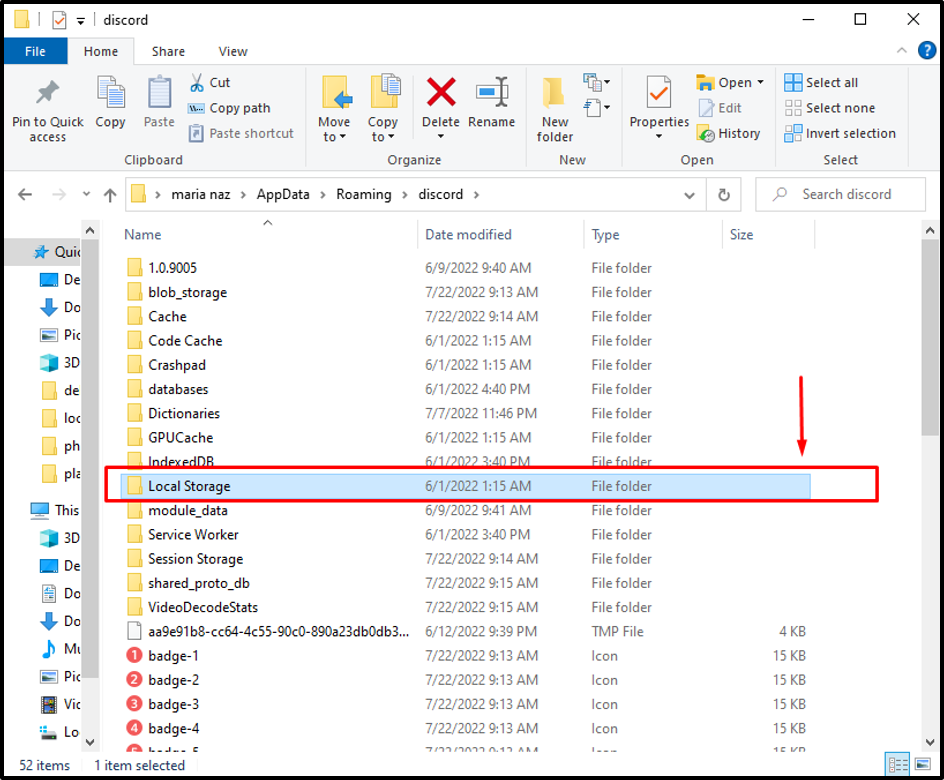
Step 6: Delete Local Storage Data
Again, press “CTRL + A” to select all files inside the “Local Storage” folder. Right-click on selected files, the menu will appear with multiple and hit the “Delete” option. After deleting AppData, restart your system and launch Discord:
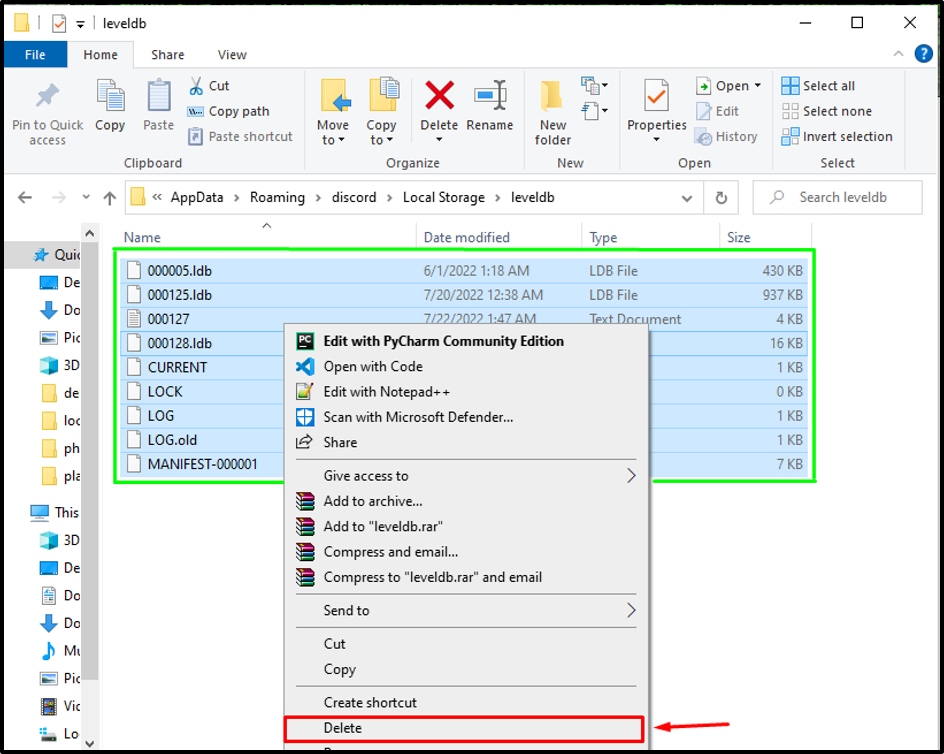
We have explained the easiest methods to fix the Discord keep crashing error.
Conclusion
There are multiple reasons which cause Discord keeps crashing, such as when the Discord file can not work properly and gets corrupted, or when the user updates Discord and the new version has bugs. There are multiple ways to fix this problem, such as turning off the Hardware Acceleration in Discord, enabling Legacy Mode, or Deleting AppData and Clear Cache. This study described the causes of crashing the Discord application and multiple methods for fixing this issue.
from https://ift.tt/fIJbT6R




0 Comments