File sharing programs improve work efficiency and assist in saving time. There are many programs to share files; one of the simplest file-sharing systems is FileZilla, which works on the principle of FTP and allows you the freedom to share files from your Raspberry Pi to your PC or any other device.
In this article, we will guide you on how you can install FileZilla on your Raspberry Pi device and start sharing files to another system.
How to Install FileZilla on Raspberry Pi
Since FileZilla is an open-source file-sharing program, the Raspberry Pi developers include its repository in the official source list, which allows you to easily install it on your device within seconds. To begin the installation, you must need to follow the below-mentioned steps:
Step 1: Update and Upgrade Raspberry Pi Packages
Before beginning the installation of FileZilla, you must need to check whether there is an update available for the currently installed packages on your Raspberry Pi device. You can isse the below-given command to ensure the Raspberry Pi packages are updated successfully:

If there is an update available, you must immediately execute the following command to make your Raspberry Pi system up to date:
Step 2: Install Dependencies for FileZilla on Raspberry Pi
Next, you will need to install some dependencies which are required to operate FileZilla on your Raspberry Pi and to do this, execute the following command:
Step 3: Install FileZilla on Raspberry Pi
After installing the required dependencies on Raspberry Pi, use the following command to install FileZilla on Raspberry Pi successfully:
Step 4: Run FileZilla on Raspberry Pi
Once the installation of FileZilla is completed, you can run the following command in the terminal to execute FileZilla on your Raspberry Pi device:
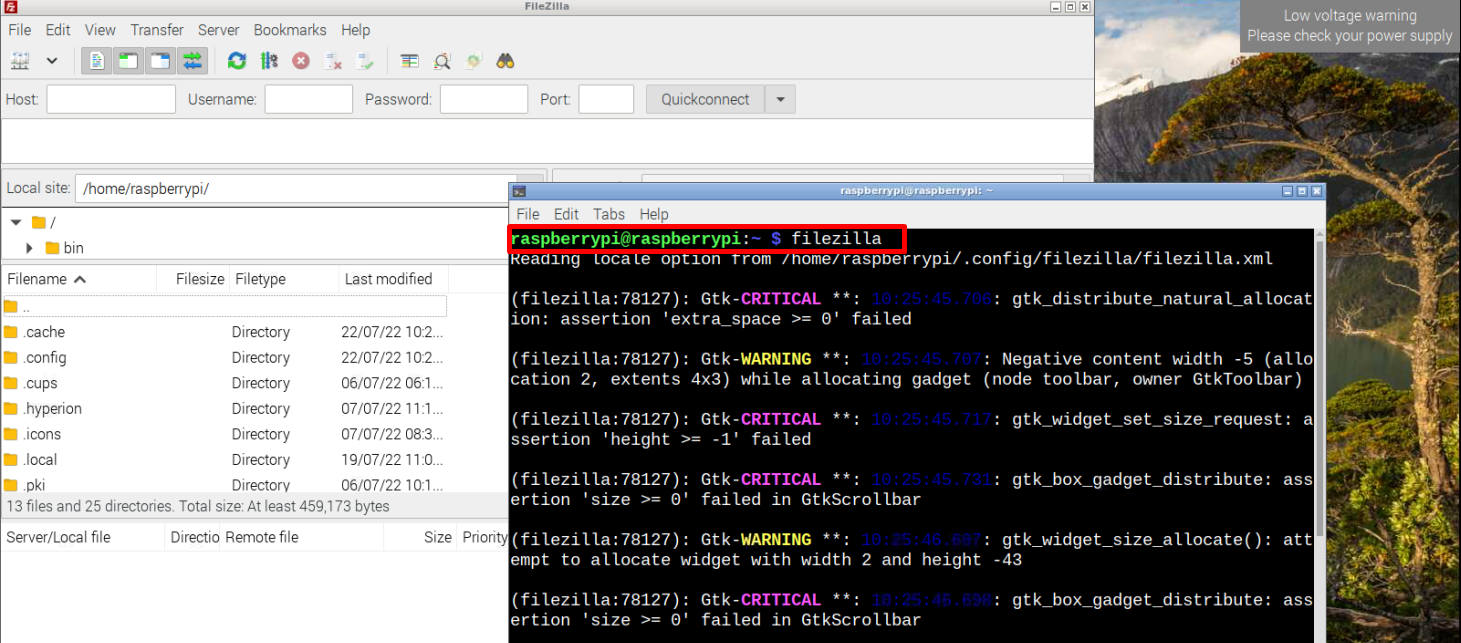
At the FileZilla dashboard, you will need the following things to connect to the system you want to share files:
- Host: It’s the IP address of a host laptop, PC, or mobile phone.
- Username: It’s the username of a host laptop, PC, or mobile phone.
- Password: The password of a host laptop, PC, or mobile phone.
- Port: FileZilla operates on port 22, so you must select the same port number.
Remove FileZilla From Raspberry Pi
In case you are done with using FileZilla on Raspberry Pi, you can remove it anytime using the following command:
Conclusion
FileZilla is a simple file sharing application that helps Raspberry Pi users to easily share files between your device and another system like laptop or PC. Its installation on Raspberry Pi is straightforward, which requires installing dependencies and a FileZilla package to complete the installation. To open the FileZilla dashboard, you just need to enter the “filezilla” command and with the host IP address, username, password and port number, you can successfully connect another system to your device and start sharing files with ease.
from https://ift.tt/TE5rFjh



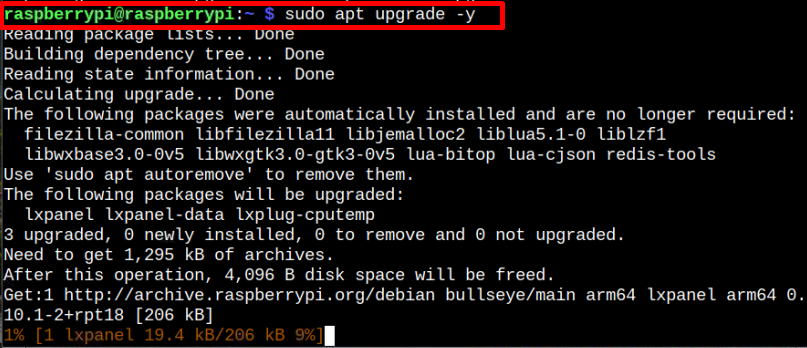


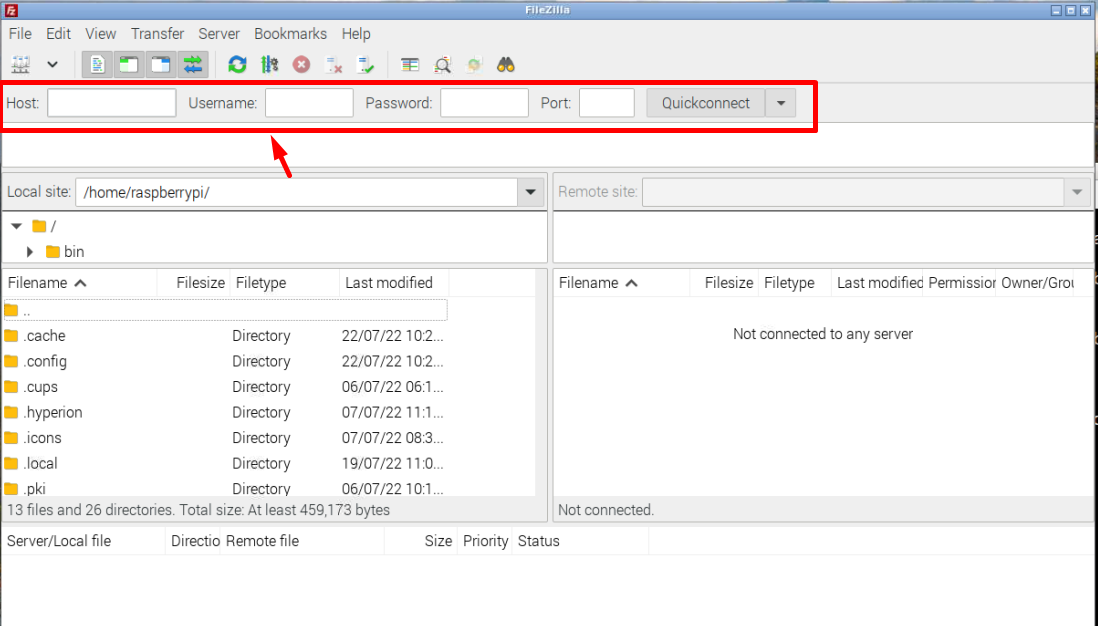
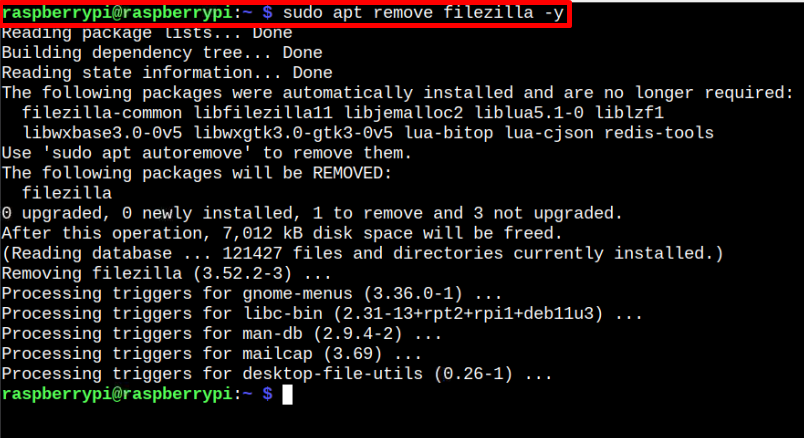

0 Comments