Atom Editor and its Features
Released in 2014 and created by Github, Atom is amongst the first few easy-to-code editors. Atom is a free, cross-platform, open-source text editor. It was initially created with Coffeescript, but almost all of its underlying code was later converted to JavaScript.
Atom is often used as an IDE for various programming languages and works on all operating systems, including Windows, macOS, and Linux. It’s effortless to use, configure and implement and offers an excellent user experience.
Atom is a perfect choice for Python development. This is because the editor comes with a dedicated Python compiler; hence, it can be easily set up as a Python IDE.
Features of Atom Editor
- Beginner-friendly
- Highly customizable text editor
- Flexible workflow
- Syntax support
- Built-in package manager
- Cross-platform editing
Installing and Running Python on Atom Editor
Download Atom from the official website. Next, download and install the latest version of Python on your device. This is because Atom does not have a Python interpreter and cannot run Python scripts by itself.
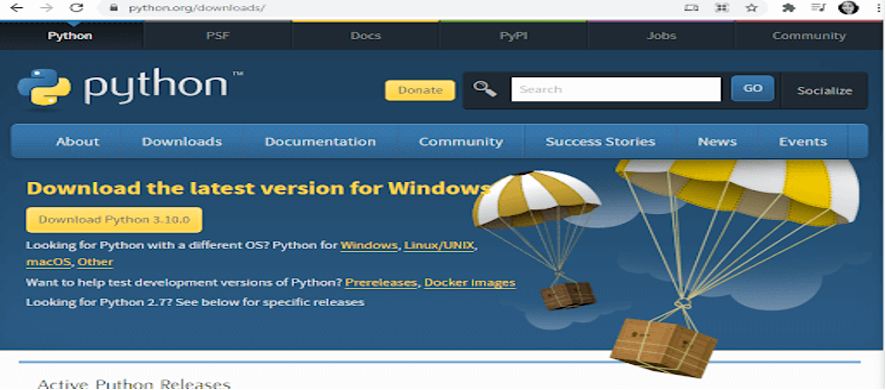
Next, we need to install packages to run Python on Atom. For this, open Atom. Then, click on the option “Install a Package” on the main page of the editor, and click on “Open Installer”.
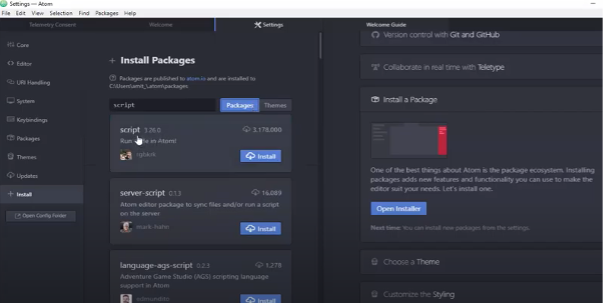
A search box will open on the side. You can search for packages there. First, type “Python Language”, and click on search. Several options will come below. Enable the one that says “language-python” (Python language support in the Atom). This is needed to run the script or Python code on Atom. Now, you have successfully installed the packages. Further, click on “File” and then “New File”.
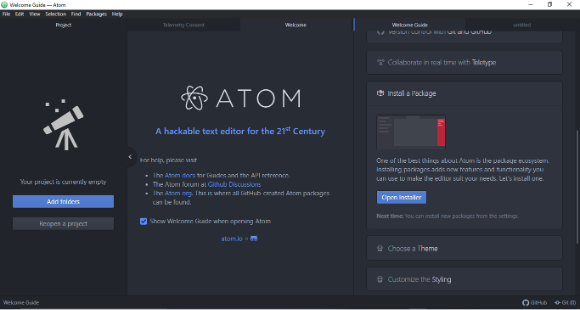
You can name and save it. Try writing a sample code. You can run it by going to “Packages”, then clicking on “Run Script”, or directly using the shortcut Ctrl+Shift+B.
Alternative Editors and IDEs to Atom Editor
An IDE, or Integrated Development Environment, is a program designed for Software development. Most of these IDEs extend support to almost all the programming languages and hence take a lot of time to get installed and set up.
An editor can provide a good coding environment for Python development only if it runs the code within the environment, offers automatic code formatting, and gives good debugging support. Apart from Atom, we have various alternative editors that we can use to run our Python codes and programs. You can also try these five best alternatives to Atom editor while programming in Python.
Eclipse+PyDev
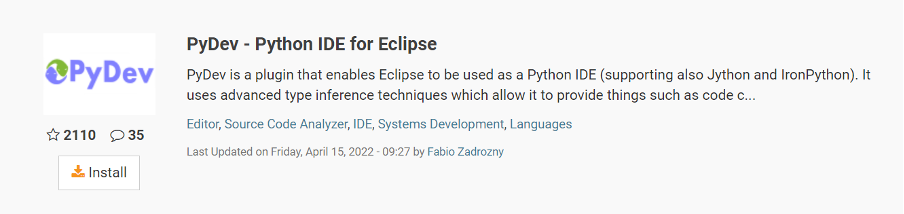
You must have heard of Eclipse for Java development. It’s very compatible with extensions. We can easily install the PyDev extension on Eclipse and quickly work on an interactive console. To install the PyDev extension in Eclipse, you must go to the Eclipse Marketplace and search for the Pydev plugin. You can click on the install button to download the extension from the results below.
Refer to this detailed guide for configuring PyDev on Eclipse.
Sublime Text
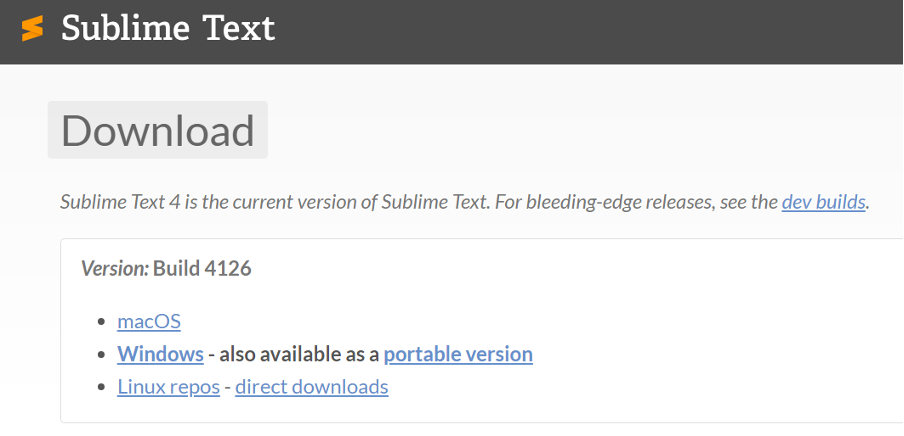
Sublime Text is a source editor that supports multiple programming languages, and its functionality can be expanded using plugins or extensions. This editor has built-in support for Python and pre-configured packages for the same. To configure Sublime Text for Python, you need to download the editor first and then download the Python set up on your device if you don’t have it already. Following all the prompts, you can easily configure the editor as a Python environment from the settings.
Visual Studio Code
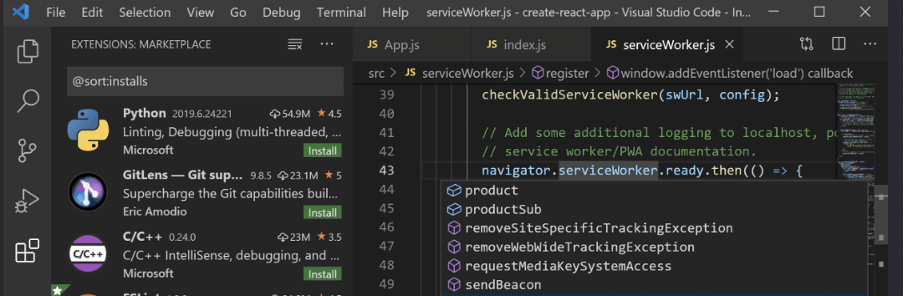
Visual Studio Code, also known as VS Code, is a flexible editor which is relatively easy to install and set up for Python. All you have to do is, install VS Code and then download the Python extension for VS Code.
After you have installed the Python extension, you have to download the Python interpreter. For Windows, you can download Python 3 from this link. For macOS, you can use Homebrew to install Python by using the command brew install python3 at the prompt window. Linux OS has built packages for Python 3, but you can install other packages too.
PyCharm
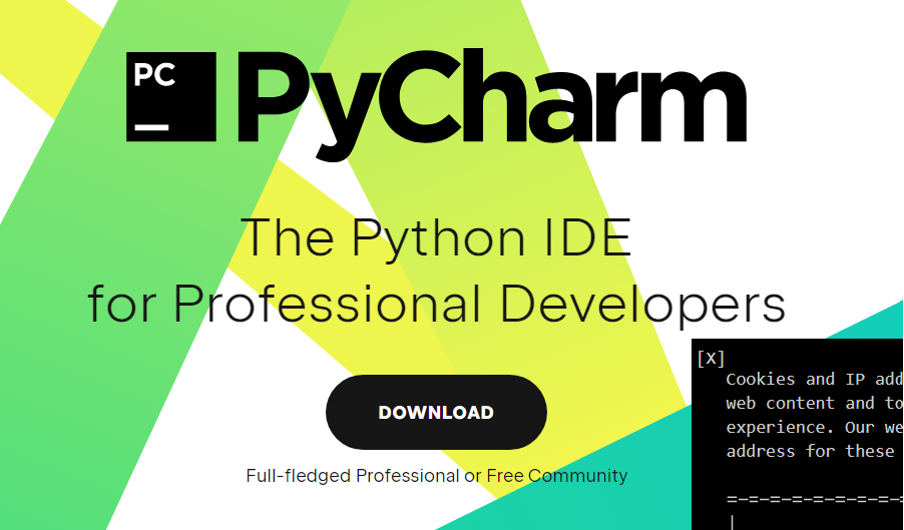
PyCharm is a dedicated IDE for Python language from JetBrains. The IDE is super smooth and an easy platform to code, debug and run programs in Python. All you need to do is to visit the website to download the JetBrains and Python versions and start coding. PyCharm provides intelligent coding assistance with built-in development tools and quick fixes to the error. PyCharm comes in two variants, namely professional and free community. It had a web development framework, scientific tools, cross-technology development, and remote development capabilities.
Spyder
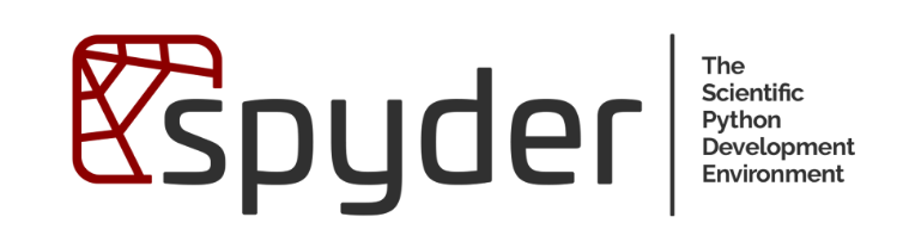
Spyder is an IDE with a simple interface, is efficient enough, and even used on data science workflows and projects. Apart from general Python codes, Spyder also supports extensive libraries such as Numpy, SciPy, etc. It is a completely open-source and cross-platform development environment. As per the official website, the IDE details a versatile combination of editing, analysis, debugging, and profiling components of the development mechanism with data exploration, deep inspection, attractive visualization, etc.
Conclusion
Using Atom editor for working on Python language is super easy, especially because almost everything you need is already packaged in the editor. We don’t have to install different packages individually as the main and important ones are already pre-configured.
We mainly have to install two packages, and we are all set to go and start working! While Atom can be the perfect choice to write code for any language, you can also consider the alternative IDEs mentioned in this article for coding in Python. I hope you loved reading this article.
from https://ift.tt/AEMIayi




0 Comments