Most devices come with a pre-installed OS; however, you can change the OS as per your likeness or requirements. Nowadays, the computing machines even do not have built-in DVD/CD drives; therefore, users have no choice other than switching to the new methods. Usually, pen drives are being used to get new operating systems; you can make USB bootable by using the iso image of operating systems. To make it bootable, there are several tools available that help to extract important files from iso image and then add those files to the USB drive to make it functional. In this post, we have briefly described the step-by-step procedure to make a Debian 11 bootable USB.
Before getting into the core part, let’s have a look at the prerequisites to make Debian 11 USB bootable:
Pre-requisites
The following are the prerequisites packages that are necessary to be on your parent operating system:
Debian 11 ISO image : The primary requirement in making USB bootable is to get the ISO image of the OS; to download ISO image of Debian 11 click below:
Download Debian 11 ISOUSB drive : You will require a pen drive with minimum space of 4GB, but it is recommended to use an 8GB pen drive for this bootable process
Tool to make USB bootable: As we are using Linux-based OS to make USB bootable for Debian 11 therefore we have used balenaEtcher tool in this guide to make the USB bootable; you can download and install “balenaEtcher” for Linux by following the link below:
Download balenaEtcherYou have multiple options of supported operating systems; as we are using Linux to make Debian 11 OS bootable, so we have chosen “Linux x64” version of balenaEtcher:
How to make USB a Debian 11 bootable USB on Linux OS
Once you are done with the prerequisites; you are ready to start the core process.
Step 1: Attach the ISO image
Firstly, launch the balenaEtcher tool: you can see one active and two inactive options. The active option must be performed first to activate the other option: thus, click on “Flash from file” to look for ISO image of Debian 11 from your PC:
Note: you can directly attach the file by navigating to “Flash from URL” and can “Clone drive” to get the ISO file. However, it is recommended to download the ISO image and then use balenaEtcher.
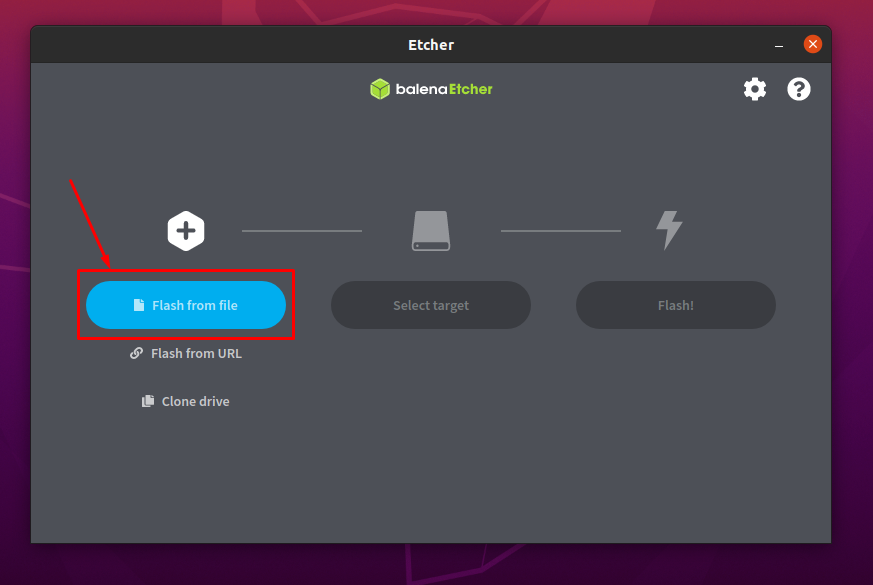
Select the image from the location where you have saved it and click on “Open”:
Step 2: Select the USB
It is observed that the ISO image has been added successfully:
Insert the USB into your system and click on “Select Target” to select the USB:
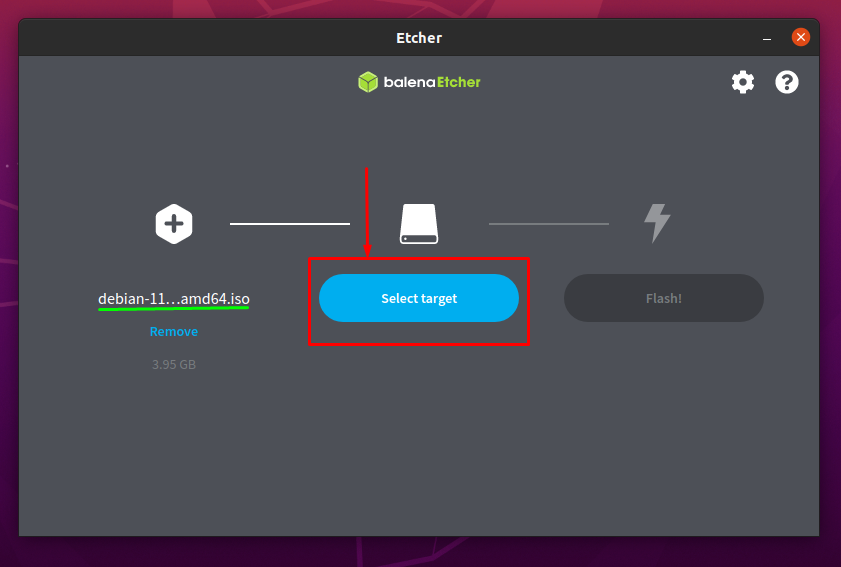
The time you clicked on “Select target”; you will see the list of inserted USB drives:
Check the USB option and click on “Select” to continue:
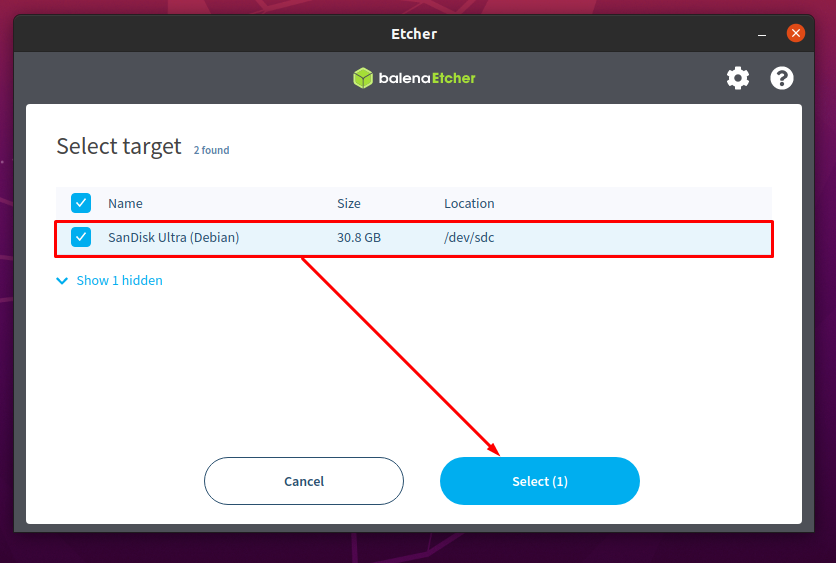
Step 3: Start the process of making USB bootable
After the successful completion of first two steps; you will observe that ISO image option and USB option both are completed and can be seen in the image below:

Now, click on “Flash” to get the ISO image mapping on your USB to make it bootable:
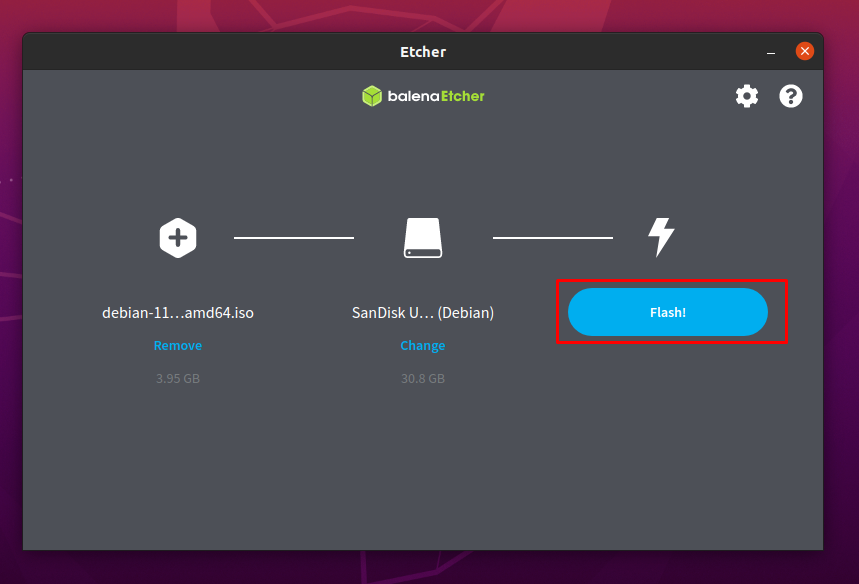
The time you will click on “Flash”; you will get an authentication prompt: enter your password and click on “Authenticate” to resume the flashing:
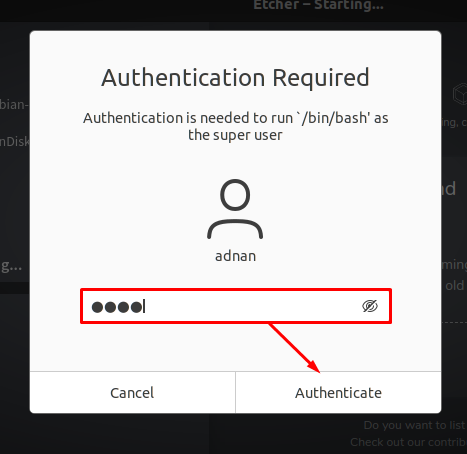
It will take few minutes to complete the flashing process:
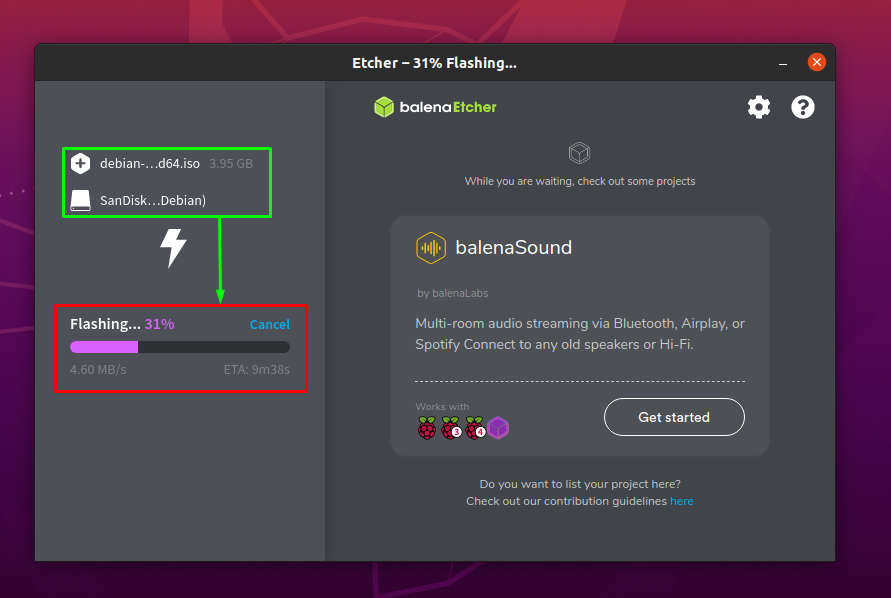
Once the process is completed; balenaEtcher will show a “Flash Complete” as can be seen below:
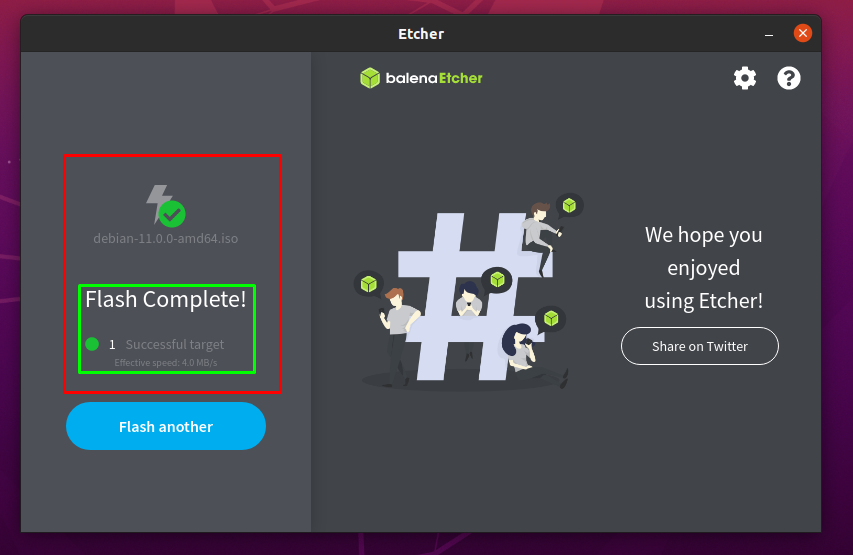
How to make a Debian 11 bootable USB on Windows
If your parent OS is Windows, you can follow the simple steps that are performed in this section:
You have to download the tool for making USB bootable on Windows; we are using Rufus tool in this section:
Note: You can use balenaEtcher as well to perform the above said task:
Step 1: Open and configure Rufus
Firstly, attach USB to your windows and open Rufus; it will automatically fetch the USB details as can be seen below; click on “SELECT” to choose the Debian 11 image from your windows computer:
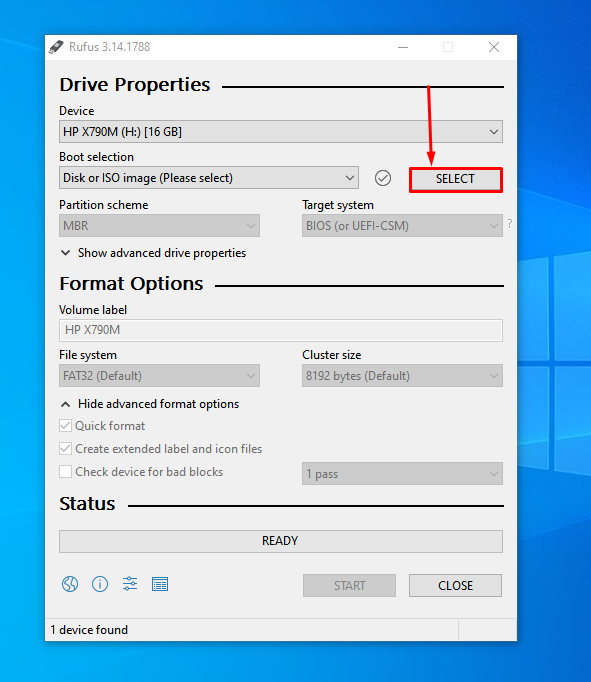
Choose the Debian 11 ISO image and once selected you can see the ISO file has been added:
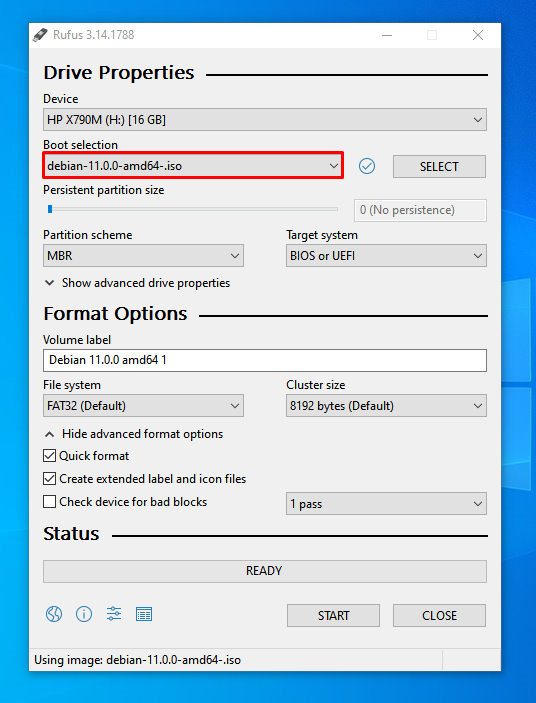
Step 2: Start the process
Rufus allows you to configure the settings as per your own requirements; but the default setting is good to go with; so, click on START at the end of window to start making the USB bootable:
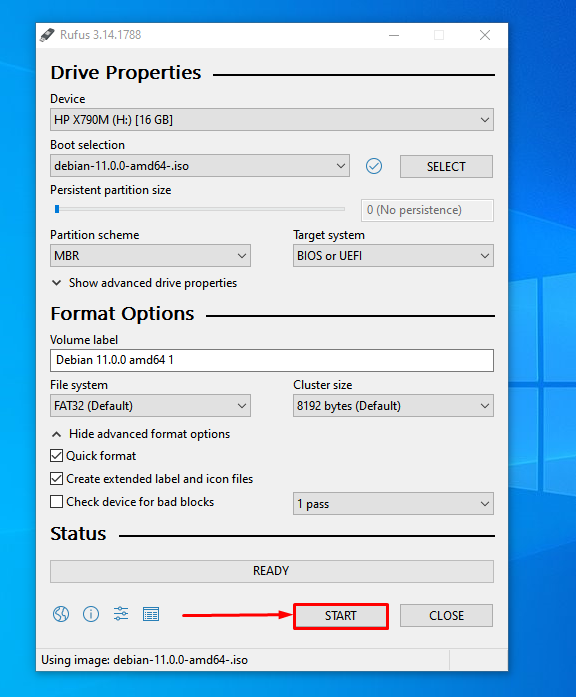
This process will take several minutes to complete; once completed you will notice a “READY” status:
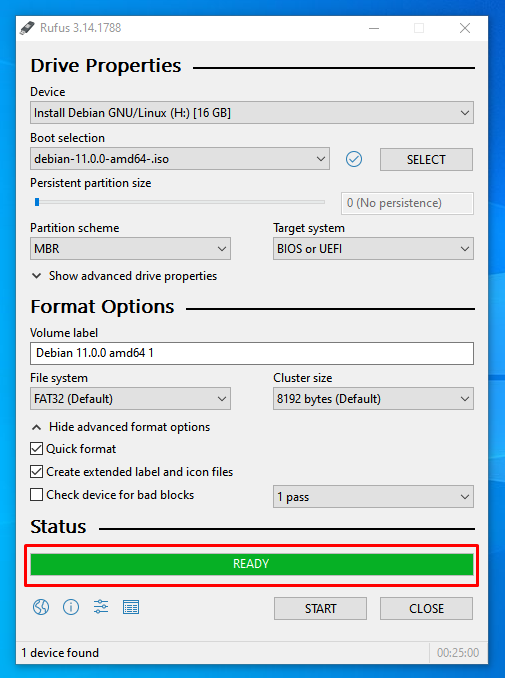
Conclusion
Operating systems have a key role to ease the interaction of users with hardware; moreover, it also facilitates you to connect the software with respective hardware to make it operational. Every user has its own set of requirements when choosing the operating system; many individuals use the computing machine just for documentation or its supportive programs. Therefore, they are not choosy about the operating systems; whereas professional users are OS oriented because every operating system has its own tools, advantages at advanced level. In this post, we have demonstrated the possible ways to make Debian 11 bootable USB; either you will have to use Windows based or Linux-based OS to make the USB bootable. We have explained both the possibilities; hence, a Linux user as well as Windows user can follow these steps to get Debian 11 on their USB.
from https://ift.tt/3lxdOmP



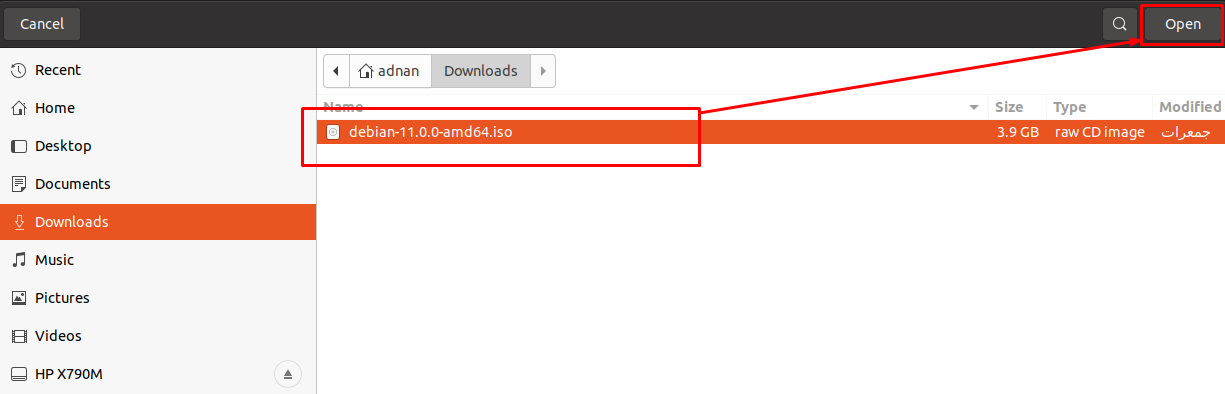

0 Comments