What is Mouse Acceleration
There are multiple features of the mouse that can be considered, such as “scrolling“, “double click speed“, “pointer speed“, “pointer style“. Similarly, another characteristic is called “Mouse Acceleration“; acceleration is generally known as the rate at which speed changes, considering the direction factor. The same is applied while discussing “Mouse Acceleration”; it is also the rate at which a mouse moves across the screen, or you may say finger over a touchpad in laptops. If the feature is enabled, your pointer speed will depend on the rate of your mouse movement. Moreover, these two factors, “pointer speed” and “mouse movement“, have a direct relationship. If one-factor increases, it will force the other factor to grow and vice versa. Hence, one may conclude that the cursor’s acceleration enables you to quickly move from one end of the screen to another rather than making multiple attempts to reach the other corner.
What are the benefits and drawbacks of mouse acceleration
Why should I make multiple attempts to move if I can do it in only one go? Yes, this is the question that enforces many users to enable the “Mouse Acceleration” feature. However, sometimes the “enhanced precision” or “mouse acceleration” mode irritates the user. At times, unintentionally, you move your finger fast; thus, this acceleration effect will force the cursor to move faster, and you may find the pointer far away from your desired point. This factor is more frustrating for gamers; their mouse movement is swift, which powers the cursor to move accordingly, and resultantly they miss their actual target. Therefore, most gamers recommend turning off the mouse acceleration in gaming mode so that the gamer will get the same output irrespective of the movement behavior towards the mouse; moreover, it is also noted that the words acceleration and enhanced are used interchangeably. In contrast to the above, few expert gamers prefer to play games enabling the acceleration feature of the mouse; because they think the faster their mouse acts, the quicker they will react to any action. Irrespective of the gaming perspective, the acceleration is a beneficial feature for most users; as they use this mode, they are used to the speed of the cursor, so for such cases, “enhanced precision” should remain enabled.
The time you install your windows operating system, the mouse acceleration feature is turned on by default. In this guide, we will perform few steps to demonstrate how you can disable this feature.
How to disable mouse acceleration feature in Windows
If you are not used to mousing acceleration, it won’t be easy to use a mouse. So, to turn off the feature, follow the steps given below:
Step 1:
The first step you will perform is to navigate to settings; to do that, right-click on “Start” given at your taskbar, and after that, you will find “Settings“.
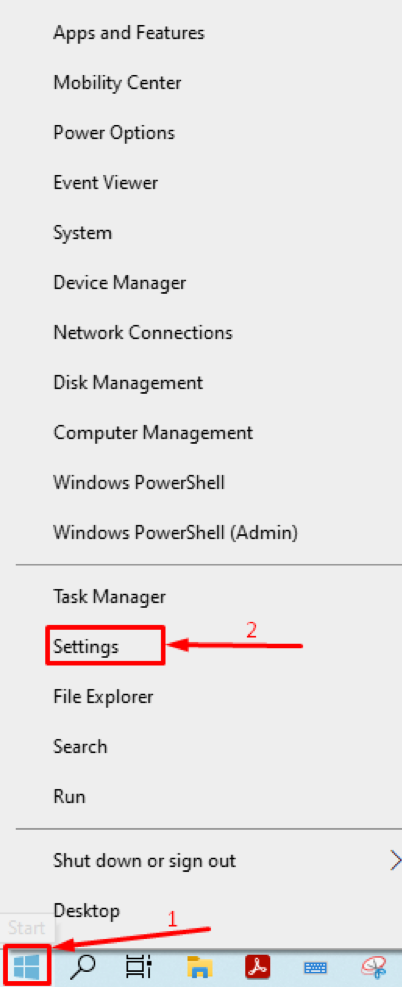
Once you have traced the “Settings“; search for “Devices” here;
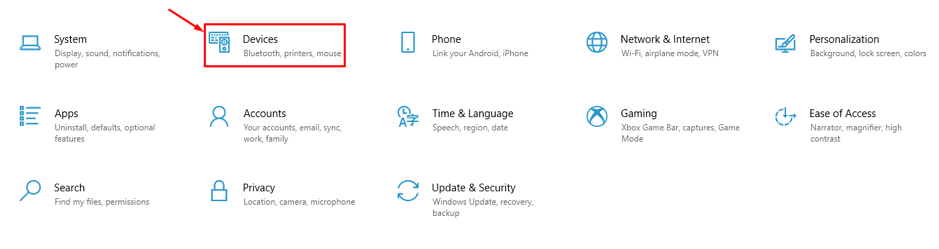
Step 2:
After getting devices settings, on the left column, you can find “Mouse“;
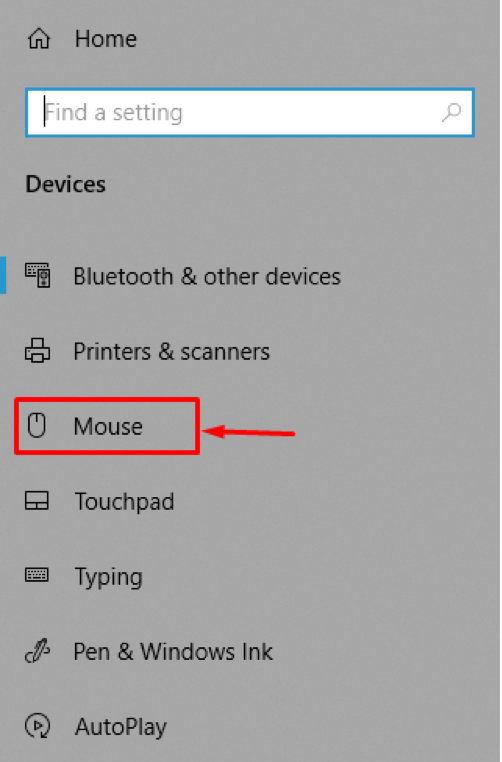
Step 3:
In “Mouse” settings, you will find “Related settings” on the right column of the window. Below this, another option is available, “Additional mouse options“, navigate to this to get the detailed list of choices for your mouse setting.
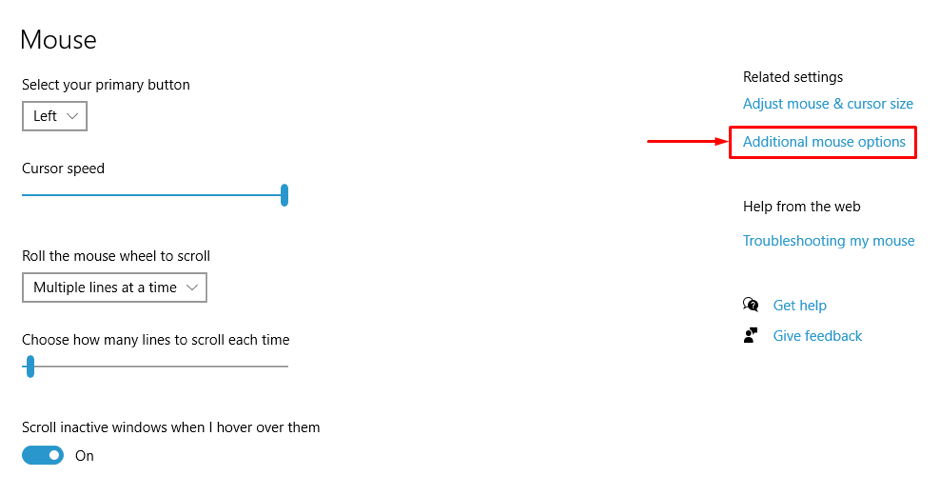
Step 4:
Once you click on “Additional mouse options“, a new window will open, which contains detailed settings related to a mouse; as also you can see there are six tabs:
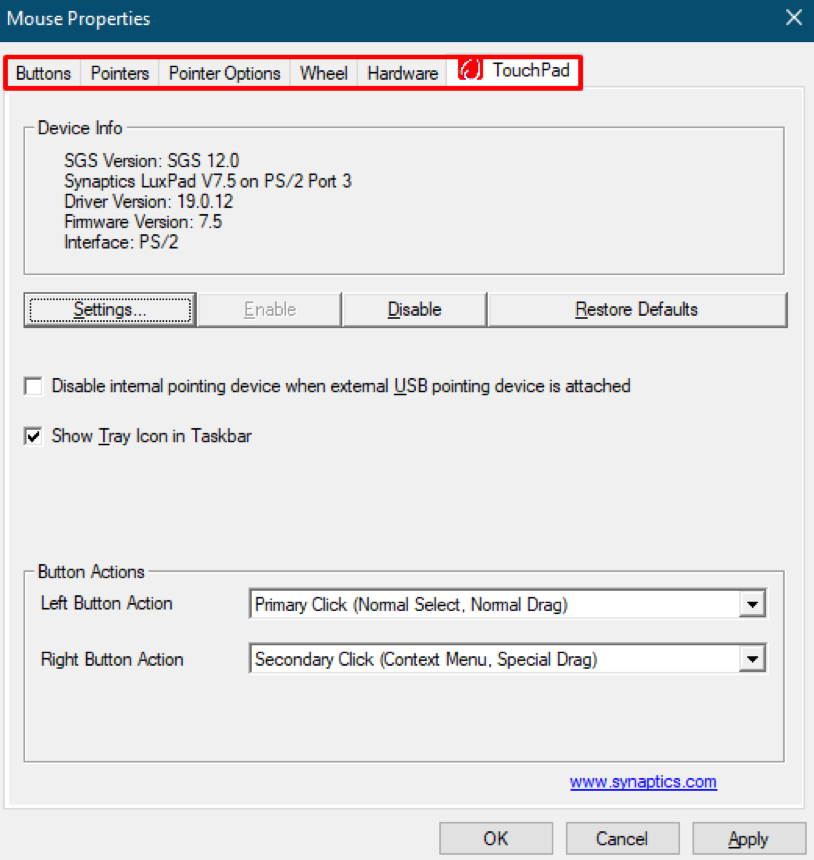
Every tab contains different factors affecting the mouse settings;
The “acceleration” factor is concerned with the pointer, so you have to navigate to “Pointer Options“, where you will get multiple choices related to the cursor, such as “Visibility” and “Snap To“. Same as these two options, there is a “Motion” option; this feature contains settings related to the movement speed and acceleration of the cursor. If you want to turn off the accelerations, uncheck the “Enhance pointer precision” and click” OK” to save the changes successfully.
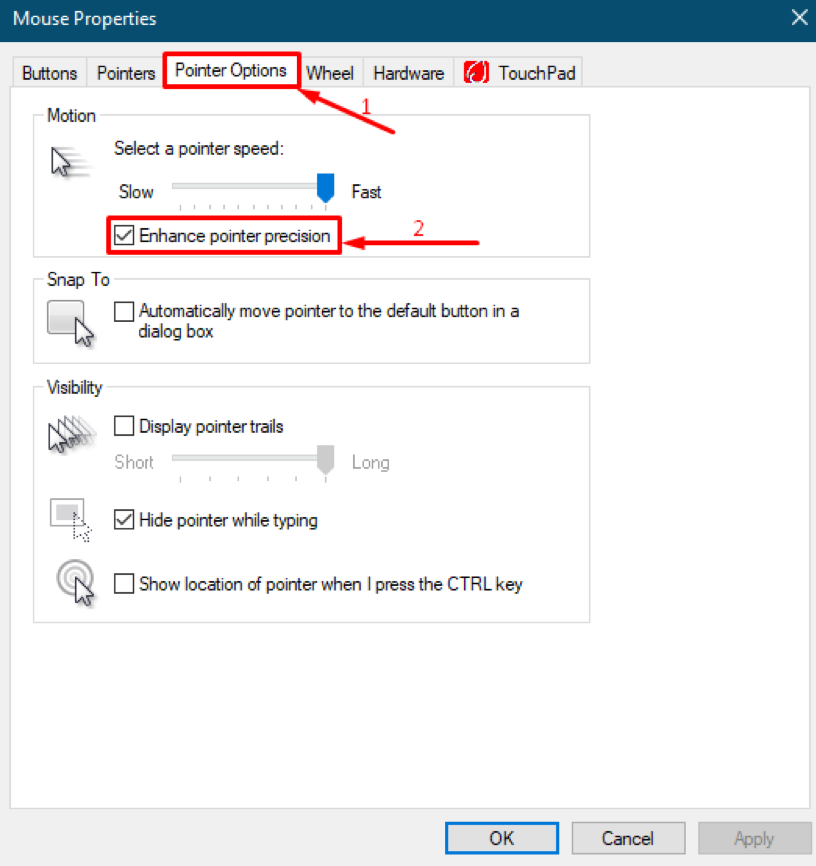
An alternate way to turn off Mouse acceleration in Windows
The “Additional mouse setting” is the destination point to get the mouse acceleration option to jump to the destination point directly; we will get help from the built-in windows dialogue box “Run“;
To start the “Run“, press “Windows key + R” on your keyboard, or you can right-click on “Start” and find “Run“; once you have opened it, now write the command “main.cpl” in the search box of “Run” dialogue and click on “OK” to proceed.
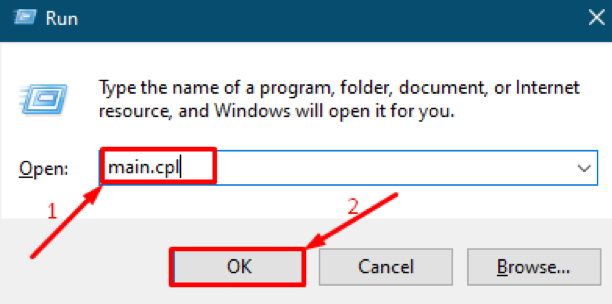
After successfully executing the command, you will get “Additional mouse setting“; afterward, you have to perform the same action as we did in Step 3 above. You have to go to “Pointer Options” and then uncheck the “Enhanced precision“.
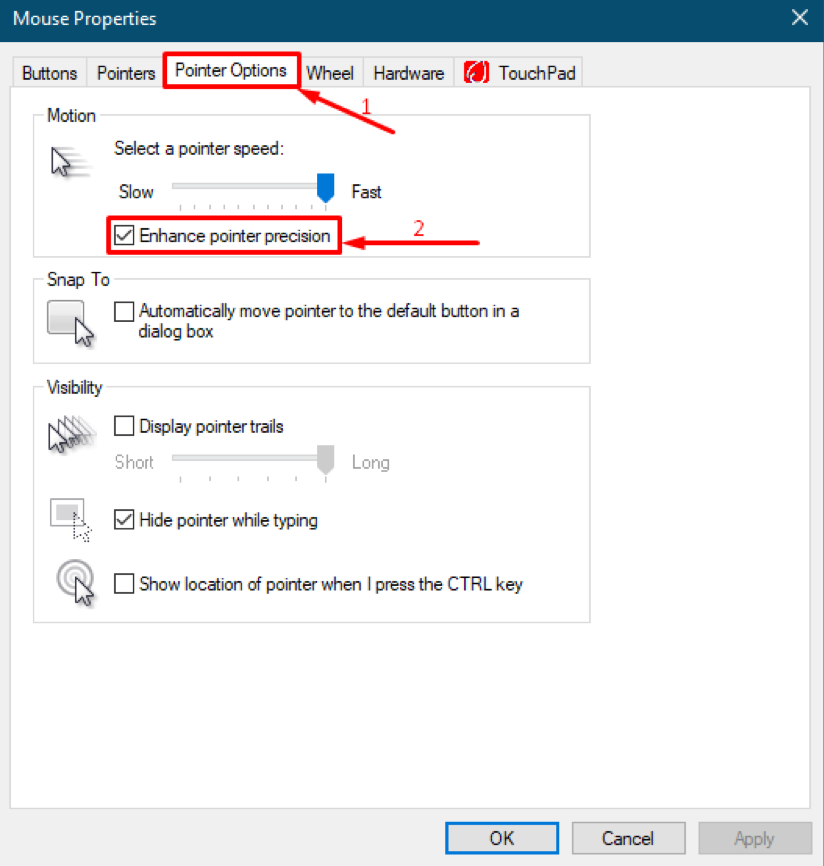
Conclusion
Pointing devices such as a mouse are the primary component of the hardware part of your PC or laptop. These devices have made the usage of computers very easy after their revolutionary development in the 21st century. You can get this hardware component in different shapes and with multiple features. You can configure their settings by jumping into mouse settings on your computer. Here in this guide, we have focused acceleration of the mouse pointer; this feature decides the acceleration, depending on how fast or slow you move your mouse or slide finger on a touchpad. However, some gamers do not recommend mouse acceleration because an unintentional quick move will put your cursor away from your target point, leading to disappointment. The quicker the speed of your mouse movement, the more quickly the cursor will move and will cover more distance than a simple move. Moreover, we have also enlisted steps to turn off the mouse acceleration feature inside your system’s settings.
from Linux Hint https://ift.tt/3jfzz8a




0 Comments