In Windows, “Toast Notifications” gives notifications for various purposes. It exists in the lower-right corner of Windows to help keep you informed about what’s going on in your digital life and its system’s events. When a toast notification appears on your Windows, a default notification sound will be produced that will let you know about the presence of an alert.
However, sometimes it can be unpleasant for the users to listen to the same old sounds repeatedly. This may lead them to customize the sounds on their own.
This article will show you how to customize sounds and audible alerts on Windows using three different methods. So, let’s begin:
Enabling Visual Alerts for Sound on Windows Using Settings Application
Control Panel is a Microsoft Windows component that permits you to see and modify system settings. It comprises different categories that let you manage user accounts, installs or remove devices and software, access networking settings, and change accessibility options.
In Control Panel, Sound Sentry is a feature that allows you to receive visual notifications for your event sounds. For instance, if you have this setting enabled, you will also see a visual alert for that error when an error sound plays. Open up your Control panel to get along with us in setting the below-given sound sentry features on Windows:
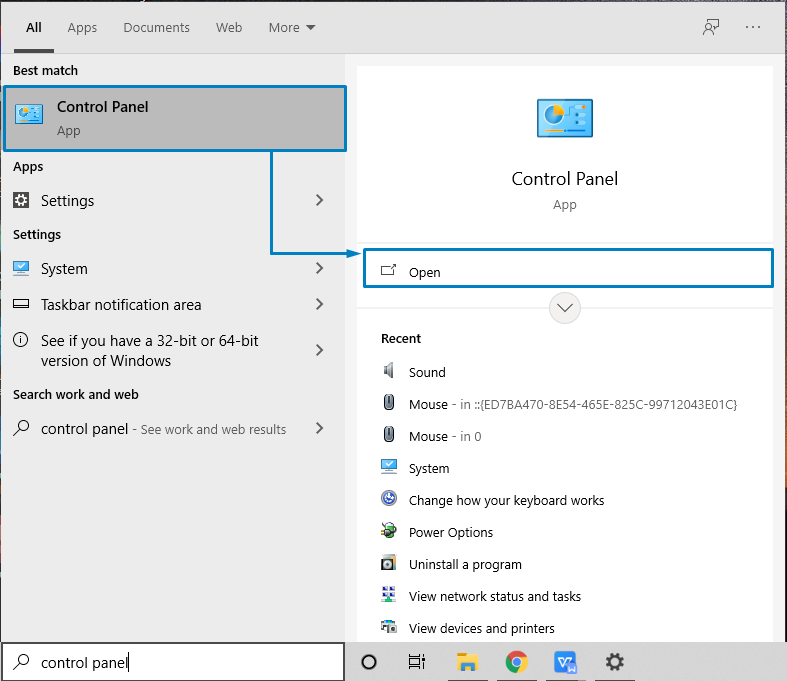
Explore the “Ease of Access” category in the opened Window:
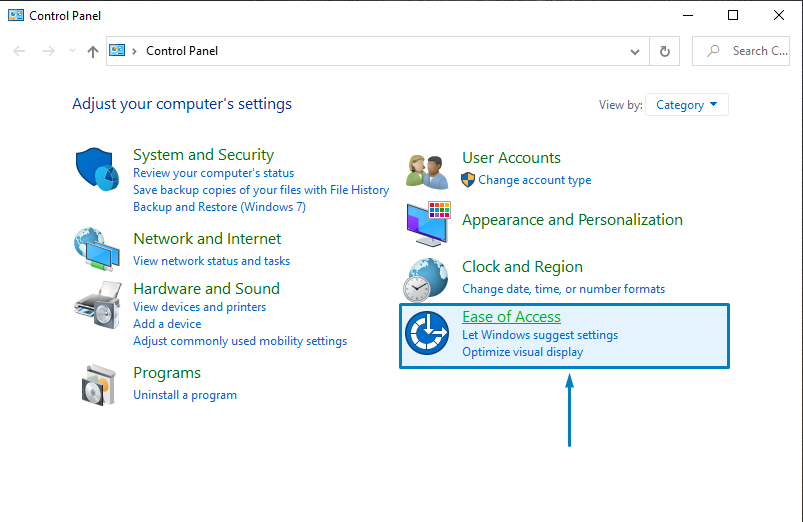
Now, you have to open the “Ease of Access Center” by clicking the option highlighted in the below given image:
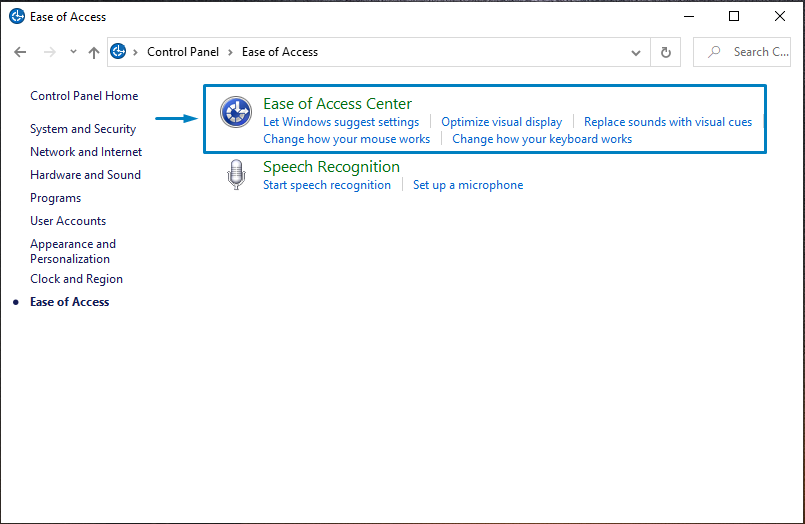
In the category “Explore all settings”, right-click on the “Use text or visual alternatives for sounds” option.
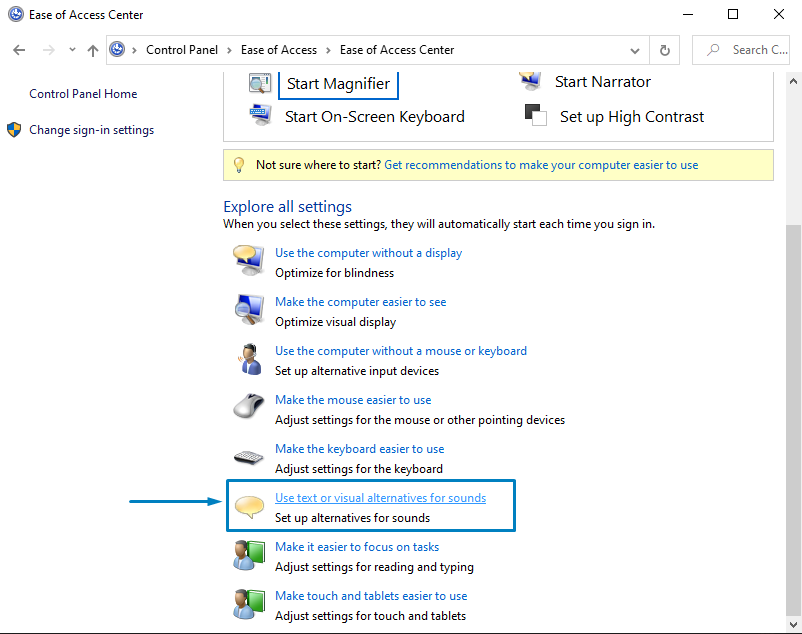
Now, check the “Turn on visual notifications for sounds” box, click “Apply,” and then “OK”. That’s how you enable the sound sentry option on your Window.
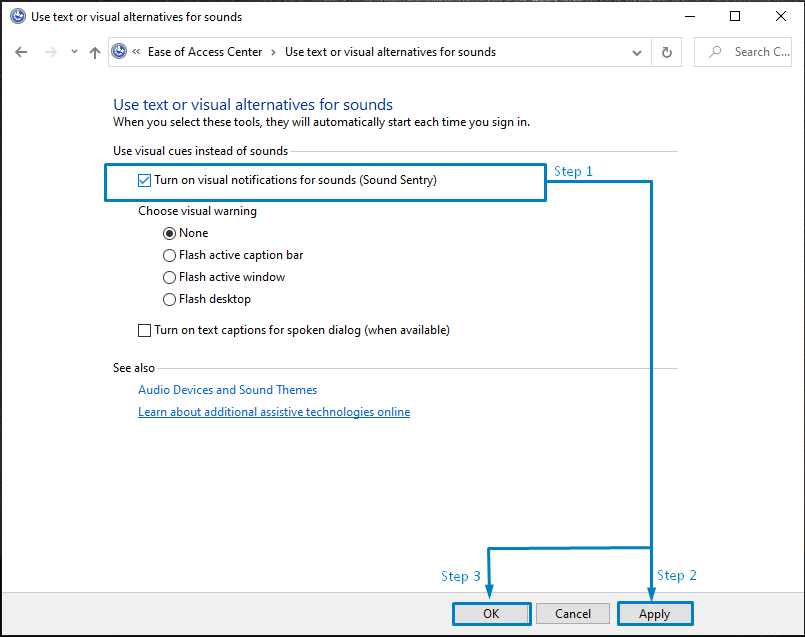
Setting Custom Sounds and Audible Alerts on Windows
Yes, you read it right! Windows operating system also provides you the facility to set your favorite sound on any event or alert. This procedure is based on two steps. Firstly, explore your custom sound file in the sound settings and set it as the default notification for any event. For instance, we have a sample sound “samplemusic” in our Music folder:
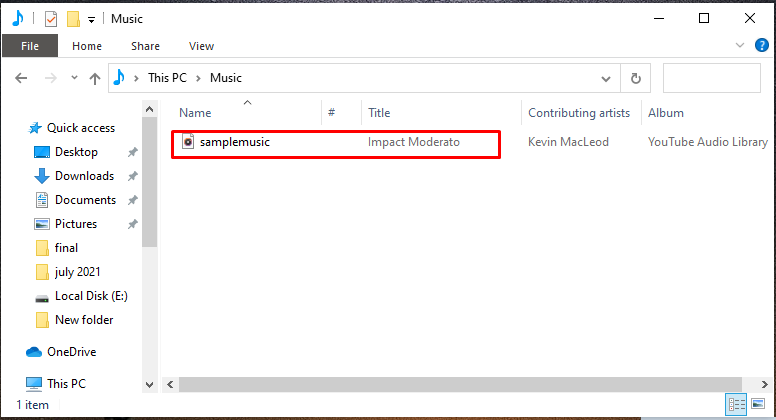
The next step is to open sound settings by clicking the “Sound icon” present on the right side of the taskbar:
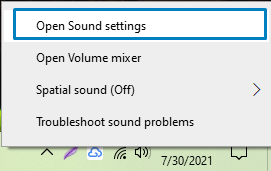
Choose the program event to change its sound. We will customize the sound of the “Notification” event. Click on “Browse” to select the custom sound file:
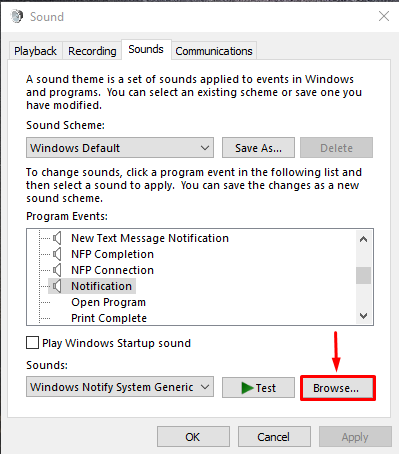
Open the “sample music” custom sound in the Sounds settings:
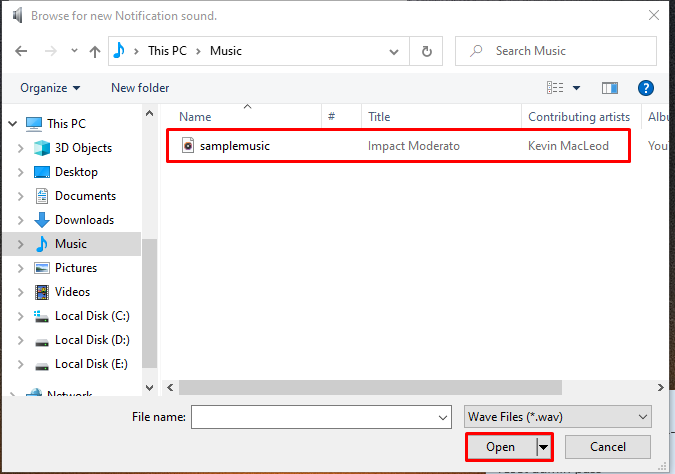
After that, click “Apply” and then “OK“. Your custom sound is now added to a sound alert event.
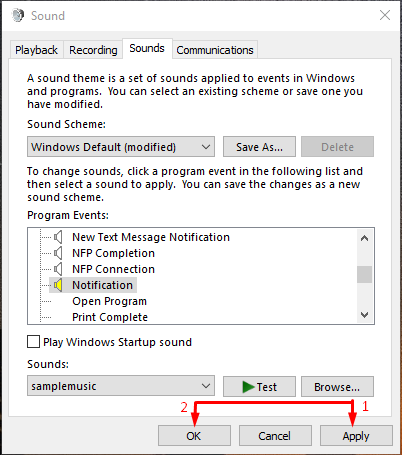
Customizing Sounds and Audible Alerts on Windows Using Settings Application
The Settings app was built to replace the Control Panel as the central place for customizing, updating, and configuring your Windows operating system. You can utilize this application for changing the wallpaper, lock screen image, and color scheme. Settings also display account information and sign-in options for associated accounts. The time, date, language, and regional settings are all included.
Windows users can also utilize the “Settings” application to customize sounds and audible alerts. If you want to do so, open up your “Settings” application by searching it manually in the search box.
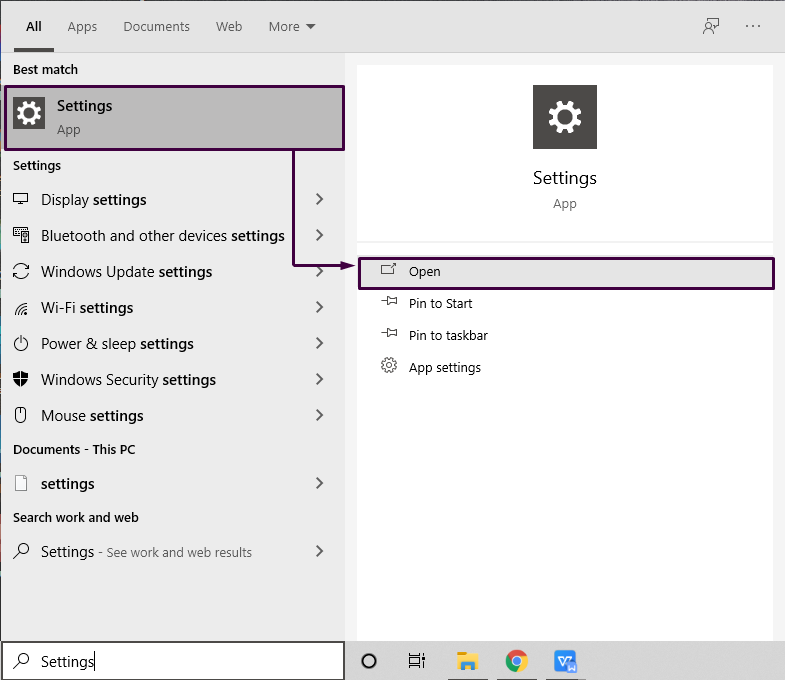
The Settings application will appear with some categories; click on the “Personalization” category in between others:
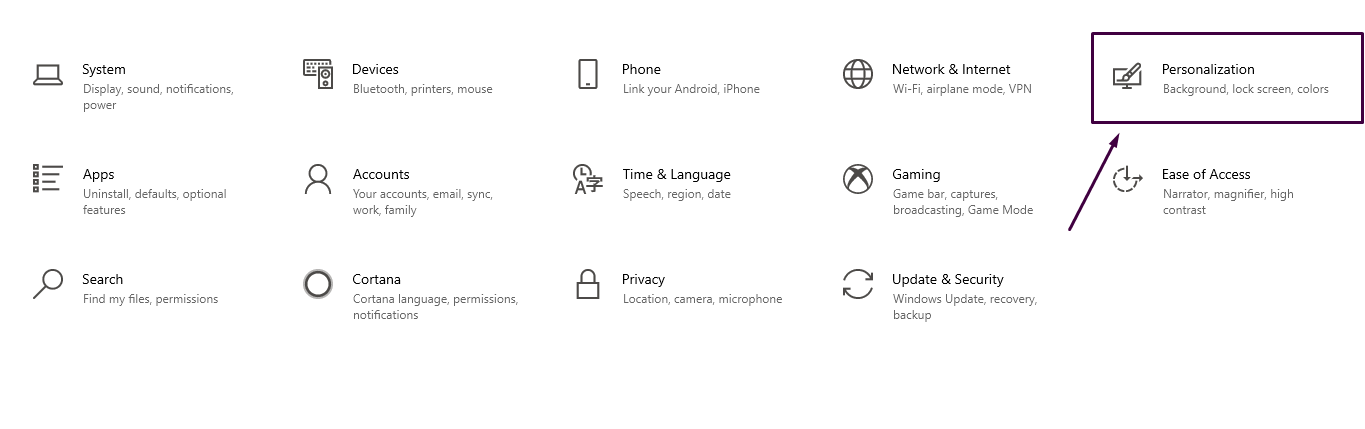
Move to the “Themes” tab, which is present at the left side of the panel.
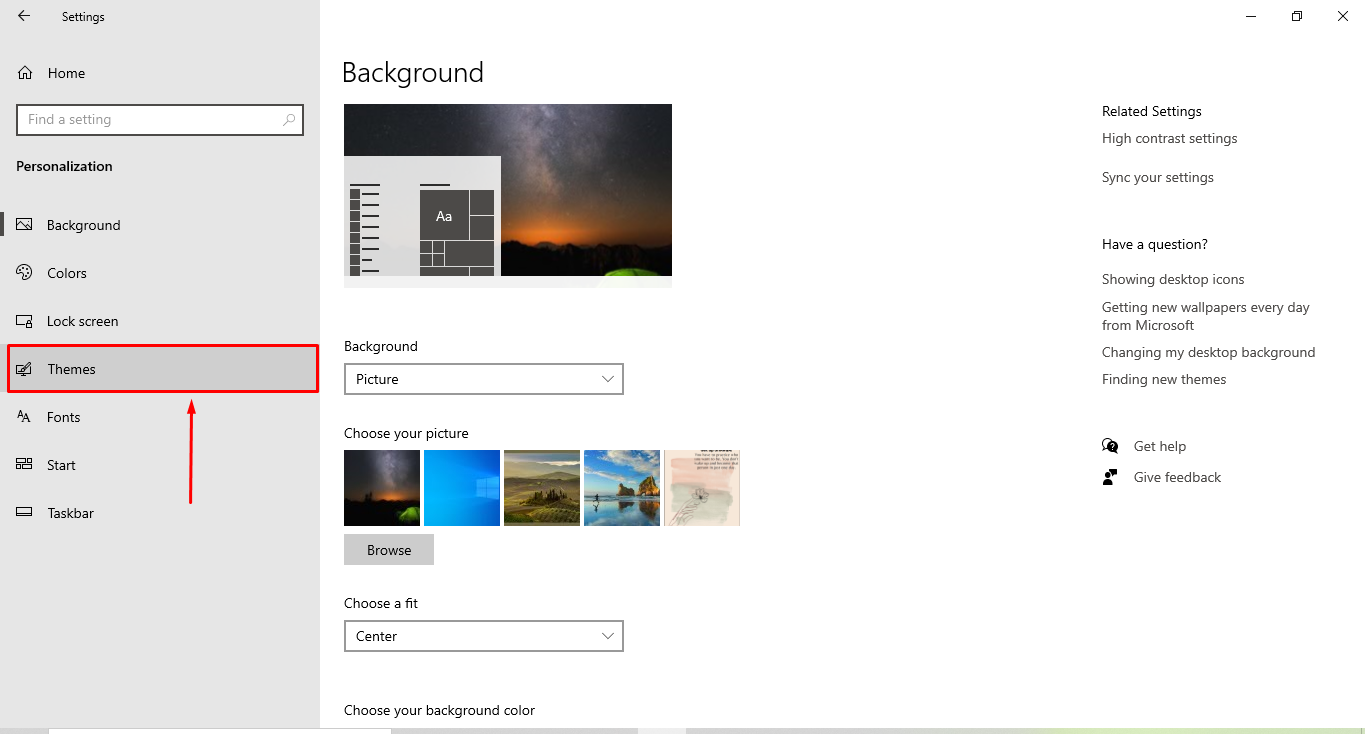
Even though with each new release of the operating system, an increasing number of options migrate to the Settings app, the Control Panel’s sound customization menu is still integrated into the setting application. Click on the “Sounds” to explore it further.
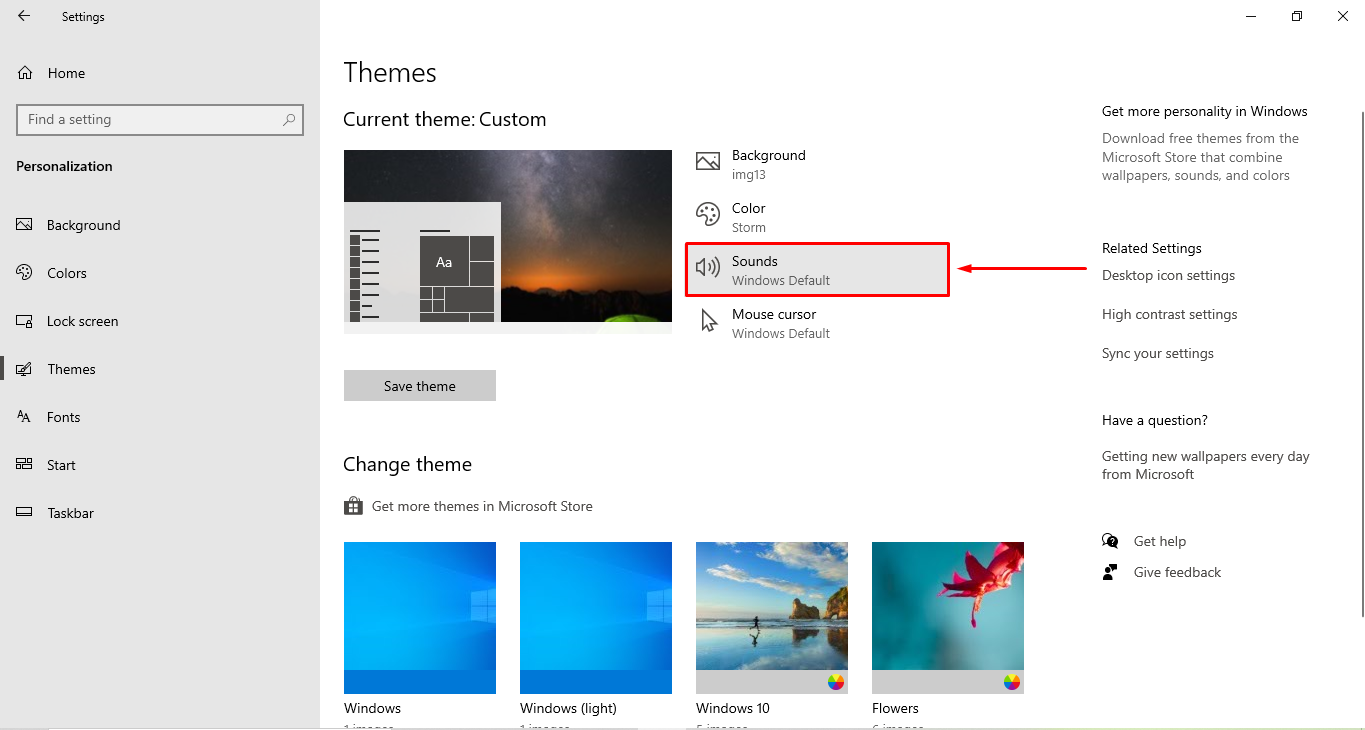
In the “Sounds” tab, you can customize your sound scheme or the sound of any program event.
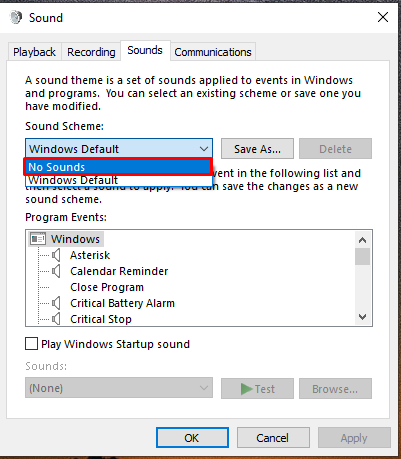
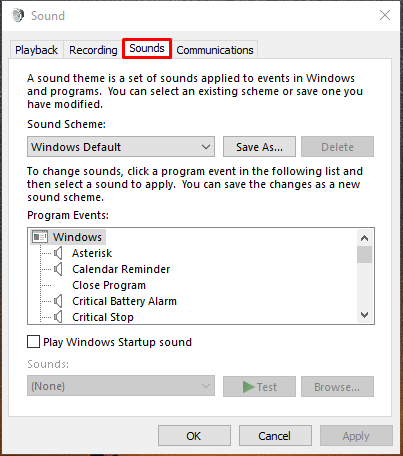
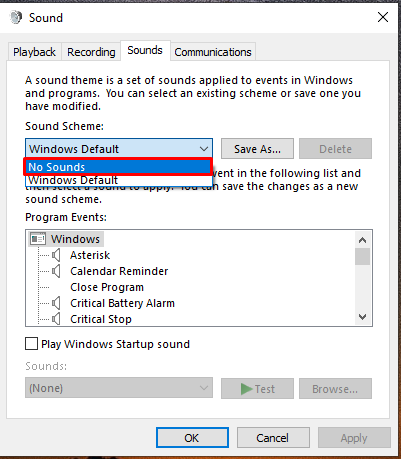
For instance, we will change the sound of “Critical Stop” to “Windows foreground”:
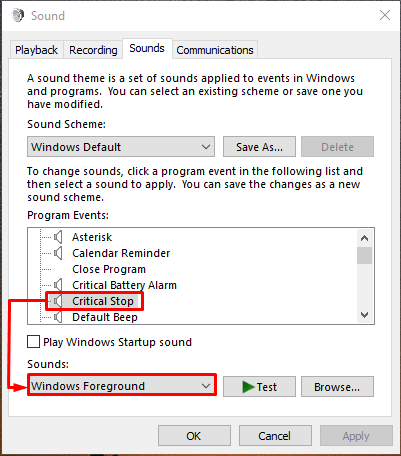
After that, click on “Apply” and then the “OK” button, and you are all ready to hear the modified sound whenever the critical stop event occurs.
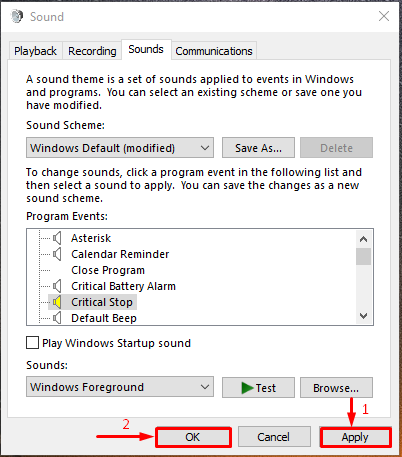
Conclusion
By default, when any program event occurs in Windows, it produces a sharp sound. Many users get uncomfortable with the sound’s audibility and want to replace it with a personalized one. Windows users can also get bored after listening same sounds again and again.
We demonstrated to you how to customize sounds and audible alerts on Windows. Methods for changing event sound, settings sound sentry option, and custom sound for any audible alert or event is also shown in this article.
from https://ift.tt/3CD9yZ9




0 Comments