Excessive brightness of your screen can also harm photo-receptive retinal cells in your eye, forcing them to become less responsive over time. Therefore, it is important to have a high-quality computer monitor and adjust the screen brightness to make it comfortable for your eyes. So, what is the ideal setting to keep your eyes safe from getting any harm?
Experts state that the appropriate brightness of your Windows screen is determined by the amount of light in your environment. The brightness of your Windows should be equal to the light surrounding you so that the brilliance of both lights is similar. In this instance, both lights will merge, causing the least amount of damage to your eyes.
The majority of laptop users adjust the screen brightness according to their priority. For example, if you are working outside, you will raise the screen brightness to 90% to 100% for clearly seeing the screen. In another case, if you are working inside your home, you can lower the screen brightness to avoid straining your eyes. If you are a laptop user, you should know how to change brightness in Windows because you are likely to use your laptop in different locations with varying lighting circumstances.
Sitting in direct sunshine in your yard versus working in a darker room is a very different experience. In Windows, you can easily change the brightness of your screen manually or automatically, depending on your surrounding life, power plan, and battery life. In this article, you will learn how to change the screen brightness in Windows using three different methods. So, let’s begin:
Method 1: Changing Brightness in Windows Through Settings
Settings application offers many advanced options to its users for adjusting Windows according to their preference. You can also utilize this application for changing the brightness of your screen. To do so, follow the below-given instructions:
Step 1: Open up your “Setting” application by searching it manually in the Windows search box.
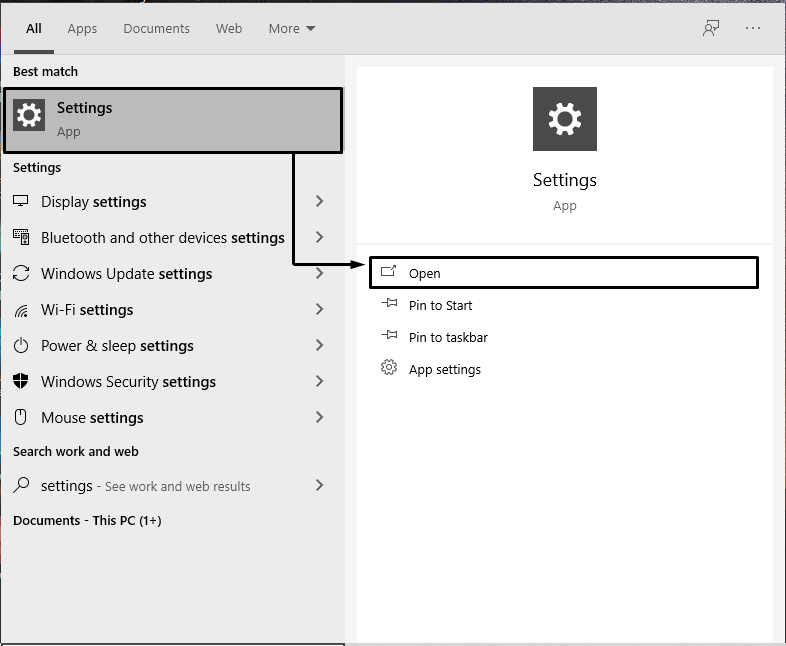
Step 2: Select “System” between all available categories:

Step 3: Move to the “Display” tab, present at the left side of the pane, and change the brightness level of your built-in display:
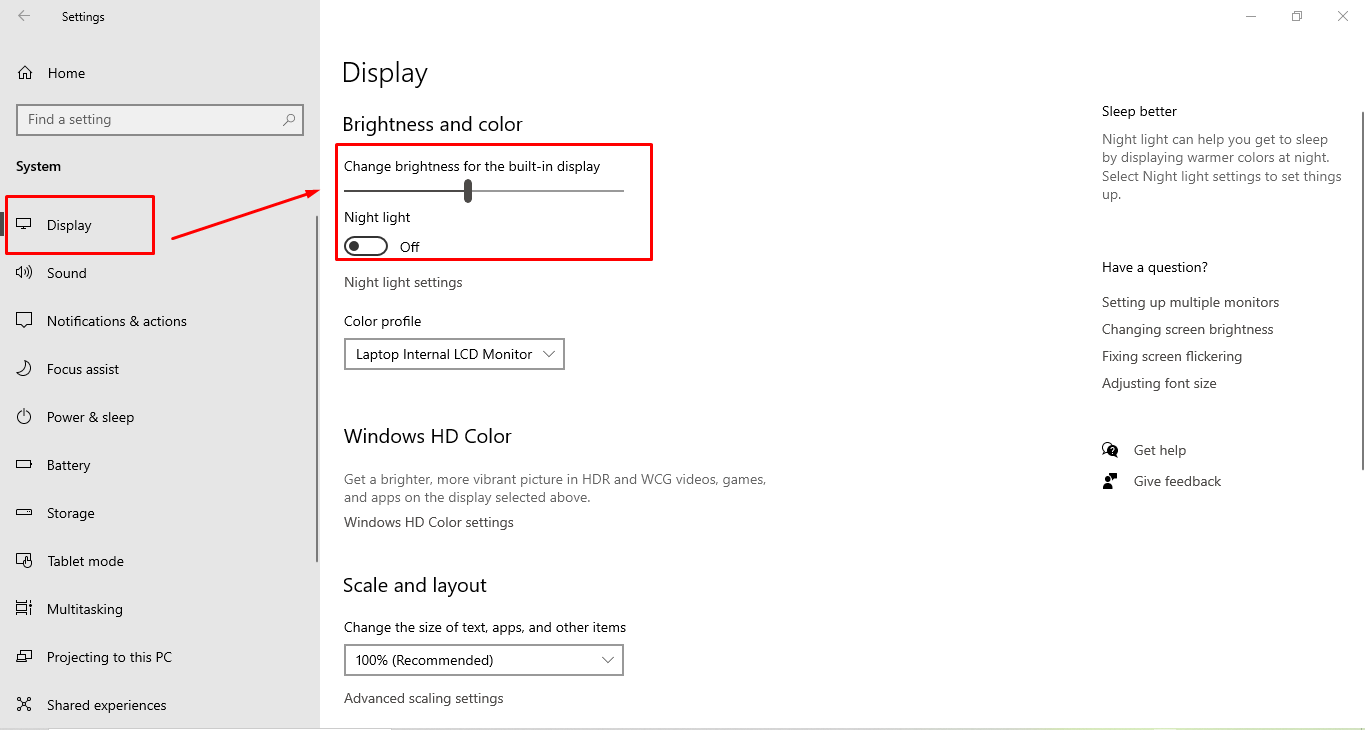
Step 4: Select the “Battery” option and check the option “Lower screen brightness with a battery option” and set the slider for turning battery saver on:

Method 2: Changing Brightness in Windows via Control Panel
Many Windows users still utilize control panels to change their system settings.
Step 1: Open a “Run” dialog box by pressing “Win+R”, type out “Control Panel,” and click “OK”:

Step 2: Select the “Hardware and Sound” option.
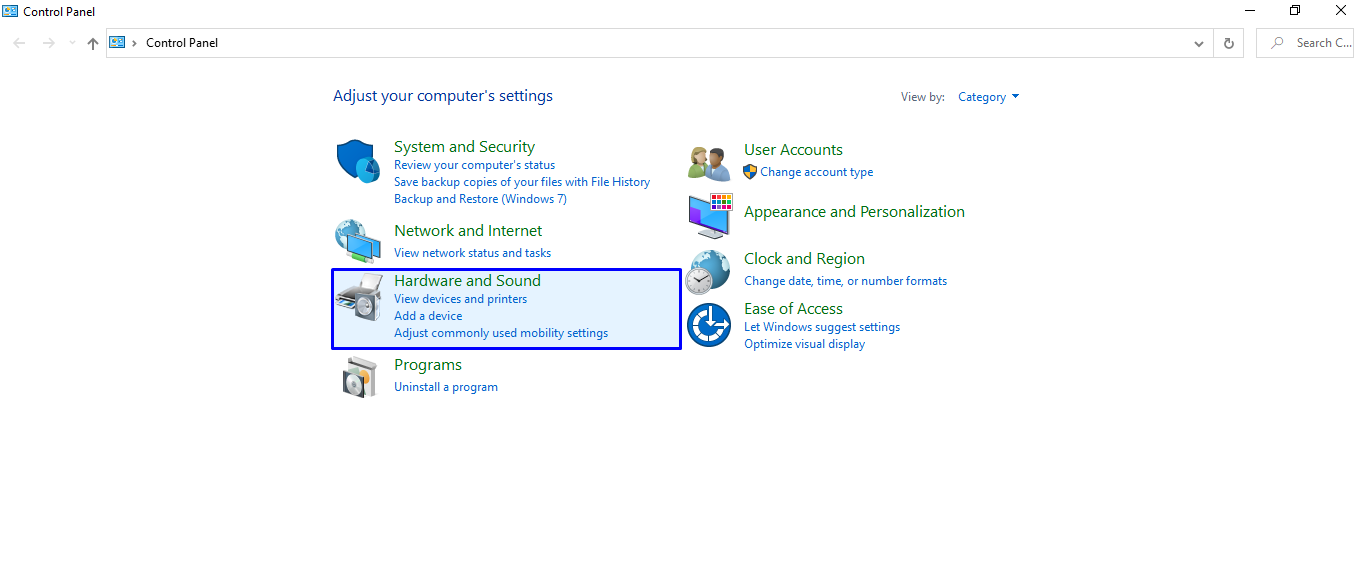
Step 3: Go to the “Power Options”. Now, we will change the power plan settings of our Windows.

Step 4: Now, click on the “Change the plan settings”.

Step 5: Depending on whether your computer is charging or running on battery power, you can adjust the brightness. Set a lower brightness level while it’s not plugged in to save battery life. For that, customize your Power Plan settings and maintain a balanced plan for your system:

All done!
Method 3: Changing Brightness in Windows Using Keyboard Shortcut
Most of the laptops have special keys that can be utilized to control various operations of your system. The brightness sign is generally seen on the function keys. These keys can perform a special purpose when pressed while holding down the “Function” key. Normally, on the left side of your keyboard space bar, function keys are present. On the other hand, the brightness keys exist on your arrow keys or the keyboard top bar.
On my keyboard, I have the “F5” and “F6” to control the brightness of the Windows. While holding the function “Fn” key, I can press the “F5” function key to lower the brightness and “F6” to increase it.

Conclusion
Either your screen is too dark or too bright, it might make you feel uncomfortable. Moreover, it can also cause the Digital eye strain problem. You should know how to change the brightness of your screen if you want to be focused and productive.
In this article, we have practically answered your question: how to change your screen brightness in Windows. We have provided three different methods for doing so. Feel free to try one of the given methods and have safe screen time for yourself!
from https://ift.tt/3xH1Fy9




0 Comments