Syntax of Stat Command
The basic syntax of the Linux stat command is given below:
More than one file name and options can pass an argument with the stat command that controls the command behavior and results.
Display Linux File Status Using Stat Command
When only given the file name with the stat command, the complete information about file status will display on the terminal. For example, the following file detail can be displayed by using the state command:
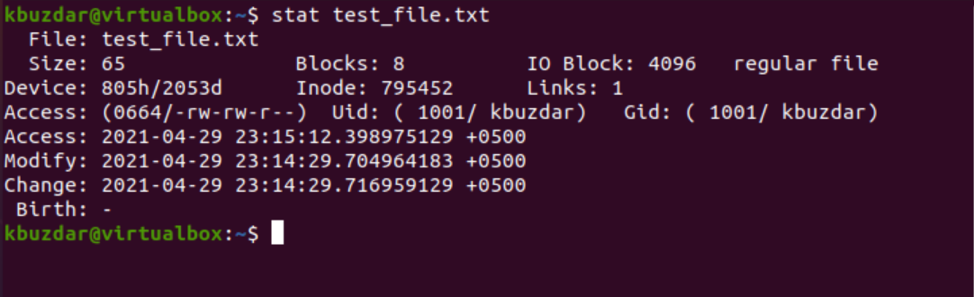
Display the Information About the File System
To display the information about system status instead of a file means to check the system status in which the given file resides. In this case, use the option “-f” with the file name which is given below:
The following details about the system status will show on the terminal:
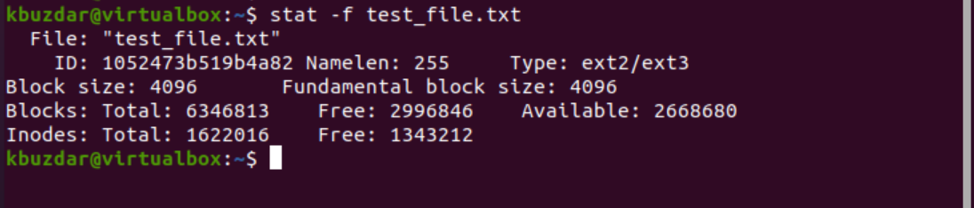
You can also pass the directory or filesystem as an argument instead of passing the file name, which is shown in the following screenshot:

Enable or Follow the Symbolic Links
As we know, Linux supports symbolic links (symlink). When you use the stat command on a symlink, it will display the following about the symlink, but it doesn’t provide the information about the file it points to. You can review the following screenshot:

To follow or enable the symlinks, use the “-L” option with the stat command as follows:
So, by using the above command, the symlink and file information will display on the terminal.
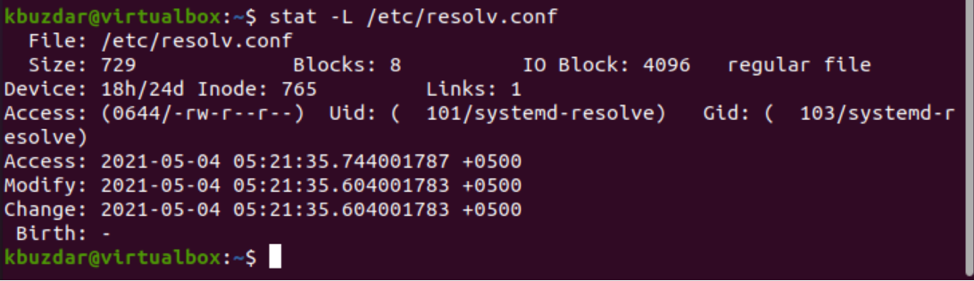
Display Output in a Customized Format
Two different options are available that can be used with the stat command to format the output: -c, –printf=”format” and (–format=”format”).
The –format automatically inserts a new line after each operand’s result. The –printf option interprets the backslash and escape sequences.
Let’s explain with an example. Type the following command to try the –printf option:

The meaning of the format sequences, which are used in the above command given below:
%U – Display the owner name like ‘kbuzdar’
%G – used for group’s owner name such as ‘kbuzdar’
%z – display the time of last change in status in human-readable format
There are more sequences you can use with the –printf option according to your needs.
Display Output in the Terse Format
Using the stat command, you can display the details in the terse format that is mostly useful for parsing. Type the option “-t” or –terse with the stat command to display the information in the terse format as follows:

To explore more options about the stat command, read the manual pages of the stat command by running the following terminal command:
Or

Conclusion
This article gives a brief information about the stat command. We have explained all the basic and important options in this article that will hopefully help you.
from Linux Hint https://ift.tt/3fLq7HX




0 Comments