The Screen Sharing feature of the GNOME 3 desktop environment uses the VNC protocol to allow remote access to the GNOME 3 desktop environment of your computer.
This article will show you how to enable screen sharing on the GNOME 3 desktop environment of Debian 10 and access it from a remote computer. So, let’s get started.
Switching to X Session
At the time of this writing, the VNC server program Vino (default VNC server for GNOME 3 desktop environment) does not work with the Wayland display server. GNOME 3 desktop environment on Debian 10 uses the Wayland display server by default. So, it would be best if you used the X11 display server instead of the Wayland display server for the VNC server Vino to work on the Debian 10 GNOME 3 desktop environment.
To switch to the X11 display server, log out of the GNOME 3 desktop environment, as shown in the screenshot below.
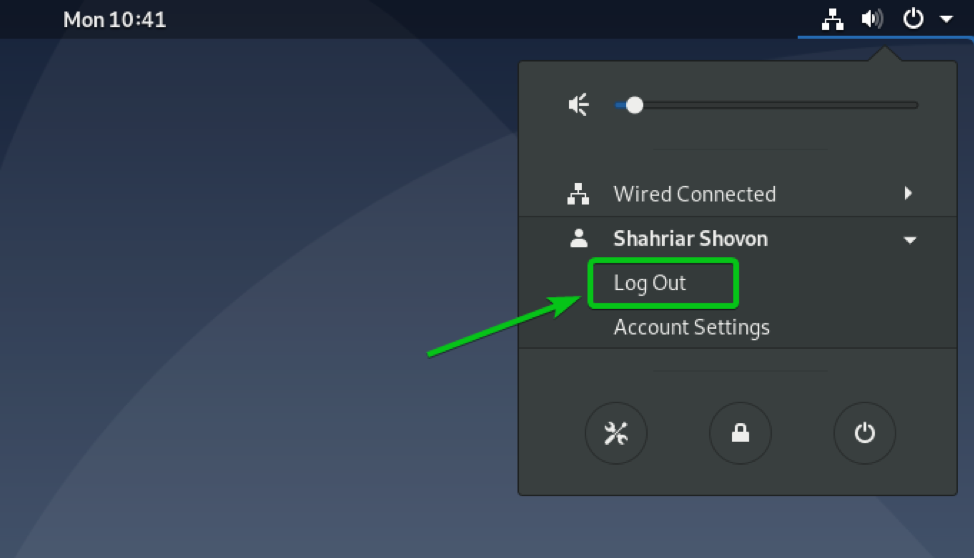
To confirm the logout operation, click on Log Out as marked in the screenshot below.
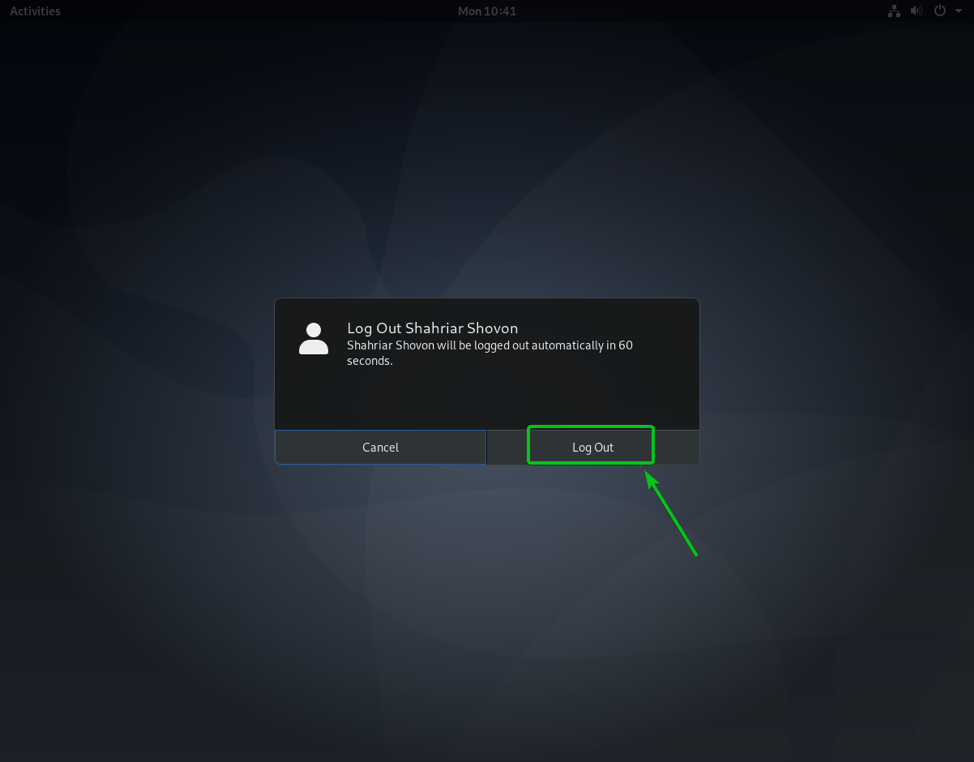
Before logging into the GNOME 3 desktop environment, click on the gear icon (![]() ) and click on GNOME on Xorg as marked in the screenshot below.
) and click on GNOME on Xorg as marked in the screenshot below.
Once you’ve set the X11 display server, log in to your GNOME 3 desktop environment as usual.
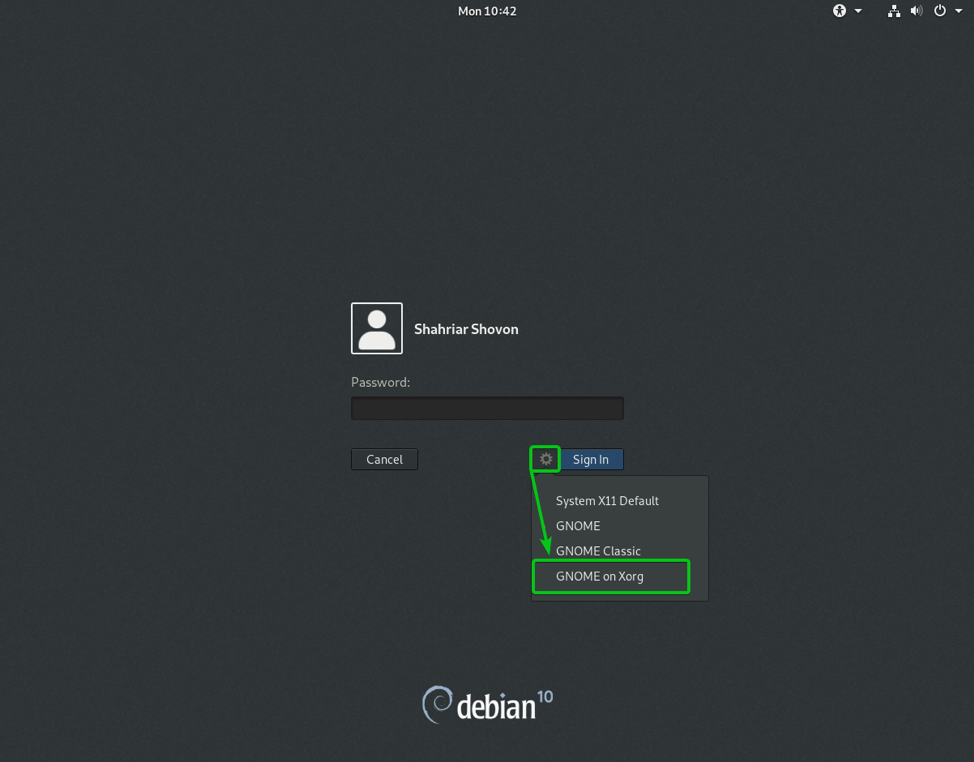
Installing VNC Server on Debian 10
This article will use the built-in Screen Sharing feature of the GNOME 3 desktop environment to access the Debian 10 graphical desktop environment remotely. The GNOME 3 desktop environment uses the Vino VNC server to implement the Screen Sharing feature.
The Vino VNC server comes pre-installed on Debian 10 GNOME 3 desktop environment. If Vino is not installed in any case, you can install it easily from the official package repository of Debian 10 using the APT package manager.
First, update the APT package repository cache with the following command:
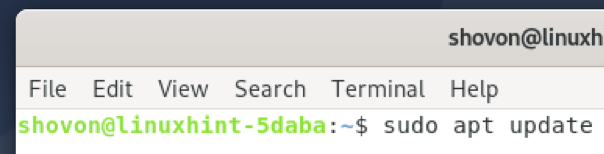
The APT package repository cache should be updated.
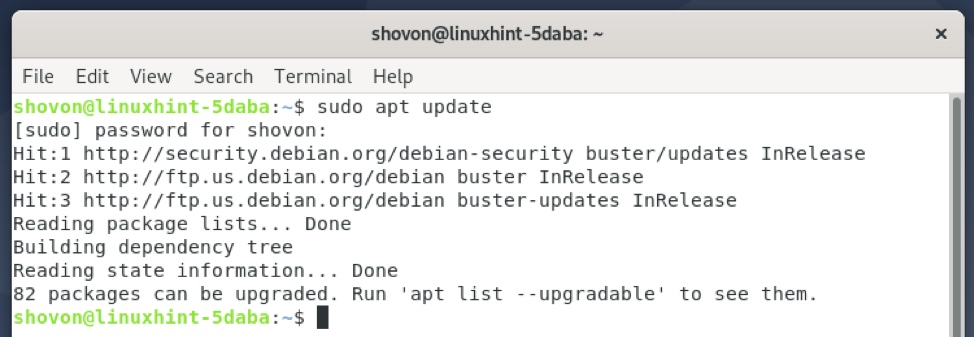
To make sure that Vino is installed on your Debian 10 operating system, run the following command:

Vino is already installed, as you can see in the screenshot below.
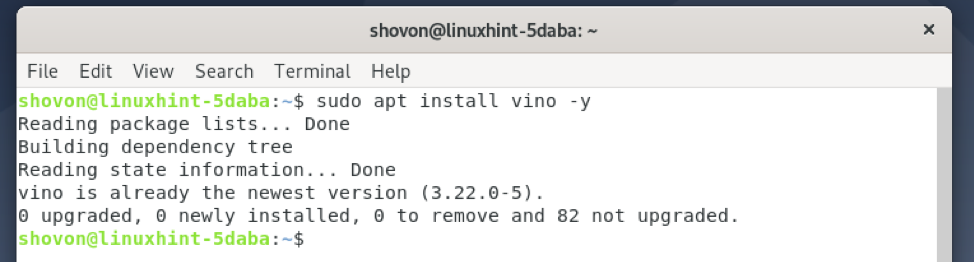
Enable Screen Sharing on Debian 10
Once you have Vino installed, you can enable Screen Sharing from the GNOME Settings app.
Open the Settings app from the Application Menu of Debian 10.
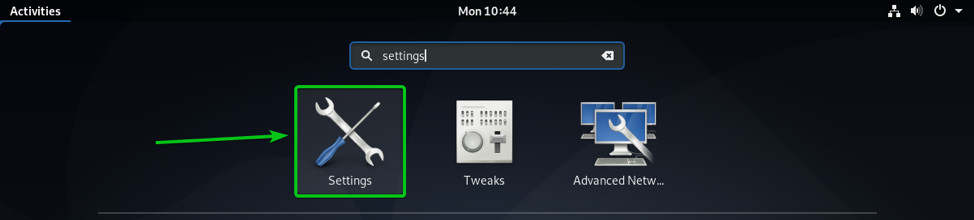
Navigate to Sharing section and click on the toggle button as marked in the screenshot below to enable Sharing.

Once Sharing is enabled, click on Screen Sharing as marked in the screenshot below.
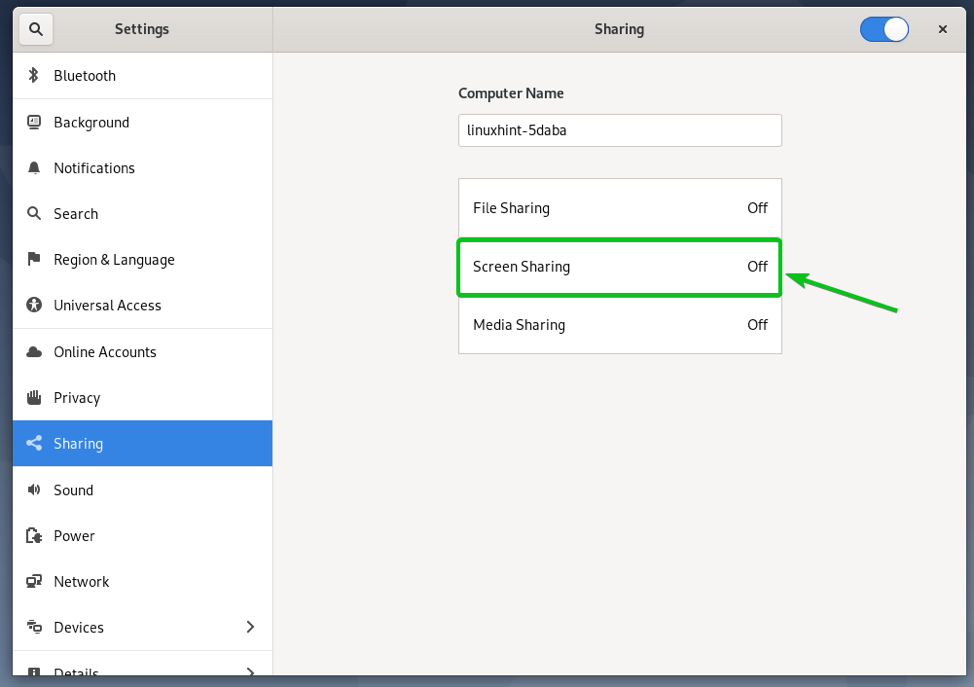
From the Screen Sharing window, click on the toggle button as marked in the screenshot below to enable Screen Sharing.
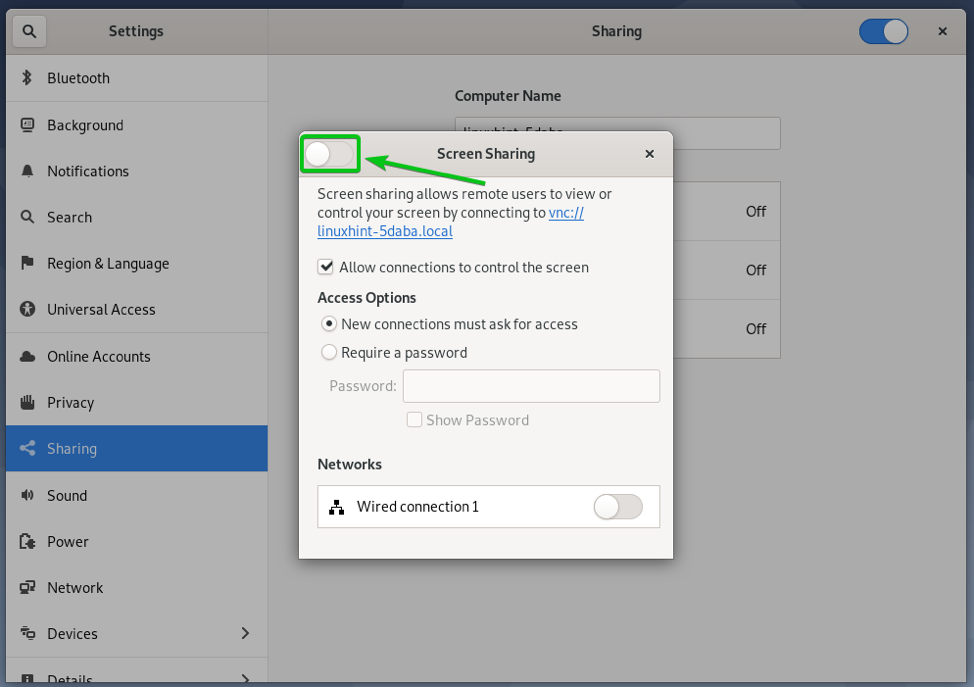
Screen Sharing should be enabled.
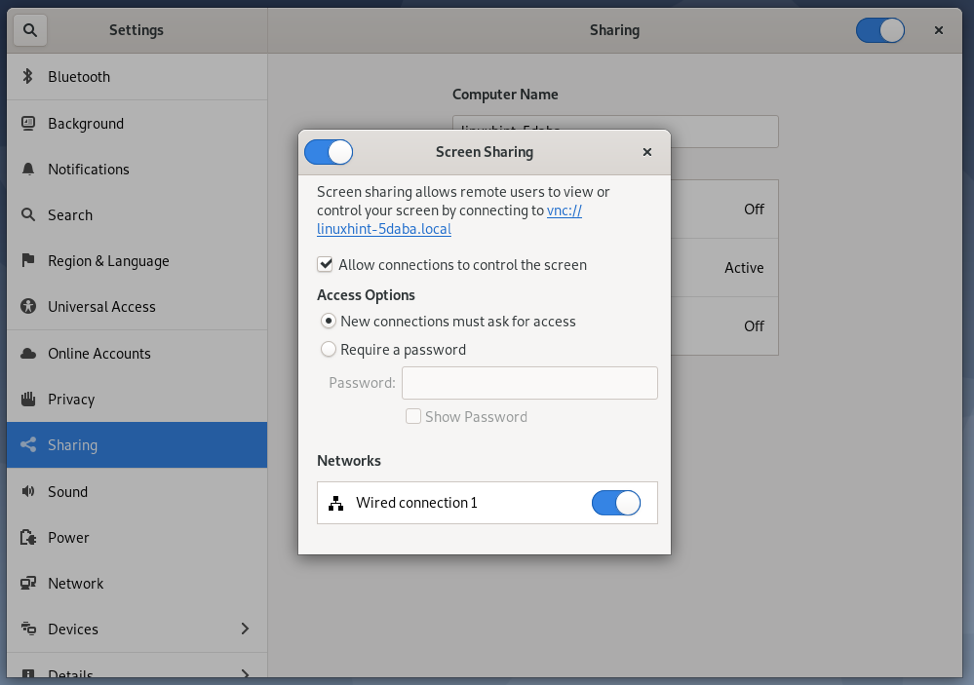
From the Access Options section, you can configure authentication methods for your VNC server.
New connections must ask for access: This is the default authentication method. When this authentication method is selected, you will get a prompt message every time a remote VNC client tries to access your computer. If you allow access to your computer, only then the remote VNC client can access your computer.
Require a password: In this method, you can set a password for the VNC server. The remote VNC client must enter the password to access your computer.
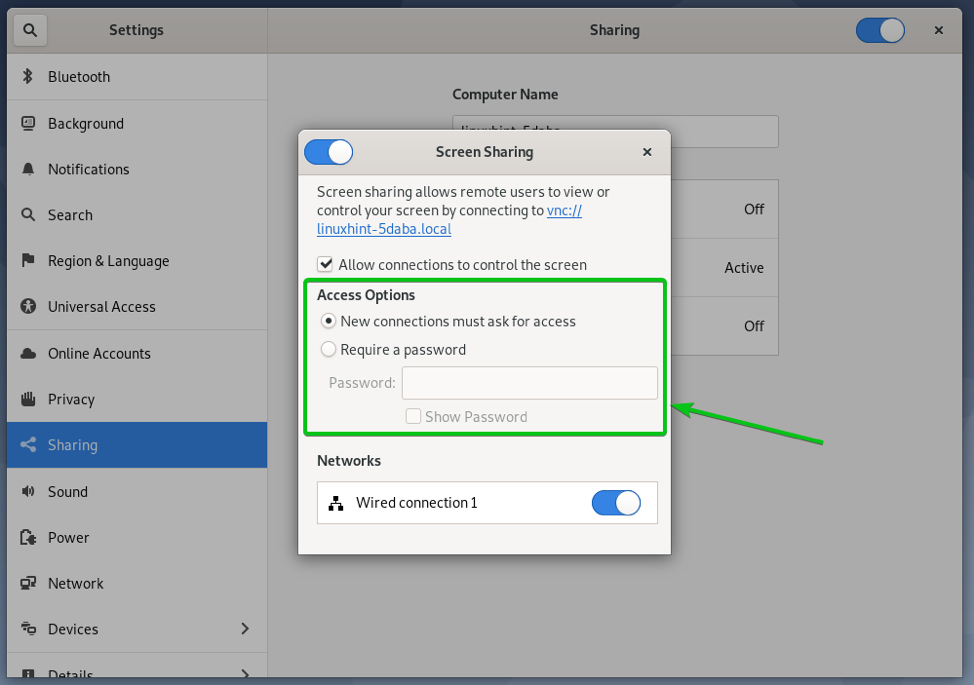
I prefer the password authentication method. So, I will set password authentication for the VNC server in this article.
To set a password for your VNC server, select Require a password from the Access Options section and type in your desired password in the Password textbox as marked in the screenshot below.
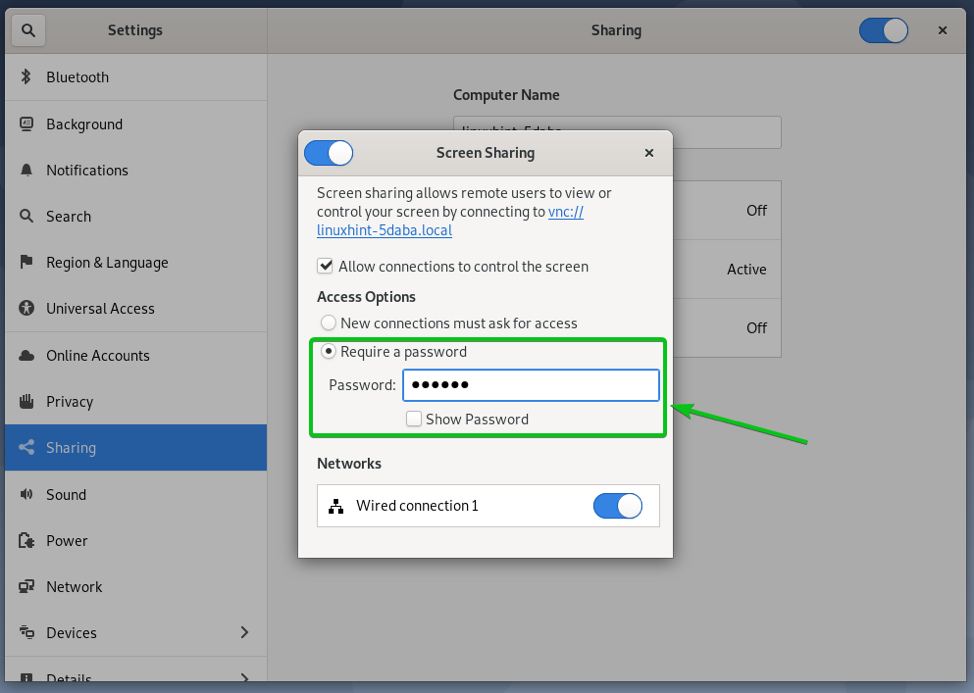
Finding the IP Address of Your Computer
Once you have Screen Sharing enabled, the person who wants to connect to your computer remotely needs to know the IP address of your computer.
You can find the IP address of your computer with the following command:
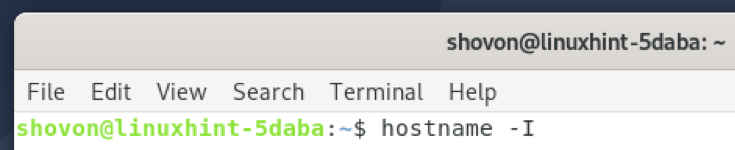
The IP address of my computer is 192.168.20.168. It will be different for you. So, make sure to replace it with yours from now on.
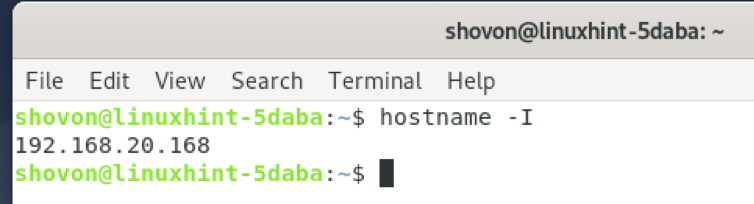
Accessing Your Computer Remotely with Vinagre
This section will use the Vinagre remote desktop client to show you how to connect to your computer via VNC. But, you can use other VNC clients as well.
The Vinagre remote desktop client may not be installed on your computer. If you need any help installing Vinagre on your Linux distribution, you can read the article How to Install Vinagre Remote Desktop Client on Linux.
First, open Vinagre remote desktop client from the Application Menu of your computer.
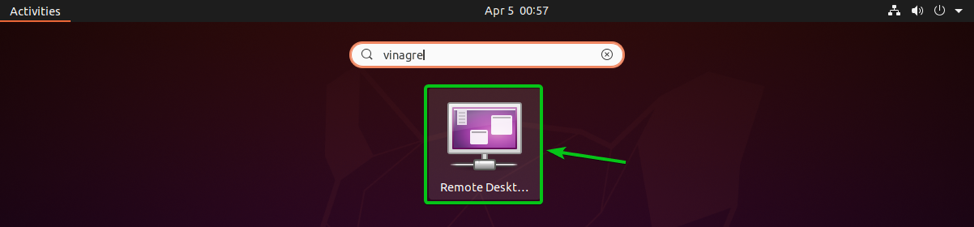
Once Vinagre is opened, click on Connect.
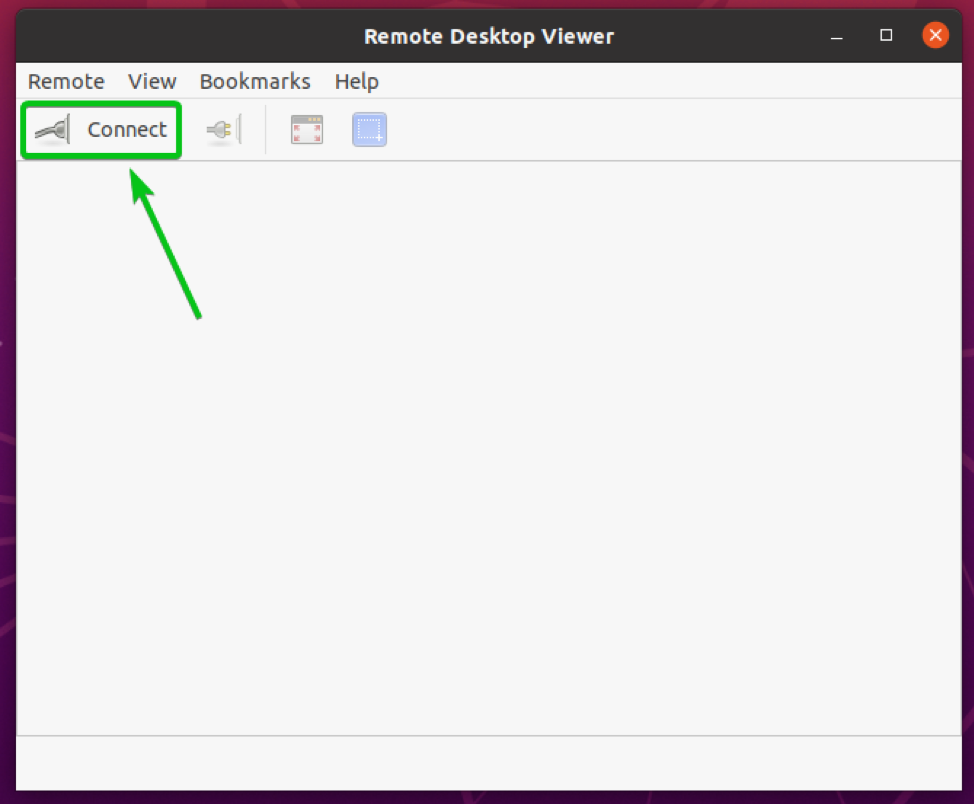
Now, select VNC from the Protocol dropdown menu, type in the IP address of your remote computer in the Host textbox, and click on Connect as marked in the screenshot below.

You will be prompted for the VNC password if you have configured password authentication as I did.
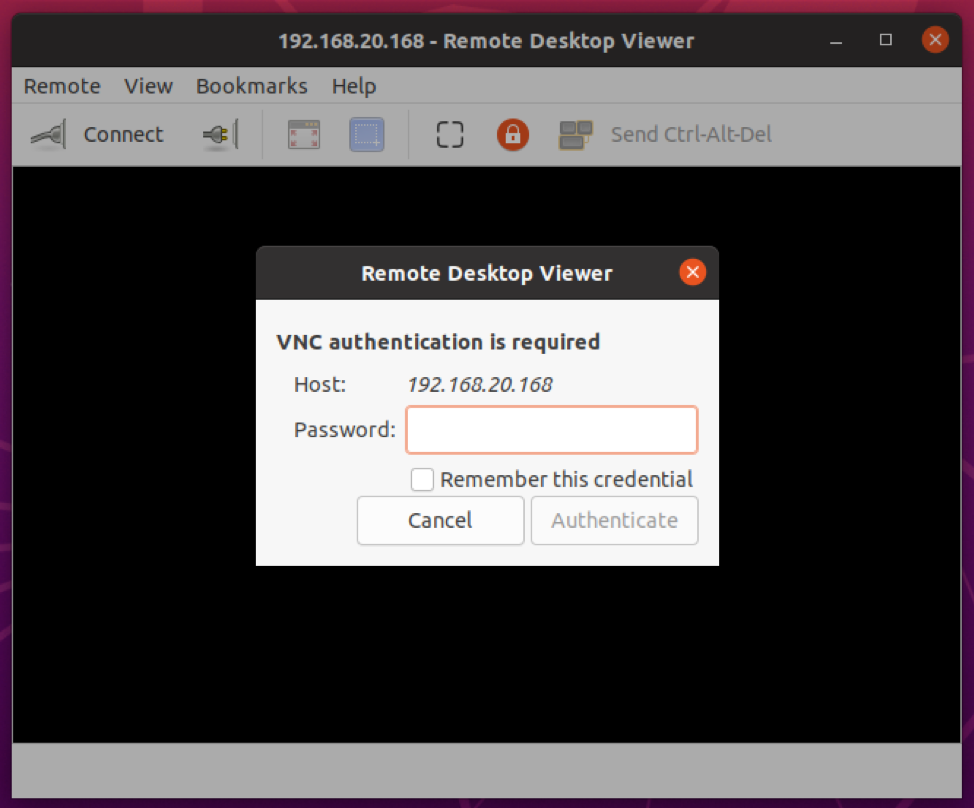
Type in your VNC authentication password and click on Authenticate as marked in the screenshot below.
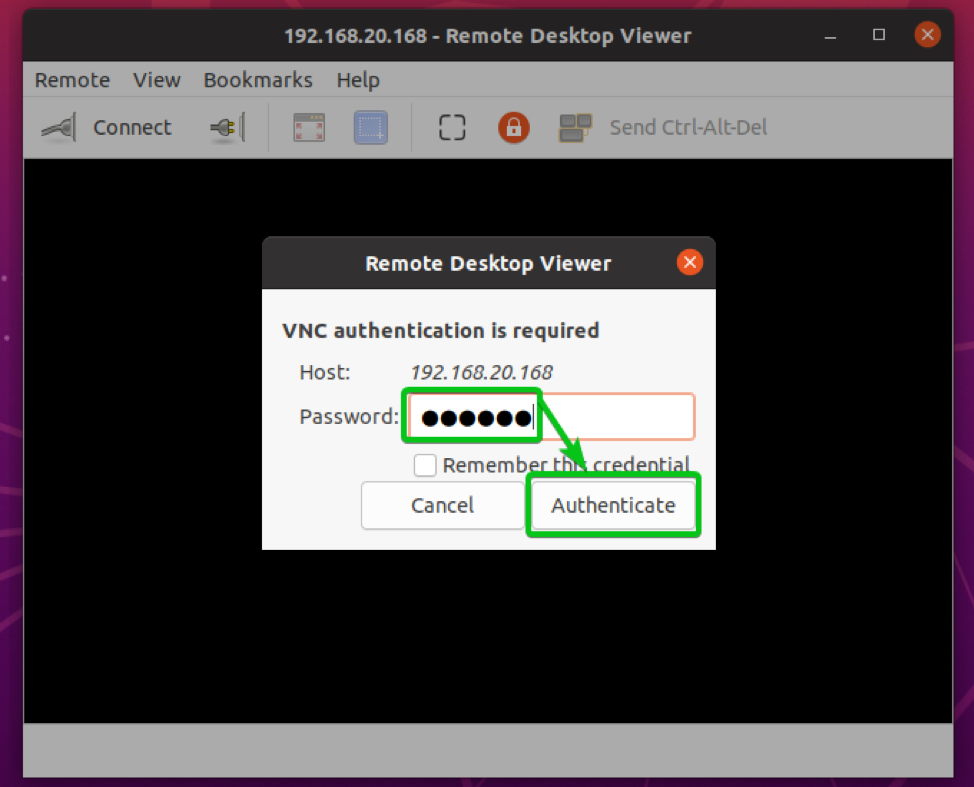
You should be connected to your Debian 10 computer remotely.
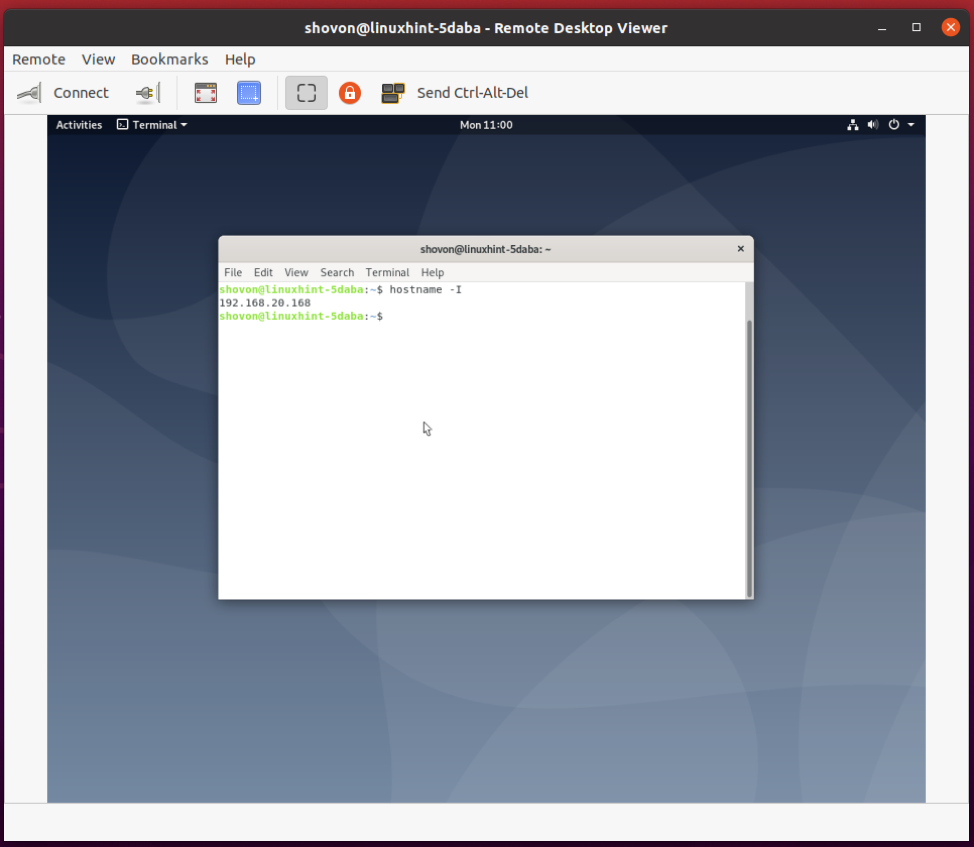
Accessing Your Computer Remotely with VNC Viewer
One of the most popular and cross-platform VNC clients is RealVNC’s VNC Viewer. The RealVNC VNC Viewer does not support the type of encryption that the Vino VNC server supports. So, to access your Debian 10 computer remotely with the RealVNC VNC Viewer, you need to disable encryption for the Vino VNC server.
To disable encryption for the Vino VNC server, run the following command on your Debian 10 computer.

Once encryption is disabled, you can access your computer with the RealVNC VNC Viewer as usual.
To connect to your computer remotely with the RealVNC VNC Viewer, type in the IP address of your computer in the VNC Viewer app and press <Enter>.
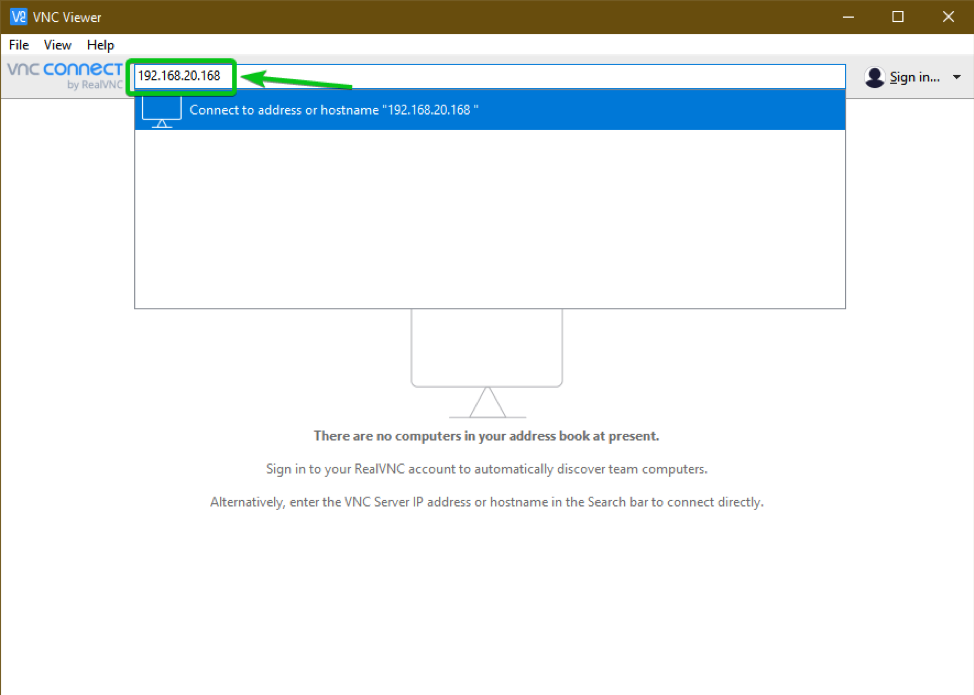
Click on Continue.
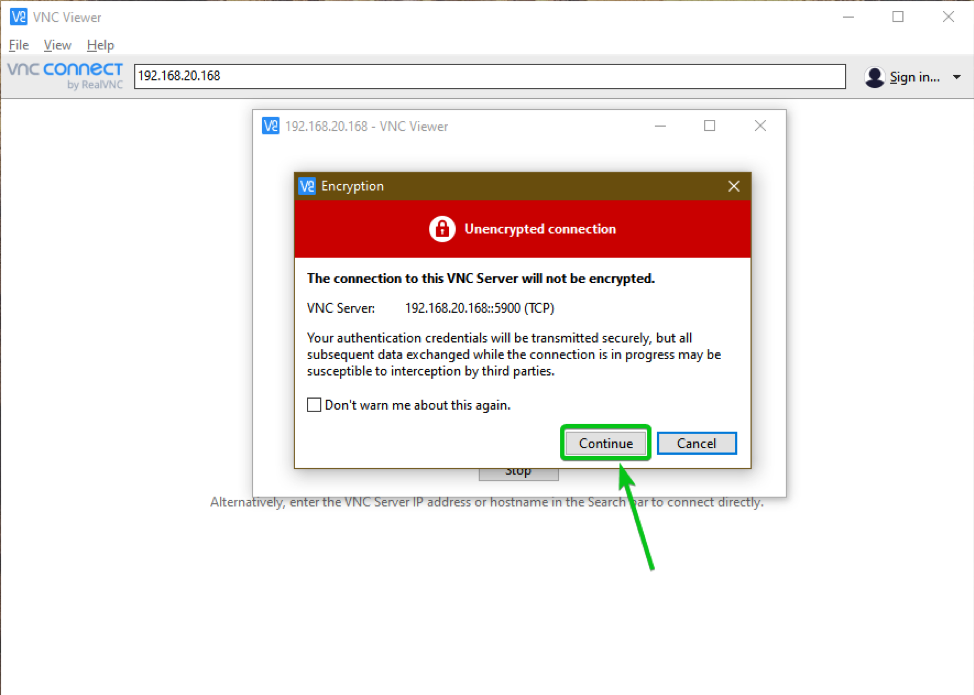
You will be prompted for the VNC password if you have configured password authentication as I did.
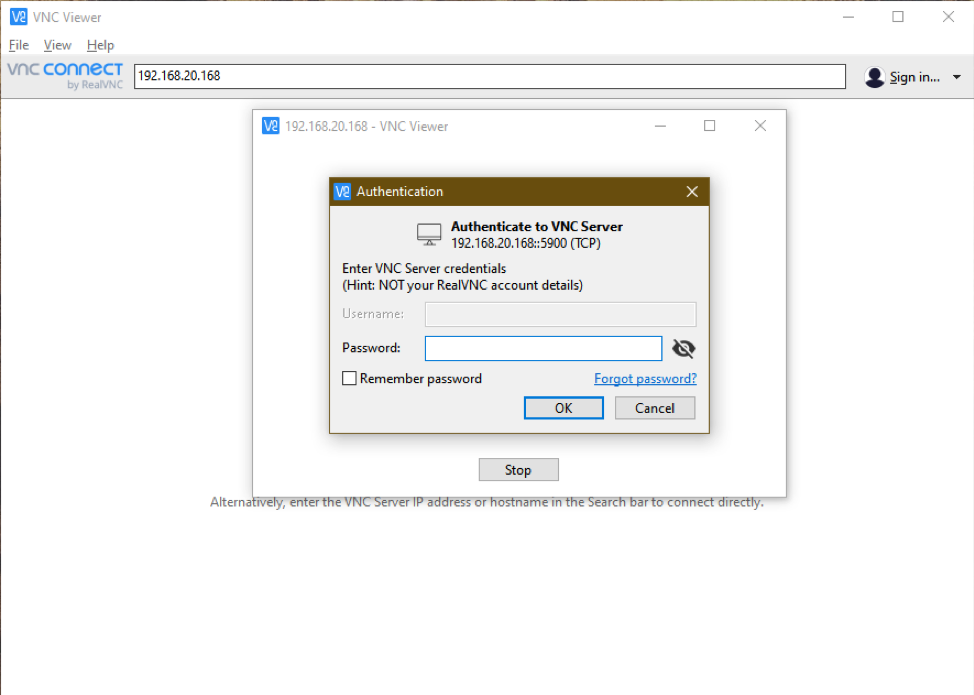
Type in the authentication password of your VNC server and click on OK as marked in the screenshot below.
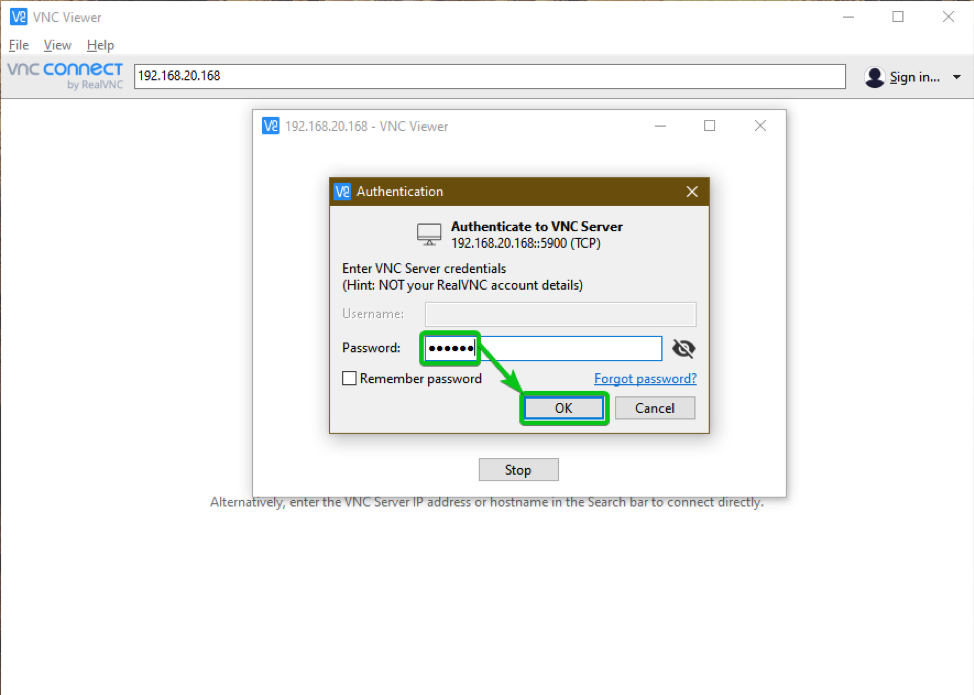
You should be connected to your Debian 10 computer.
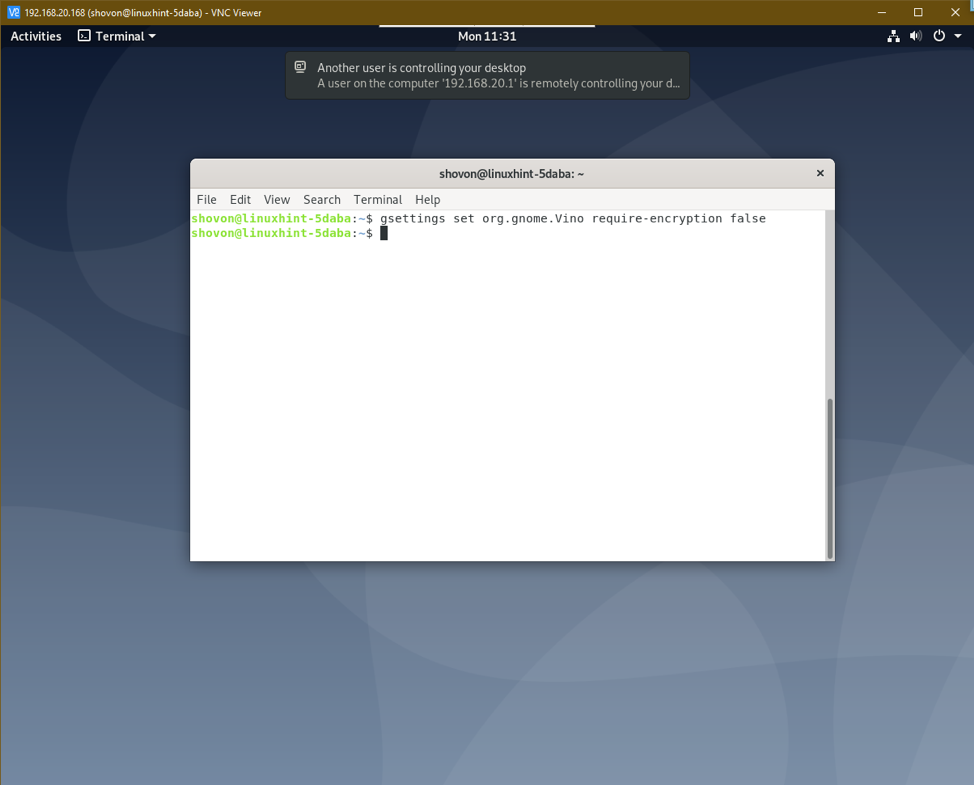
Conclusion
In this article, I have shown you how to switch to the X11 display server on the GNOME 3 desktop environment of Debian 10 and enable Screen Sharing from the GNOME Settings app. I have also shown you how to configure authentication methods for the Vino VNC server from the GNOME Settings app and disable Vino VNC server encryption from the command line. I have shown you how to access your Debian 10 computer remotely using the Vinagre remote desktop client and RealVNC VNC Viewer.
from Linux Hint https://ift.tt/3ooDPEq




0 Comments