Syntax:
Use “ls” Command:
List All Files
To see all the files and folders, run “ls” without any options or arguments.

Display Current Directory:
$ pwd displays the current working directory.

“ls” Command with Different Options:
List Root Directory:

Display Directory:
To display the specific directory, pass the directory name as an argument with the “ls” command.
$ ls /home

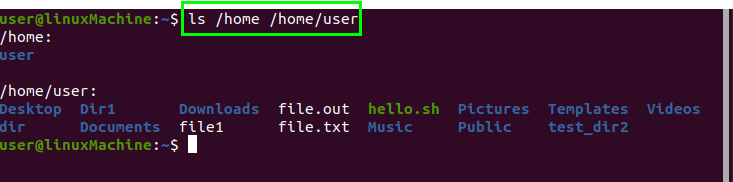
It will display all the subdirectories/ files.
Display Files in Long List Format:
$ -l (Lowercase L) gives detailed information of all files and directories.
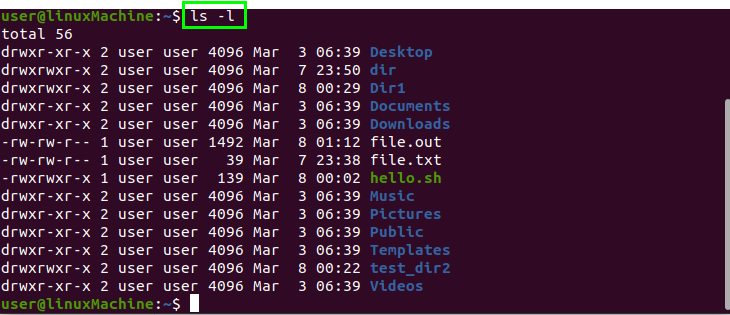
It prints the files and directories with all information.
drwxr-xr-x: file access.
2: number of links to file.
User: File owner
User: File group
4096: File size
Mar 6 06:39: Date and time
Desktop: File/Folder name
Display Specific File or Directory Content:
To display specific Directory or file information, pass the argument with the –l option.

Display Hidden Files:
In Linux, a file that begins with Dot(.) are hidden files.
To display the hidden files, Use -a option with “ls”:
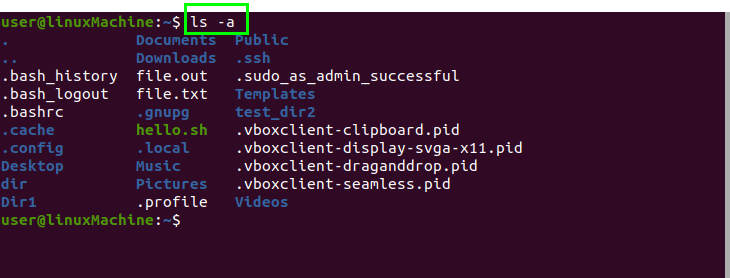
Display the Content of Hidden Files:
Use a combination of –a and -l to display the content of all hidden files. (Files with. Dot is hidden).
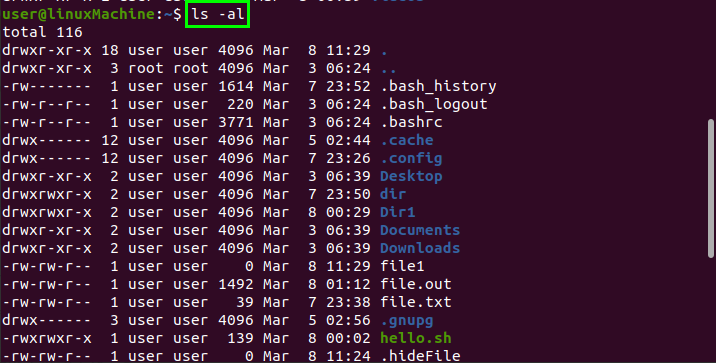
Display Files in Reverse Order:
User –r option to display the files in reverse order:

Display Most Recent Modified Files and Directories:
-t options sort the files according to their modification dates. Recently, modified files will be displayed on top.

Display the Latest Modified Files:
To look at the contents of recently edited files and directories in reverse order, use the –r option.
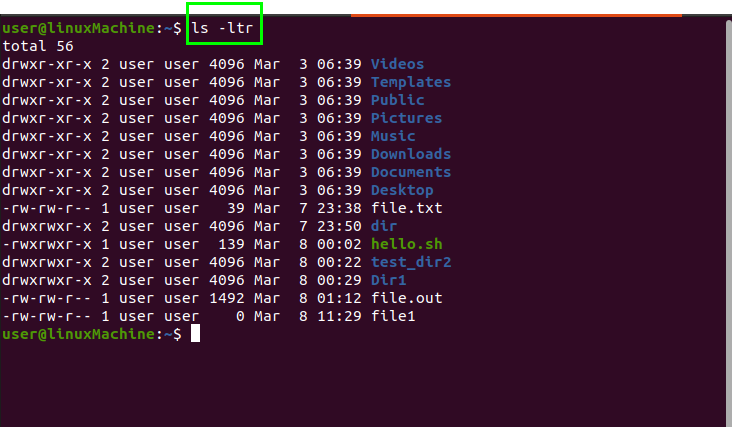
Display Files in Human-readable Order:
Use -h option to present the files in a readable format for humans.

Display the Long List Format in Human-readable Format
Use –l and –h options to display the size of files in a human-readable format:
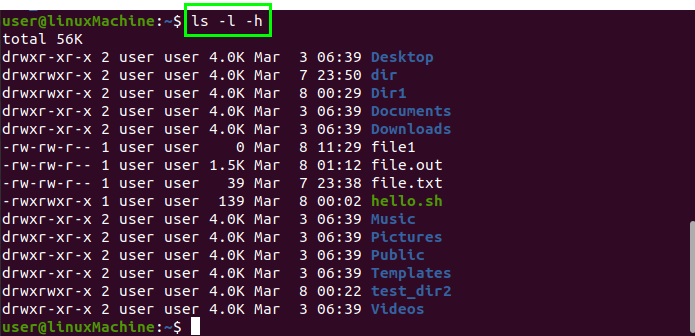
Display the Files Alphabetically by Extension:
Use the -x option to display the files or directories alphabetically by extension.

Display Files Size:
Use the –s option with the “ls” command to see the size of files and folders:

Sort by Size:
The -lS option sorts files and directories by their size. The larger files will be displayed first followed by smaller files.
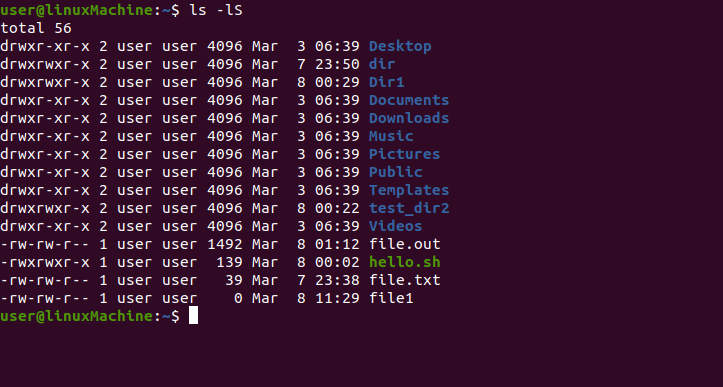
Display UID and GID:
To display the (User ID) and (Group ID) of files and folder. Use the option –n with “ls” command:

Append Character with Files:
Use –F option with “ls” command to add character at the end with each directory.

Check ls Version:
To check the version of the “ls” command, use the –version as a parameter.
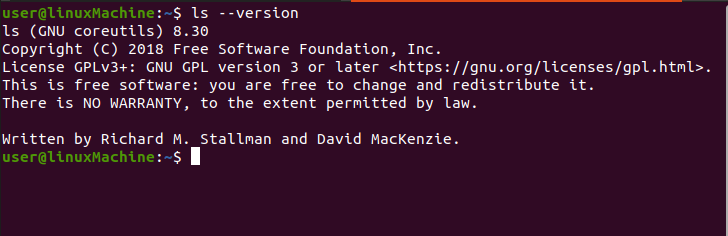
Display Files and Directories Recursively:
The -R option shows the files recursively. This means we will list folders and their contents recursively which will take us to the deepest path.
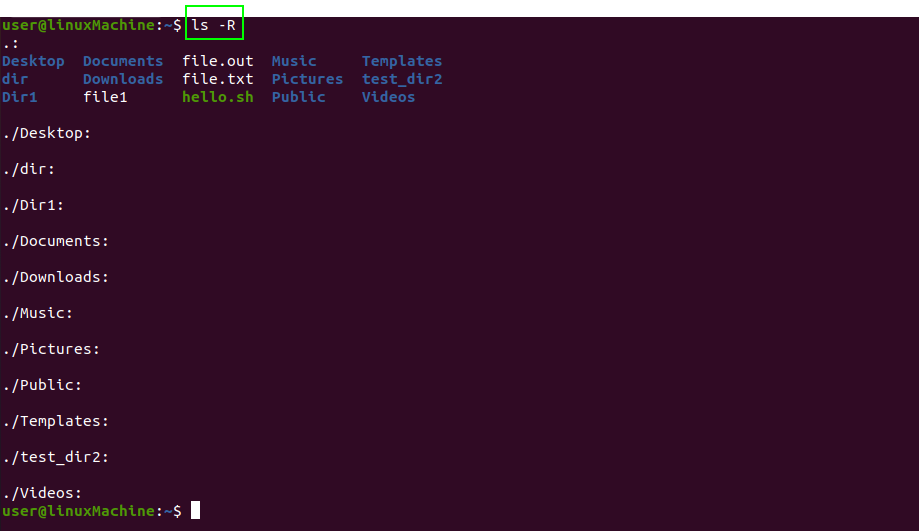
Add “/” Character with All Directories:
-p option append “/” character with each directory.

Display the Last Edited File:
To print the latest modified file in a directory user, use head with “ls” command:

Display the Oldest File:
To show the oldest file in a directory combine tail with “ls”.

Display Files Inode Number:
Use –I option to print the files/Directories in inode number. As you can see, the files’ name is preceded by a number
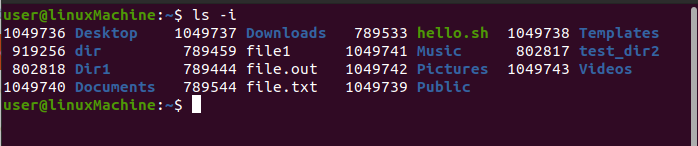
Display One File/Directory in One Line:
We may set out that only one file is specified in a single line. This is commonly used to include a file list as an input to other commands or programs.
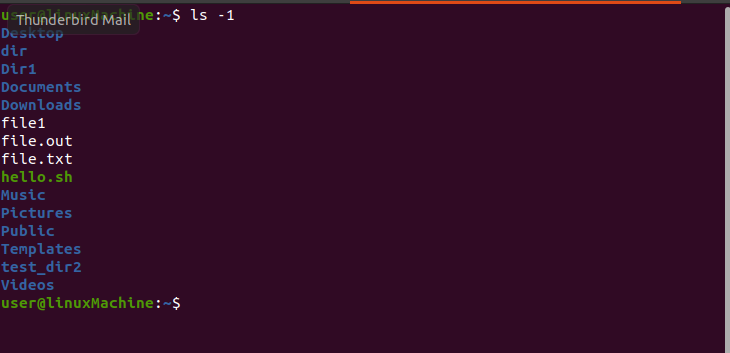
Conclusion:
The “ls” command can display a variety of details about the files and sort them out using a variety of options and perform recursive listing. In this article, we have executed the “ls” command with different options.
from Linux Hint https://ift.tt/3uDeJ6K




0 Comments