Introduction:
Signing a document is considered extremely important especially in case of a legal agreement between two or more parties. All of us are familiar with the regular hand-drawn signatures that we do on paper, however, since these days we are supposed to deal with electronic documents very frequently such as PDFs, therefore, it becomes a necessity to figure out a way of digitally signing a document. In this article, we will discuss with you the method of digitally signing a PDF.
Method of Digitally Signing a PDF:
For digitally signing a PDF document, you need to perform the following steps after opening the PDF file that you want to sign:
Click on the signature icon located on the taskbar as highlighted in the image shown below:
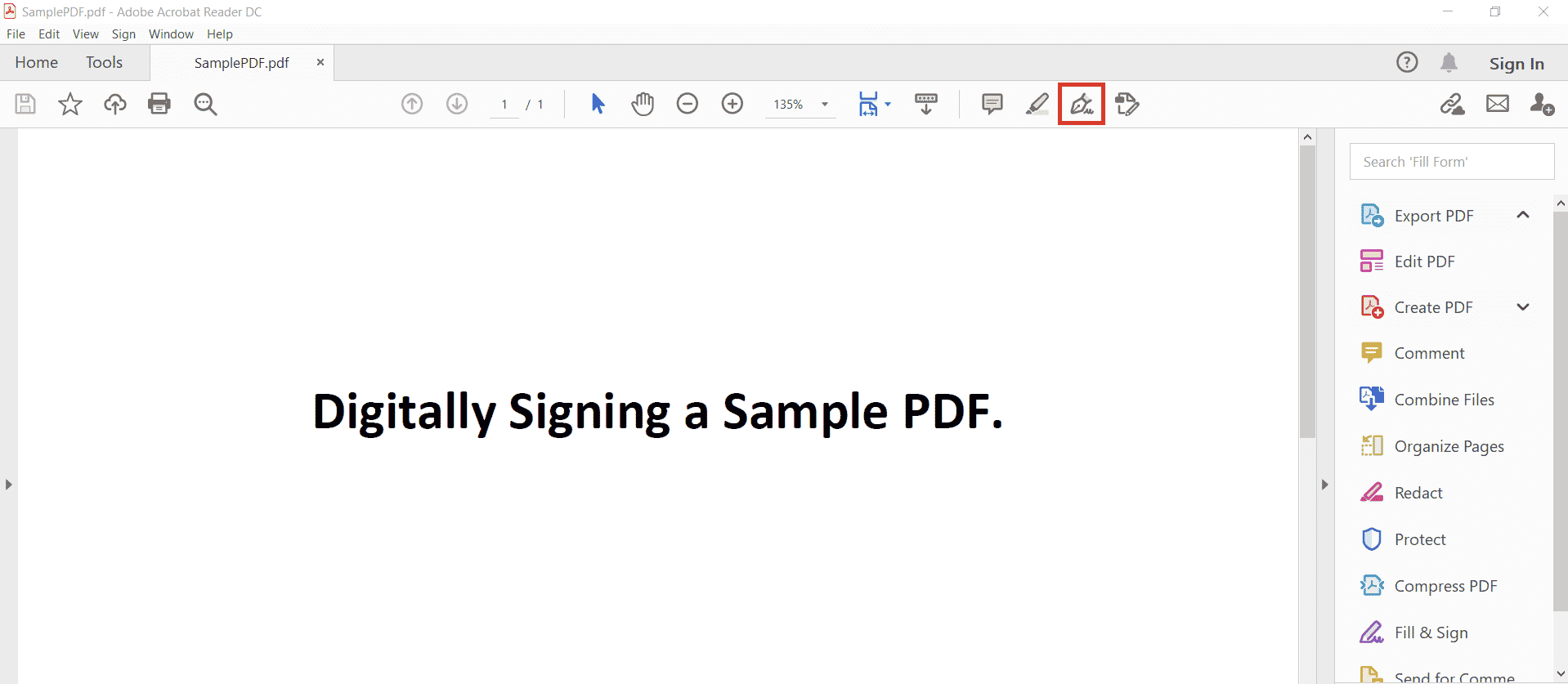
Clicking on this icon will cause two options to display on your screen. You need to choose the “Add Signature” option from these options as shown in the following image:

After doing this, a dialogue box will appear on your screen in which you will have the following three tabs: Type, Draw, and Image. The “Type” tab allows you to type in your signature in the form of alphabets and your PDF reader will automatically transform it into a visually appealing signature. The “Draw” tab provides you with a pen with which you can manually draw your signature in the same manner as you do on the paper. The “Image” option enables you to select an image from your computer system and upload it to your PDF document as your digital signature. This dialogue box is presented to you in the image shown below:

Now we will walk you through all the three tabs of this dialogue box one by one. First, we will select the “Type” tab and will type some alphabets as our signature as shown in the following image. You can also change the default style of the signature by choosing one from the Change Style dropdown list. Once you are satisfied with the generated style of the signature, you can simply click on the Apply button.

When you will click on the “Apply” button, you will be able to place your newly generated signature anywhere on your document as shown in the image below:

If you wish to draw your signature manually, then you will need to switch to the “Draw” tab as highlighted in the following image. After switching on to this tab, you will be presented with a pen with which you can do a free form drawing. You can draw any signature of your choice after which you need to click on the “Apply” button.

Once you will click on the “Apply” button, you will be able to place your newly drawn signature anywhere on your document as shown in the image below:

Lastly, if you wish to choose an image as your digital signature, then you need to switch to the “Image” tab. As soon as you will switch to the “Image” tab, you will be allowed to choose any desired image from your computer system. After selecting an image as your digital signature, click on the “Open” button as highlighted in the following image:

Now you need to click on the “Apply” button as highlighted in the image shown below:

When you will click on the “Apply” button, you will be able to place your signature image anywhere on your document as shown in the following image:

Conclusion:
In this article, we shared with you the complete method of digitally signing a PDF. This method can prove to be really effective if you intend to make online agreements with your clients or employers as you can conveniently show your interest in something by signing it digitally.
from Linux Hint https://ift.tt/3tpXjtV




0 Comments