Virtual desktops are preinstalled images of operating systems on a cloud server in which the desktop environment is isolated from the actual computer used to access it. The Virtual cloud desktop can be accessed remotely over the network. Simply, if we define the Virtual cloud desktop, then we can say that it is a desktop system placed over a remote cloud server, and users can access it on their devices like a Phone, Tablet, and iPad with the help of the internet.
Shells is an online platform that provides you a powerful virtual desktop environment over a cloud computer. Using shells service, you can create the Virtual Cloud Linux Desktop.
In this guide, we will learn how to use Shells to create a Virtual Cloud Linux Desktop.
Creating a Virtual Cloud Linux Desktop using Shells
Creating a virtual cloud Linux desktop using shells is comprised of many steps. Complete the below-given steps to create a virtual cloud Linux desktop using shells:
Step 1: Open your browser and visit the Shells official webpage (Shells – Personal Workspaces Powered by Cloud Computers).

On the dashboard screen of shell.com, by clicking on “Why Shells,” you can explore what is special about Shells and why it could be your first choice for using Cloud Linux Desktop.
Shells are not free for use, and it offers many subscription plans for their user. Click on ‘Pricing’ to know about Shells pricing plans.
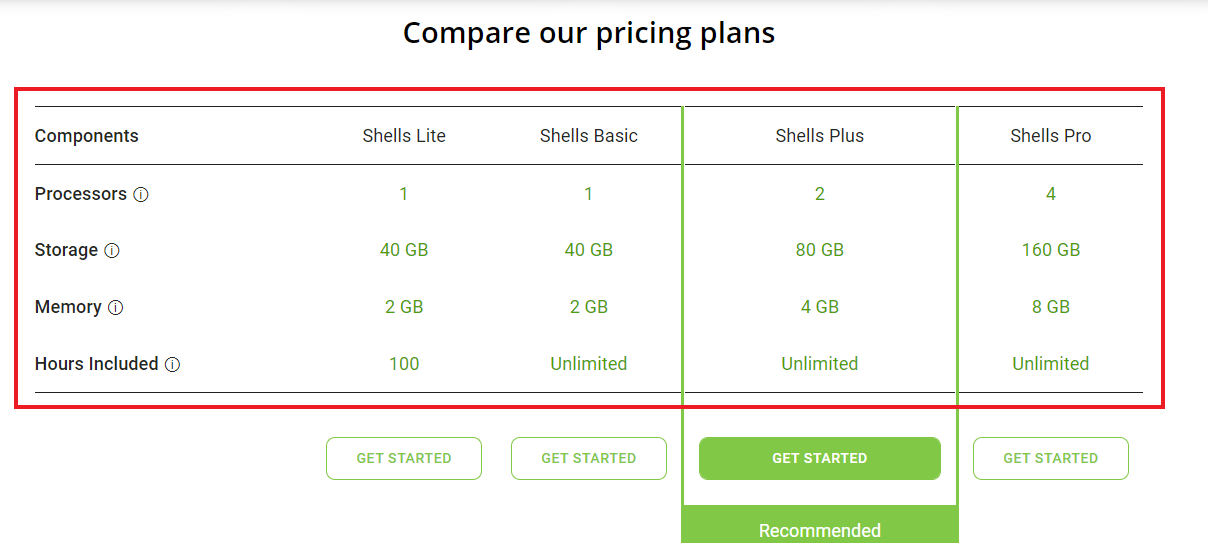
Step 2: Press ‘Join Now’ to make a new account. First, choose an appropriate monthly or yearly plan from the given list of plans.
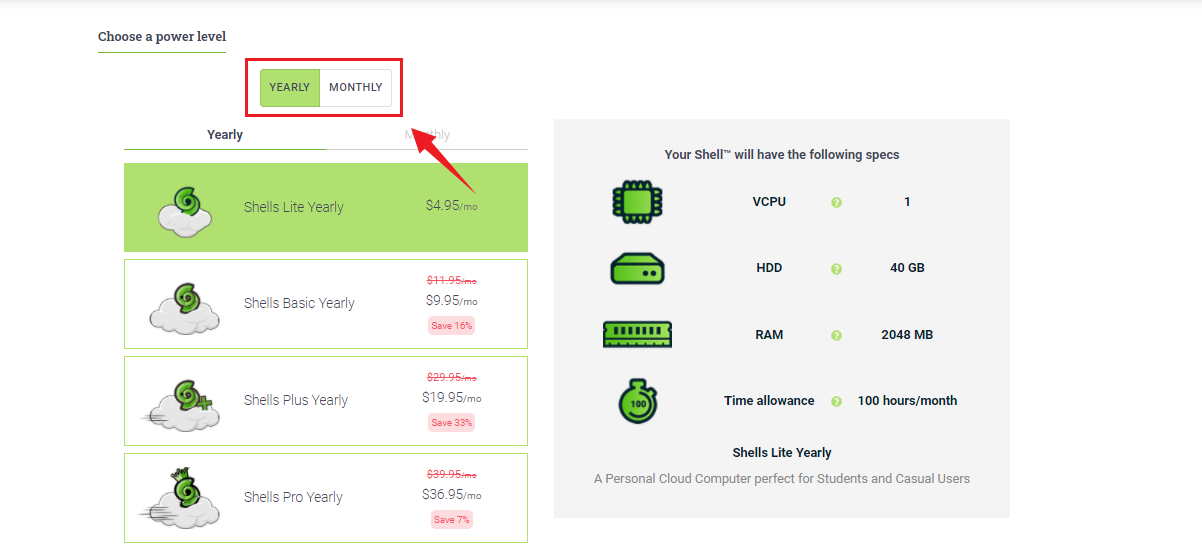
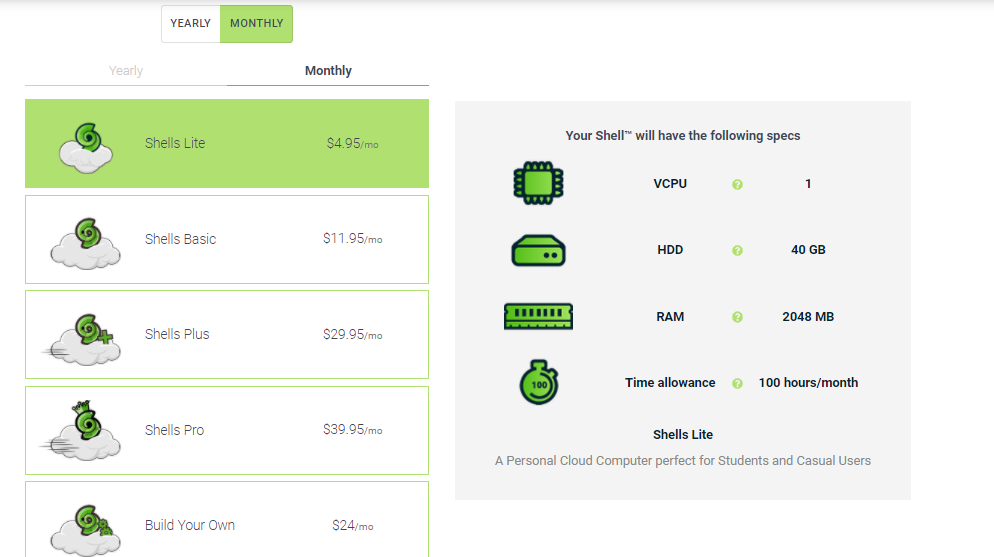
Next, enter the data in all the required fields, i.e., email, name, password.
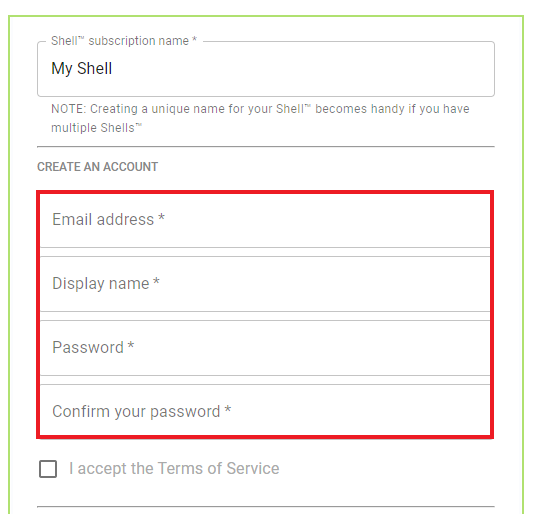
You will also require to add the billing details. After adding the billing details, click on ‘ORDER.’

Step 3: Once you have chosen the subscription plan and created the account, click on “Sign In.”
Type the email address that you used while creating the account. Moreover, you can also sign in with the Twitter, Google, and Apple account. If you are interested in signing in with the email account, press ‘Next’ after entering the email.

Now, enter the password and click ‘Next.’
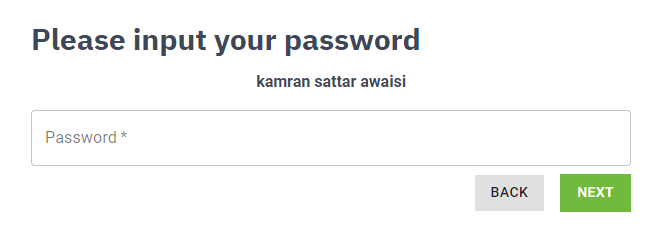
Step 4: Upon successful sign-in, you will see the dashboard screen.
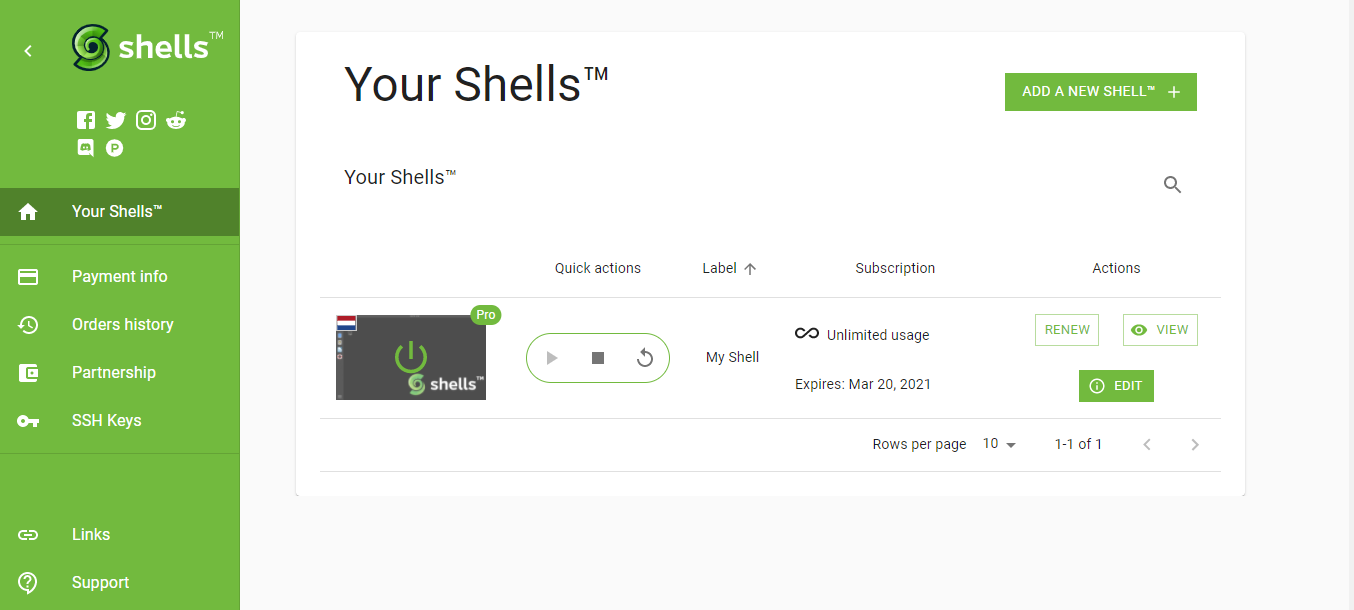
On the dashboard screen, your shell will be displayed. Now click on the screen type icon.
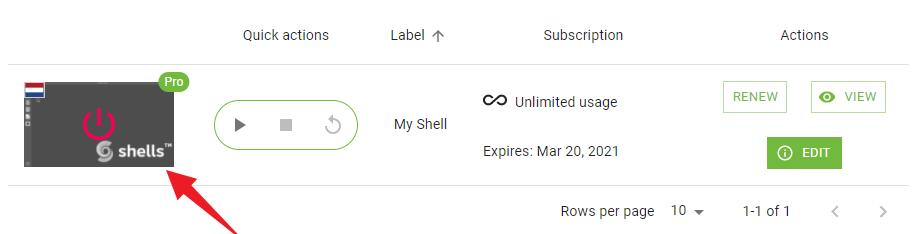
A list of Linux operating systems will be displayed. Select the Linux operating system that you want to use as a Virtual Cloud Linux Desktop. I regularly use Ubuntu 20.04 Desktop for my daily and official use; therefore, I am selecting Ubuntu 20.04 Desktop application.

Once you have selected the Linux Desktop, click on the play icon, and your virtual Linux Desktop will start.
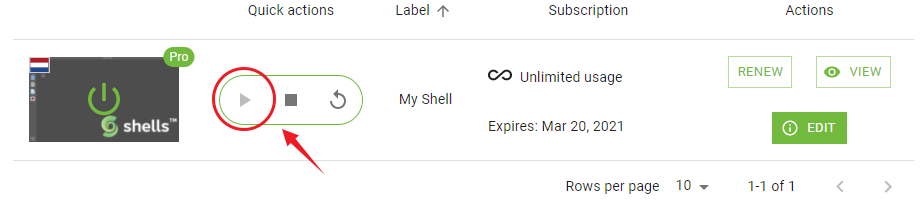

Now click on the screen type icon, and your virtual Linux desktop is accessible online. This is my dedicated virtual Linux desktop, and my name can be observed on the Desktop screen.

Now let’s fire up the terminal and update the apt repository cache:
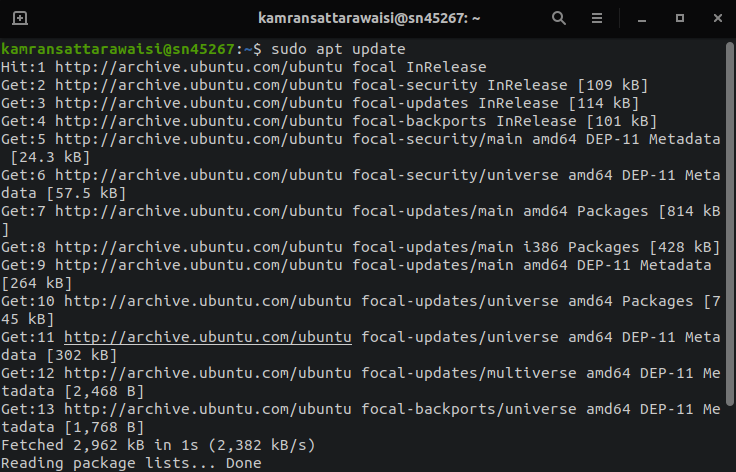
To stop the Virtual Cloud Linux Desktop, click on the stop icon, and it will be stopped.
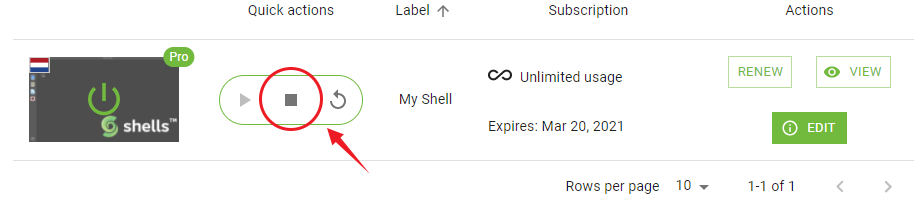
Accessing the Virtual Cloud Linux Desktop from mobile devices
Using Shells, we can access our virtual cloud Linux Desktop from the mobile devices over the network. On your mobile device, open the browser and visit Shells official webpage (https://www.shells.com/l/en-US/). Perform the sign-in steps, and your dashboard screen will appear. Start the virtual cloud Linux desktop, and it will be ready for use.
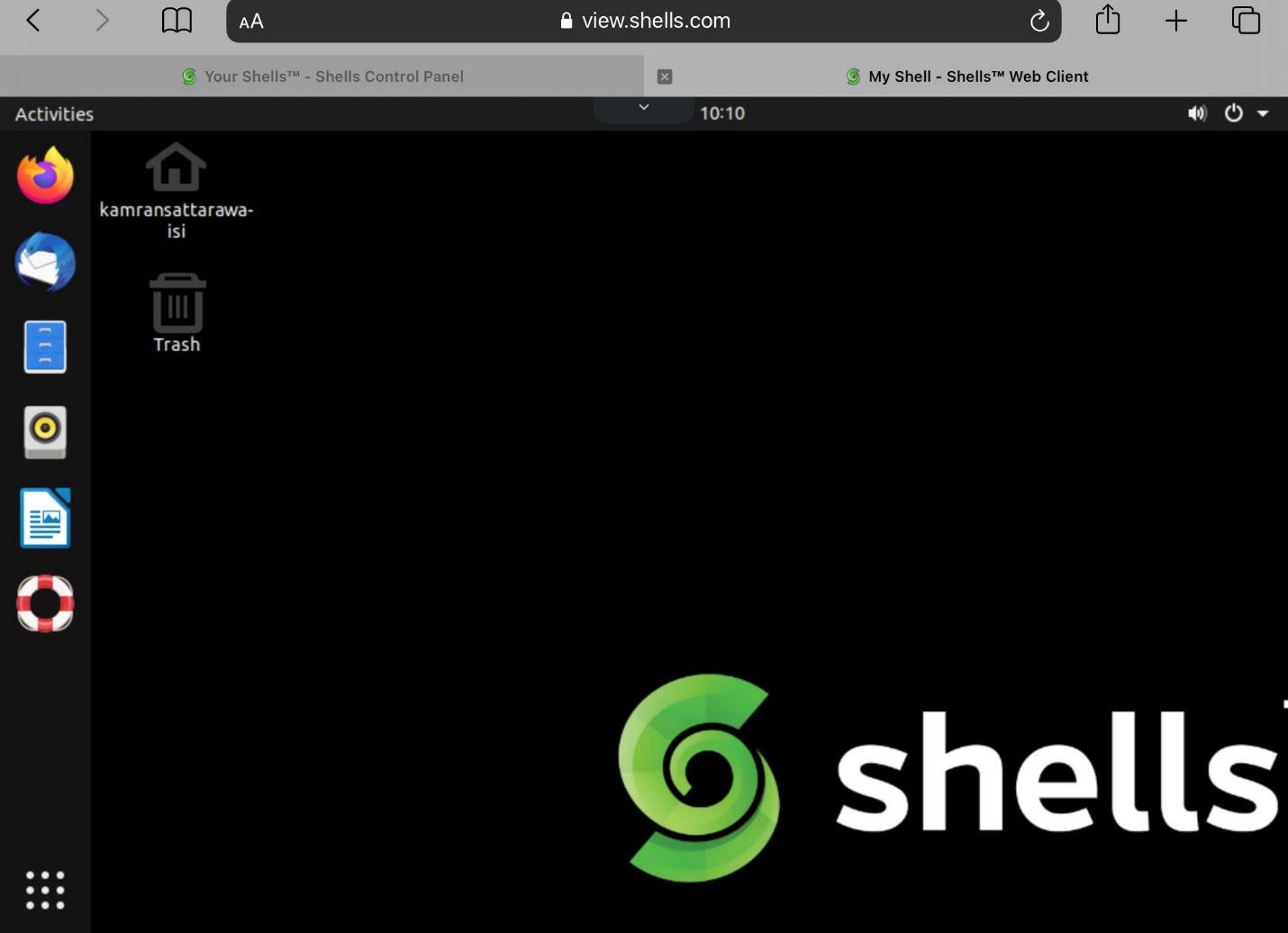

Editing the Virtual Cloud Linux Desktop
Once you have created the virtual cloud Linux Desktop, you can also edit it. For instance, if you selected the Ubuntu 20.04 Desktop previously and now want to use the Manjaro Desktop, it is possible in Shells.
From the dashboard screen, click on Edit.
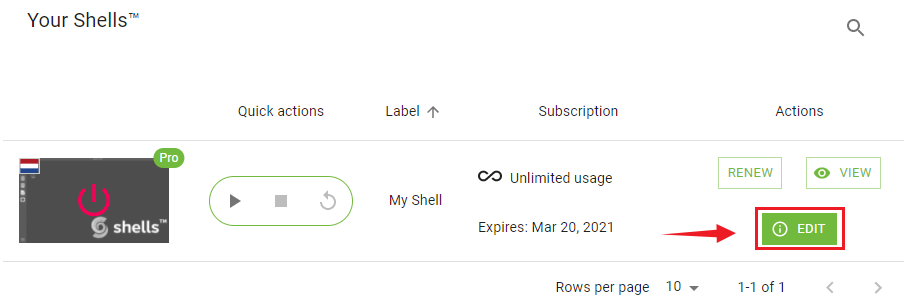
Now, select the reinstall option.
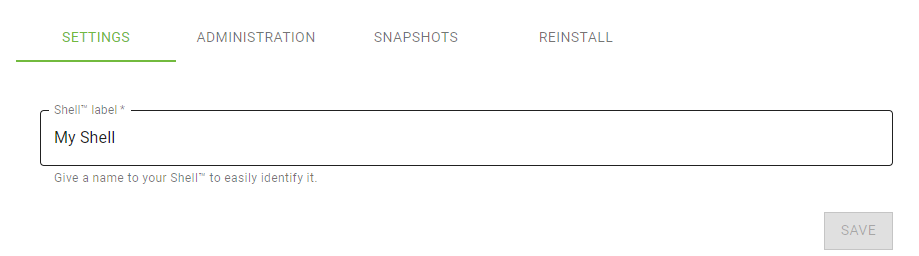
Select the desired operating system from the given list and click on ‘NEXT.’
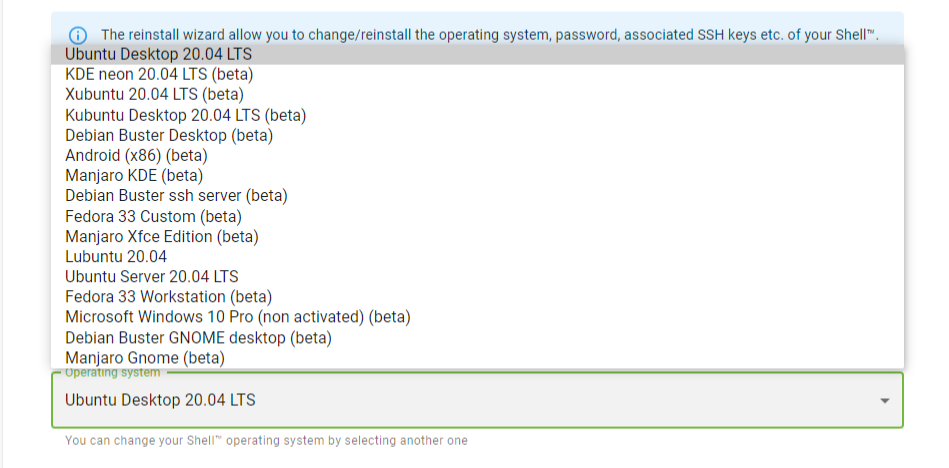
You will receive a verification code at your registered email address. Type the verification code and click on confirm.
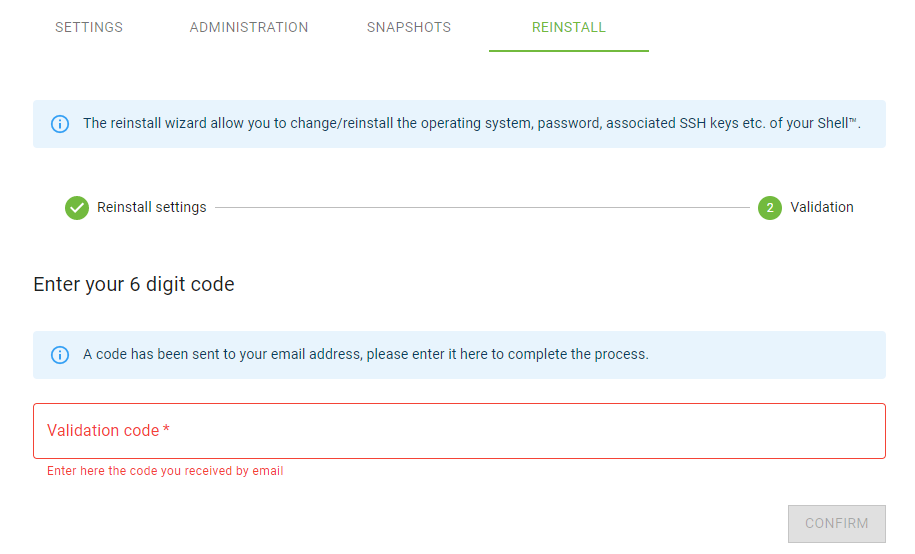
The reinstallation will start. Once the Linux desktop is reinstalled, click on ‘Back.’
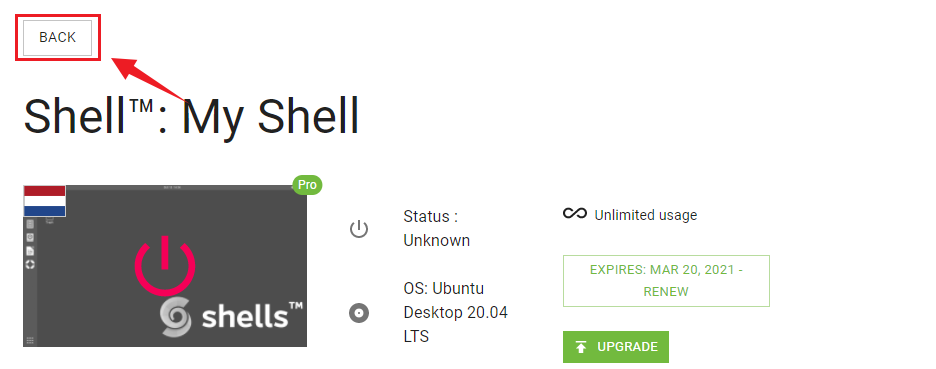
Your new virtual desktop will be ready to use.
Conclusion
Virtual desktops are preinstalled operating systems on a cloud server and can be accessed remotely over the internet. Shells is an online platform that provides services for creating the virtual cloud-based desktop. Using Shells, you can create many virtual Linux desktops and can access them using the internet. This article focuses on how to use Shells to create a virtual cloud Linux desktop. Moreover, we have also demonstrated how to access the virtual desktop on mobile devices.
from Linux Hint https://ift.tt/2ZYLj5J




0 Comments