In Synology NAS, link aggregation is called Bond. Your Synology NAS may have multiple network interfaces. You can use bond multiple network interfaces to increase your Synology NAS bandwidth or configure fault tolerance.
For example, you can bond 2×1 Gbps network interfaces to create a 2 Gbps network interface. Or, you can bond 2×1 Gbps network interfaces to create a single 1 Gbps fault-tolerant network interface. The fault-tolerant bonded network interface will use the same IP address no matter which physical network interface is used. So, if one fails for some reason, the other one will still work, and you will be able to connect to your Synology NAS without changing the IP address you use to connect to your Synology NAS.
In this article, I will show you how to create a bond network interface using multiple physical network interfaces on your Synology NAS to increase the network bandwidth and provide fault tolerance. So, let’s get started.
Installing Network Cables in the Synology NAS:
Before installing network cables in the RJ-45 ports of your Synology NAS, you should shut down your Synology NAS from the Synology Web GUI.
To shut down your Synology NAS from the Synology Web GUI, click on the User icon ( ![]() ) and click on Shutdown as shown in the screenshot below.
) and click on Shutdown as shown in the screenshot below.
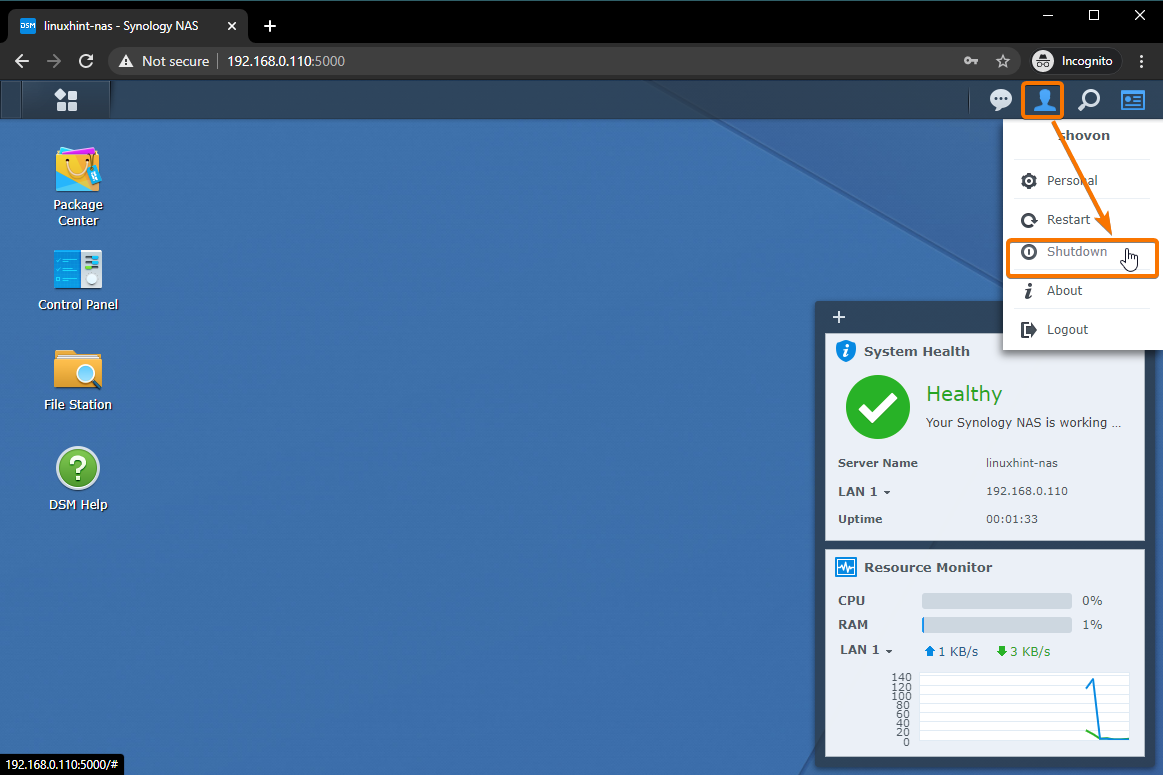
To confirm the shutdown operation, click on Yes.
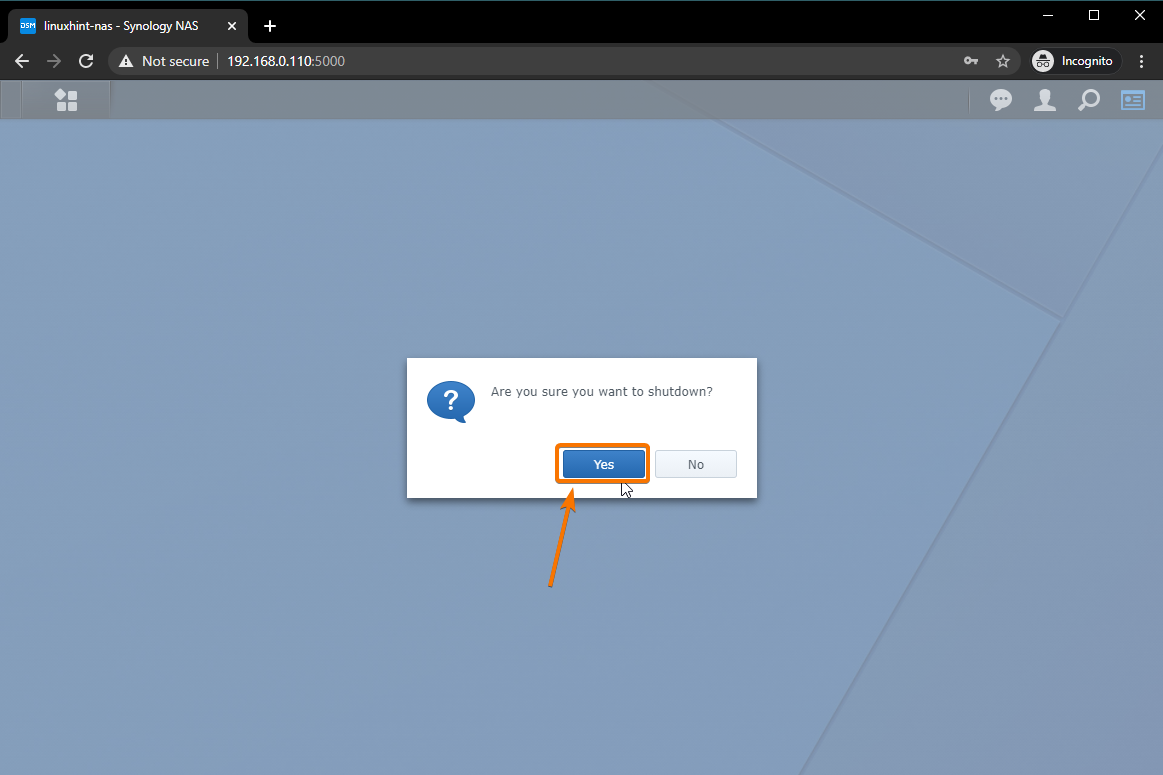
Your Synology NAS should be powered off within a few minutes.
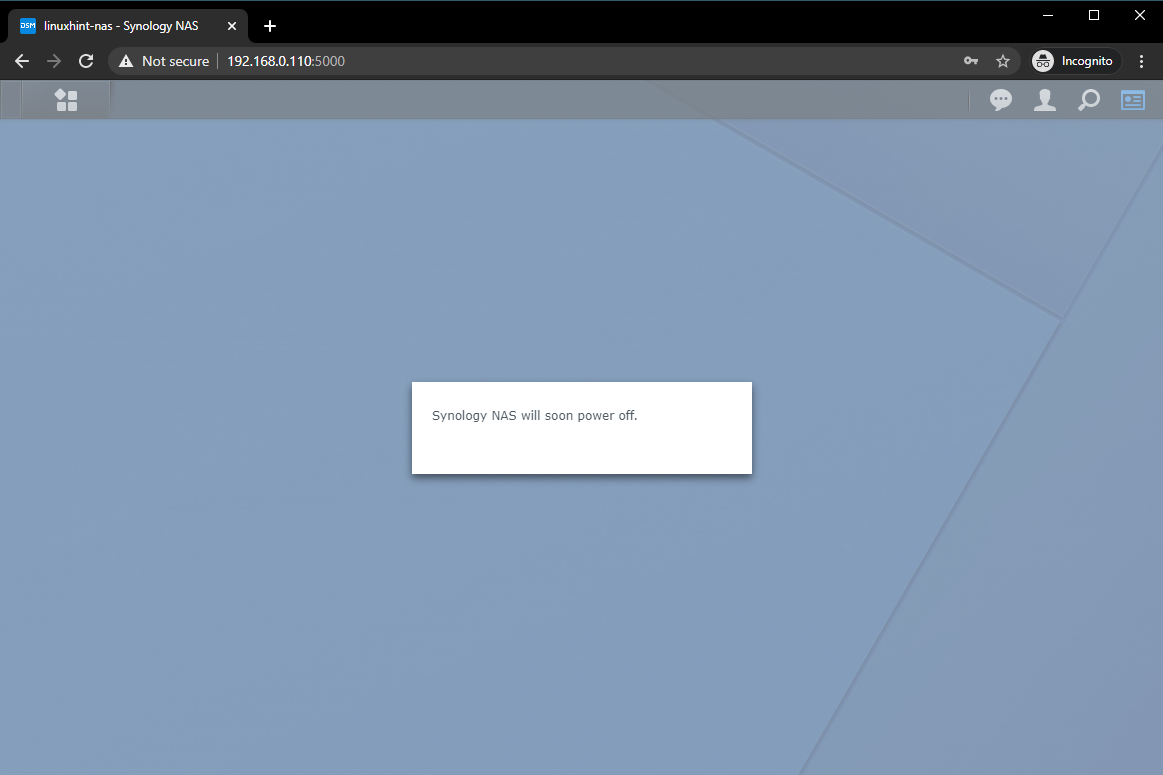
Once your Synology NAS is powered off, all the LEDs should be off, as shown in the image below.
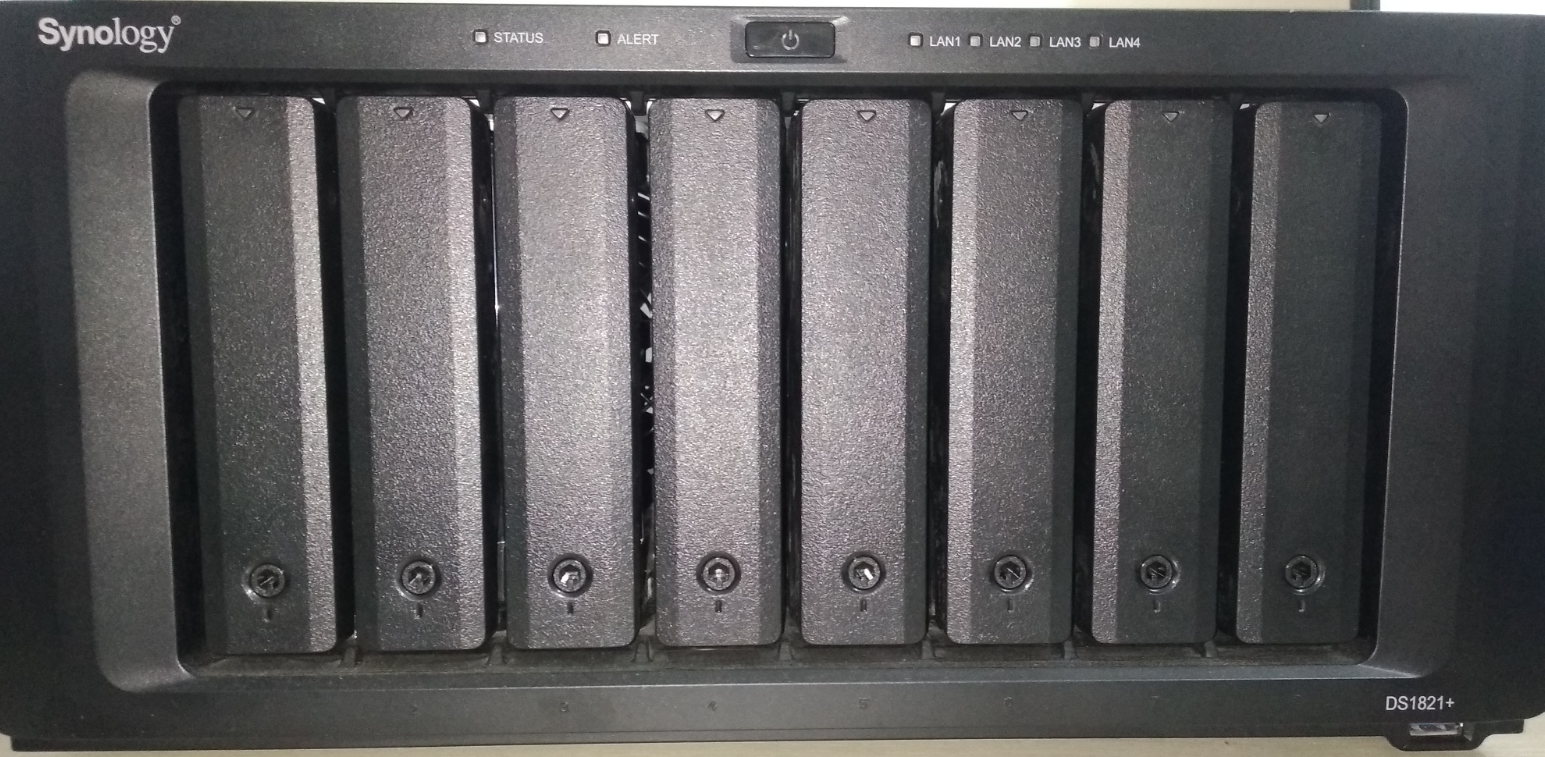
In the rear of your Synology NAS, you may have a single ethernet cable connected in the RJ-45 port of your NAS, as I have.
I have 3 extra unused ethernet ports on my NAS. You may have more or less unused ethernet ports on your NAS.

Connect ethernet cables on the unused RJ-45 ports of your NAS.
I have connected 3 more ethernet cables, as you can see in the screenshot below.

Once you’re done, press the power button to turn on your NAS.
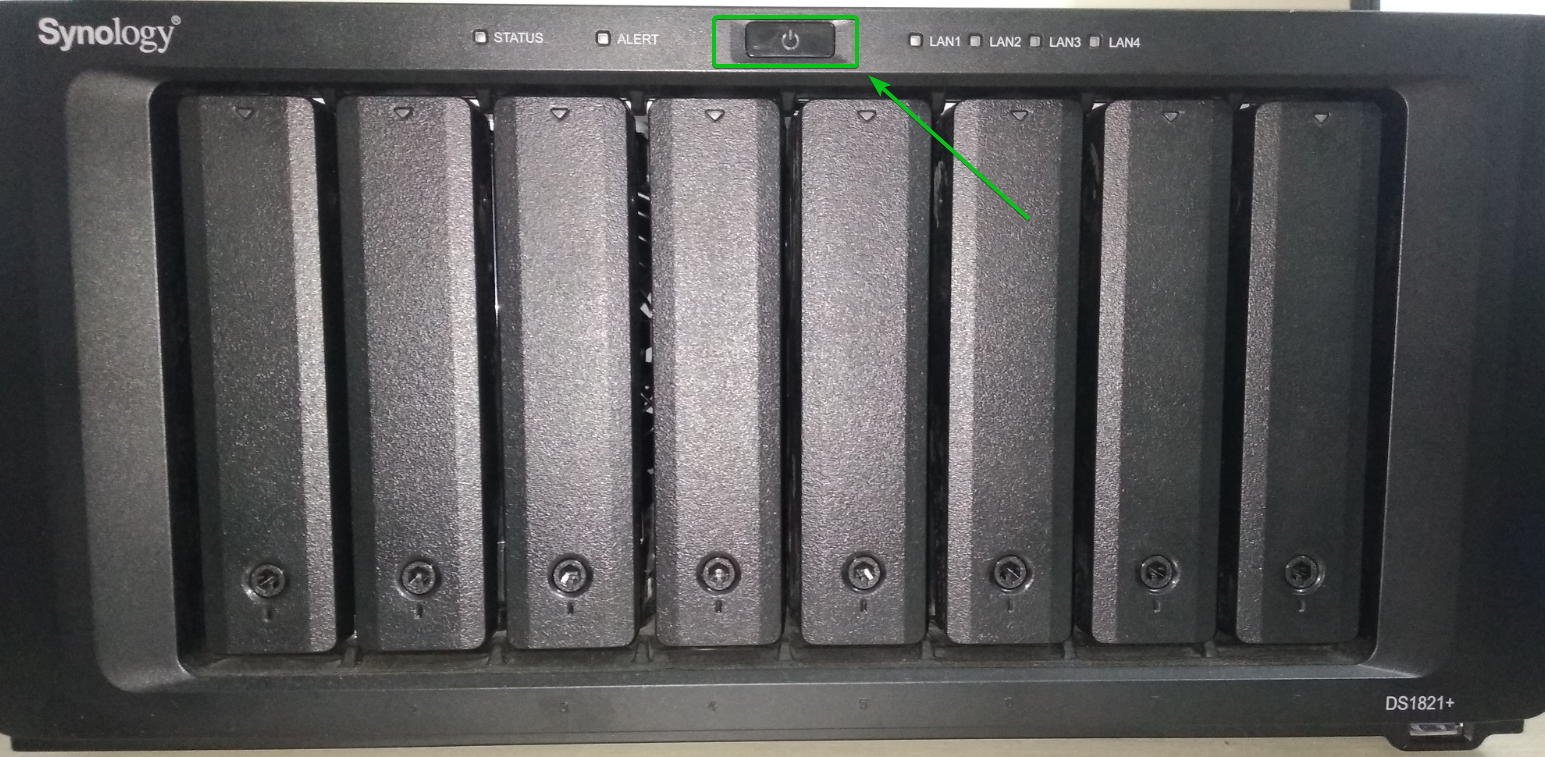
Once all the LEDs of your NAS are on, you should be able to connect to your Synology Web GUI and configure network bonds.

Visit the Synology Web GUI from a web browser and go to Network from the Control Panel app as marked in the screenshot below.
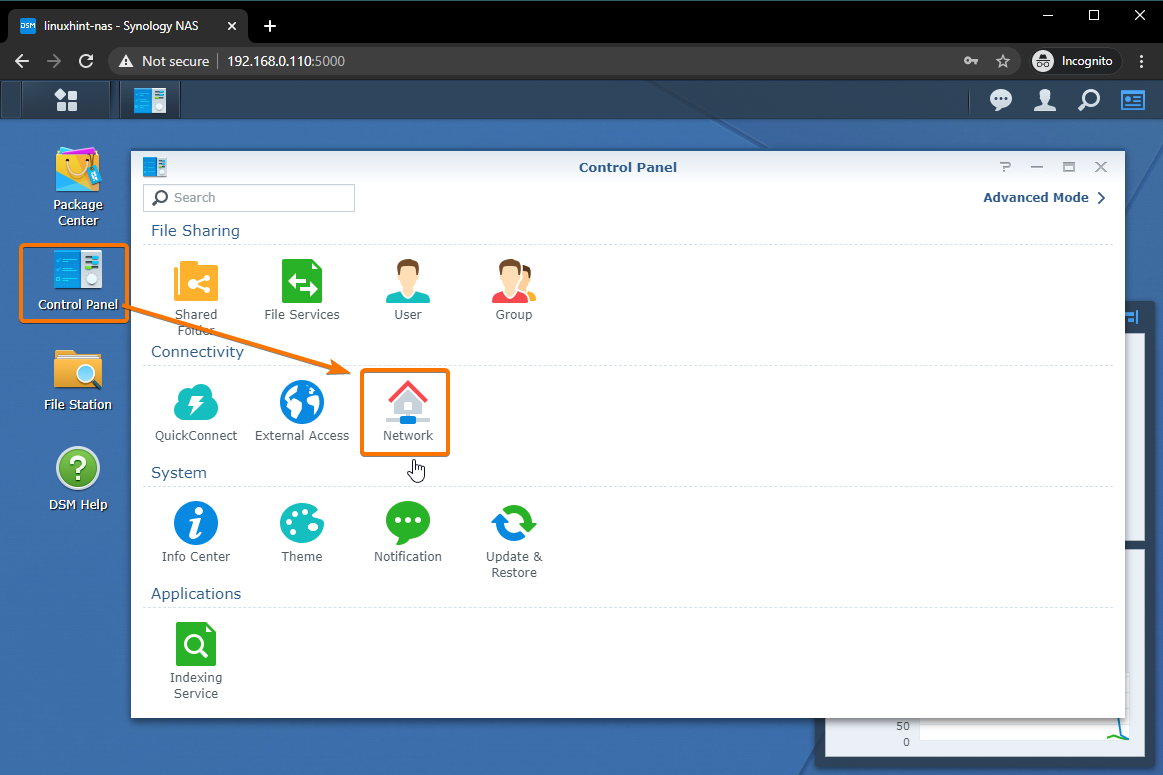
In the Network Interface tab, you should see that all the network interfaces you’re using are Connected.

You can click on the down arrow button as marked in the screenshot below to find more information about the Connected network interfaces.

As you can see, all the network interfaces have their IP addresses and network bandwidth.
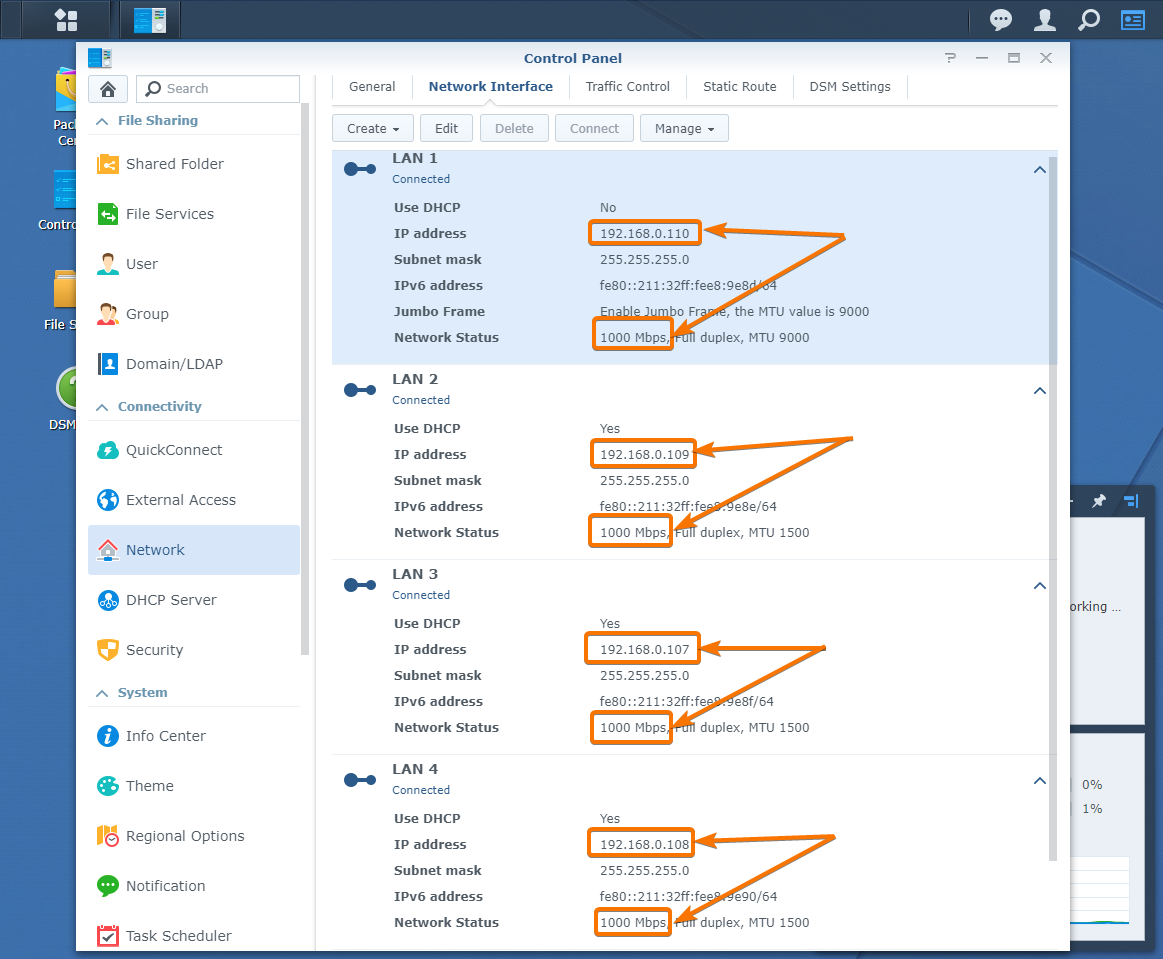
Creating a Load Balancing Network Bond:
If you want to connect multiple network interfaces to increase your NAS’s download/upload speed, you have to create a load balancing network bond.
To create a load balancing network bond interface, click on Create > Create Bond as marked in the screenshot below.

Now, select either the Balance-SLB or Balance-TCP options as marked in the screenshot below.
Balance-SLB: If you want to bond network interfaces from different network-switch to increase your Synology NAS download/upload speed, select the Balance-SLB option.
Balance-TCP: If you have a switch that supports link aggregation, then configure your switch ports for link aggregation first and use this option to configure link aggregation for your Synology NAS.

I will select Balance-SLB as my switch does not support link aggregation.
Once you’re done selecting an option, click on Next.

Now, select the physical network interfaces that you want to add to your bond network and click on Next.
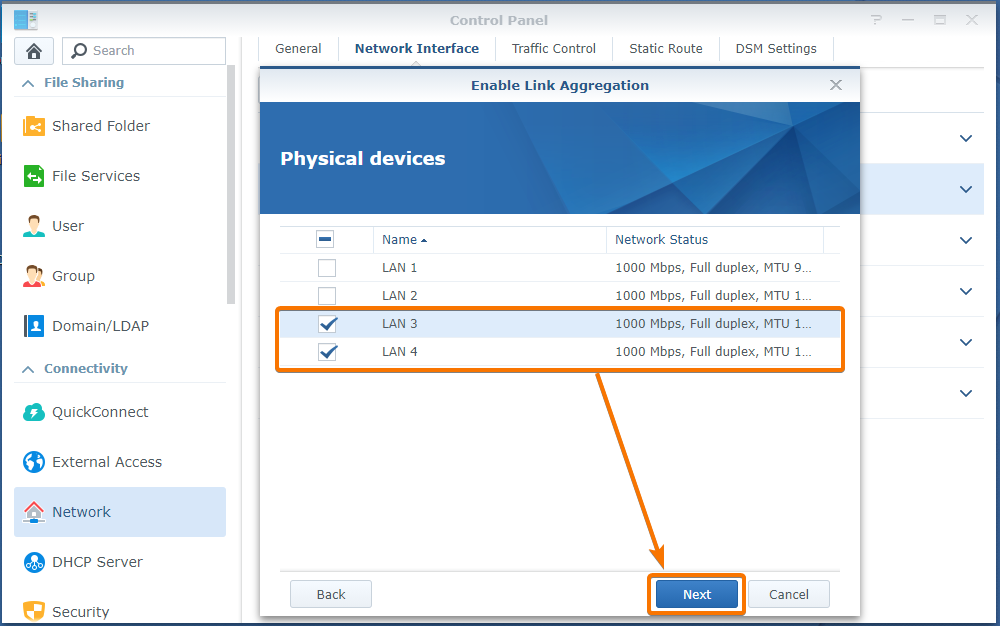
Set the IP address of your network bond manually. I will set it to 192.168.0.120.

If your switch/router supports Jumbo Frame, then you can set the MTU value manually.
My switch supports Jumbo Frame. So, I will set the MTU value to 9000.
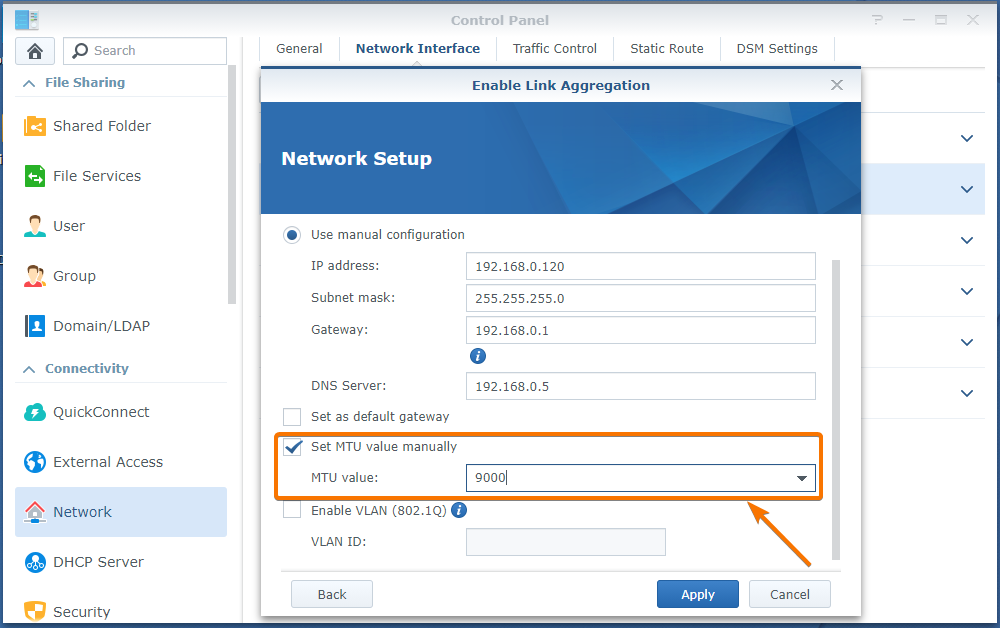
If you want all the internet traffic to go through this network bond, check the Set as the default gateway checkbox as marked in the screenshot below.

Once you’re done setting up the network bond, click on Apply.
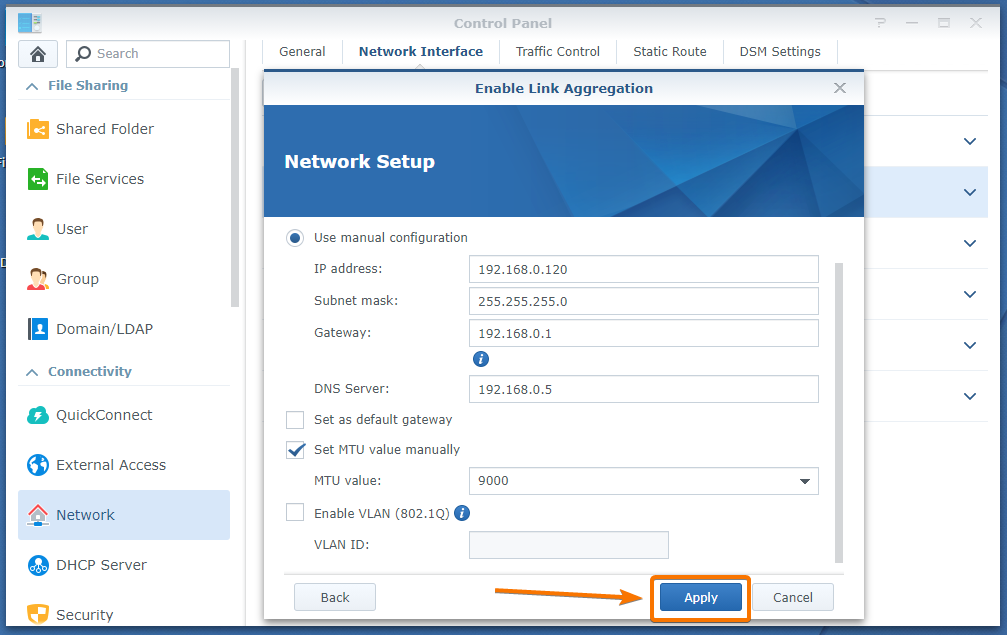
Click on Yes.
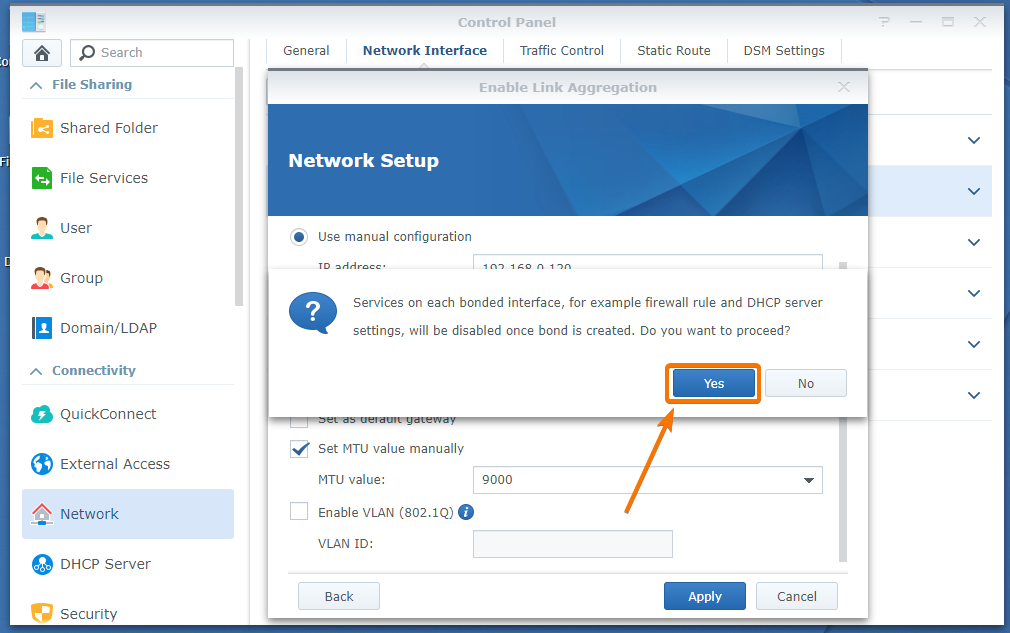
The network bond is being created. It may take a few seconds to complete.
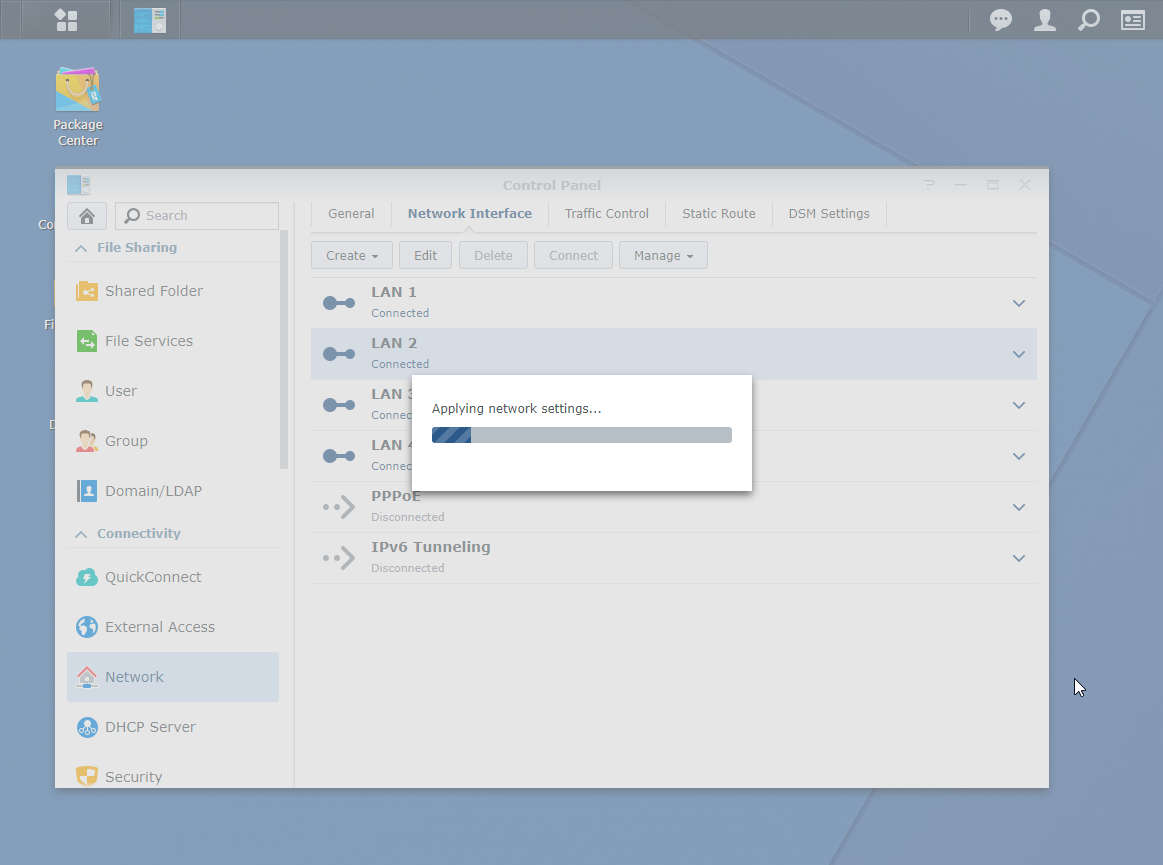
Once the network bond is created, you can find the network bond in the Network Interfaces tab of Control Panel > Network.
As you can see, a network bond Bond 1 is created. It combines the physical ethernet interfaces LAN 3 and LAN 4. The IP address assigned to the network bond Bond 1 is 192.168.0.120. Also, notice that the network speed is 2000 Mbps (2 Gbps), 2 times the network speed of LAN 3 and LAN 4, which is 1000 Mbps (1 Gbps) each.
So, bonding 2 physical network interfaces in Balance mode increased the network bandwidth of the NAS. Now, you should be able to transfer files from your computer faster or access your NAS from multiple computers at the same time without any network performance penalty.
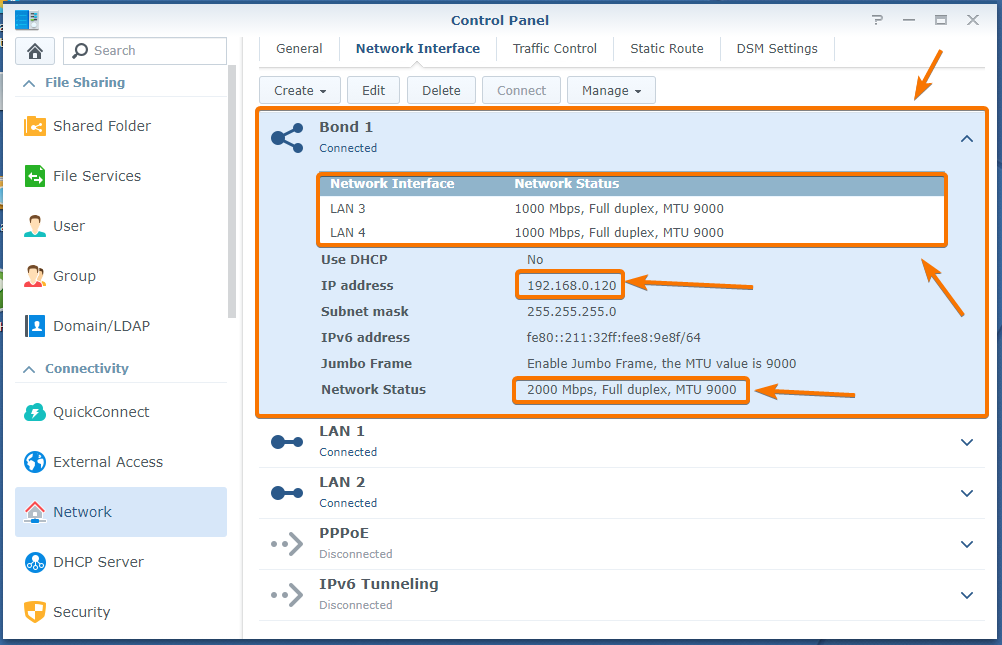
Creating a Fault-Tolerant Network Bond:
If you want to connect multiple network interfaces for fault tolerance, you must create an active or backup network bond.
To create an active or backup network bond interface, click on Create > Create Bond as marked in the screenshot below.

Select Active/Backup Mode and click on Next.
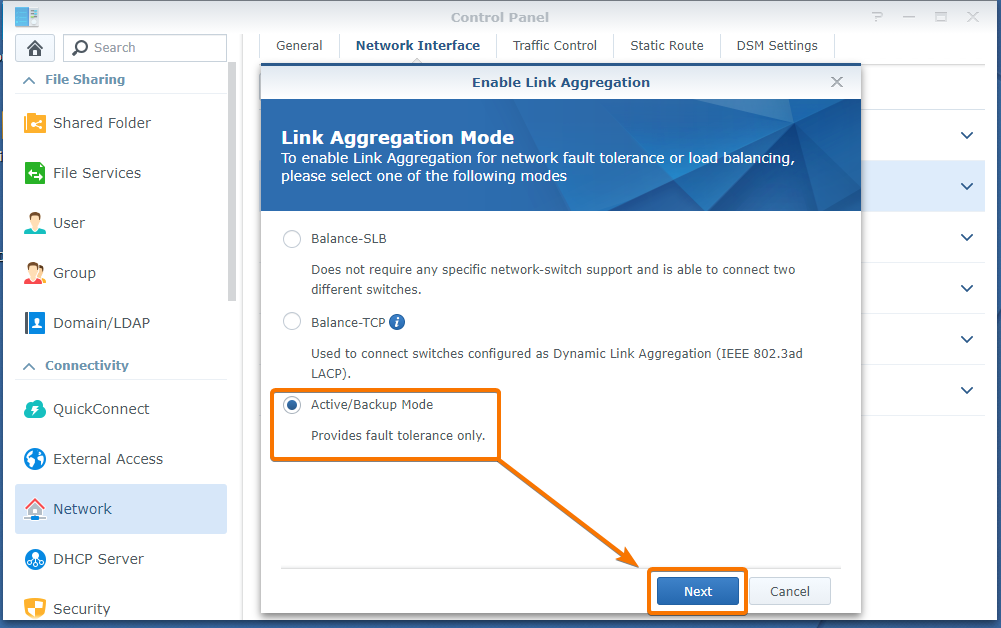
Now, select the physical network interfaces that you want to add to your bond network and click on Next.
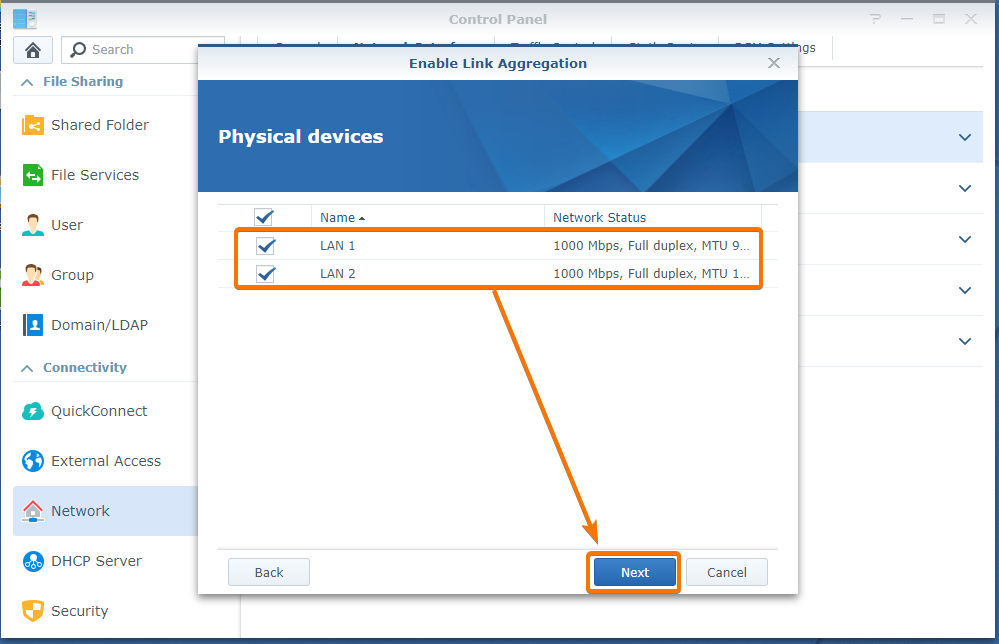
In the same way as before, configure your network bond and click on Apply.
I will set a static IP address 192.168.0.110 for this network and enable Jumbo Frame. You can configure it any way you like.

Click on Yes.

The network bond is being created. It may take a few seconds to complete.

Once the network bond is created, you can find the network bond in the Network Interfaces tab of Control Panel > Network.
As you can see, a network bond. Bond 2 is created. It combines the physical ethernet interfaces LAN 1 and LAN 2. The IP address assigned to the network bond Bond 2 is 192.168.0.110. Also, notice that the network speed is 1000 Mbps (1 Gbps), the same as the network speed of LAN 1 and LAN 2, which is 1000 Mbps (1 Gbps) each.
So, bonding 2 physical network interfaces in Active/Backup mode does not increase the NAS’s network bandwidth. But, it provides fault tolerance. If LAN 1 physical network interface stops working for some reason, you will still be able to access your NAS using the IP address 192.168.0.110 as long as the physical network interface LAN 2 is okay. Similarly, if LAN 2 physical network interface stops working, you will be able to access your NAS using the same IP address as long as LAN 1 is working.
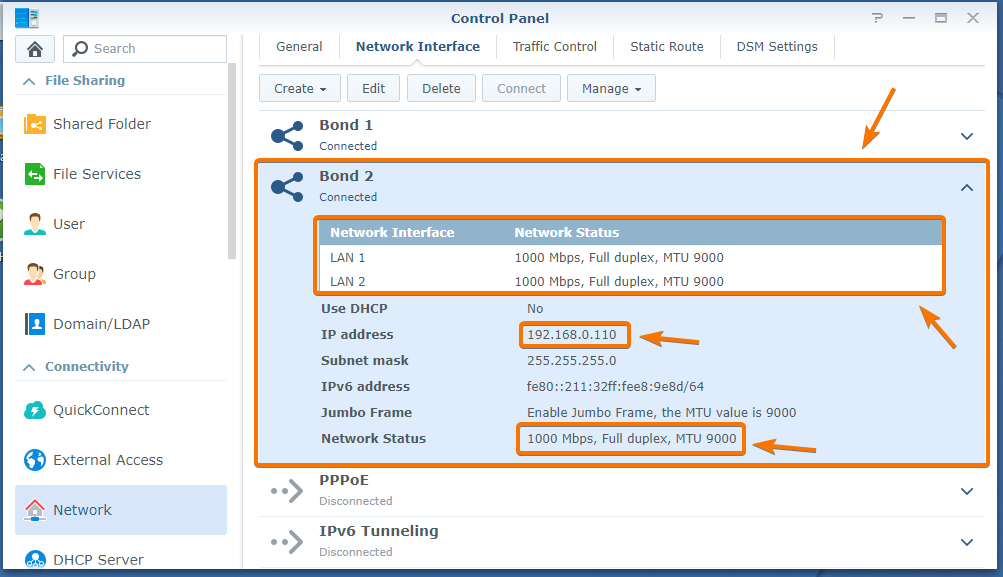
Resetting the Synology NAS Network:
At times, the network bond configuration you want may not work and leave your Synology NAS inaccessible. In that case, you need to reset your Synology NAS network configuration and configure the network bond again.
To reset your Synology NAS network configuration, press and hold the button in the rear of your NAS as marked in the image below till you hear a beep. Once you hear a beep, the network configuration should reset, and you should be able to connect to your NAS as you did before you configured the network bond.

Conclusion:
In this article, I have discussed what link aggregation is and how it will help you configure your Synology NAS network. I have shown you how to configure link aggregation in Balance and Active/Backup mode on your Synology NAS. I have also shown you how to reset your NAS’s network configuration in case of network misconfiguration.
from Linux Hint https://ift.tt/37JCCRd



0 Comments