The same problem is also faced by system administrators as well as database administrators because they need at least five terminal windows to carry out respective work.
Terminal does have tabs, but they don’t make work any more comfortable, so some terminal multiplexers are introduced. These multiplexers help split the terminal window horizontally as well as vertically. So, in this article, we’re going to have a look at some multiplexers that will help you split your Linux terminal.
1. tmux
tmux is arguably one of the most used multiplexers out there. It is quite a reliable screen splitter that helps you split the Linux terminal window and adjust the window’s size. It is a keyboard-centric multiplexer. Which means all the function and customizations can be carried out right from the keyboard.

Install tmux
To Run tmux
Keyboard Shortcuts:
- CTRL + B + % : Vertical Split.
- CTRL + B + “ : Horizontal Split.
- CTRL + B + O : Make other shell active.
- CTRL + B + D : To Detach from tmux.
- CTRL + B + ? : Help.
2. Konsole
Konsole is the default terminal that ships-in pre-installed with the KDE Plasma Desktop, and it is a highly customizable terminal and powerful. It is a feature-rich terminal and can be split horizontally as well as vertically.
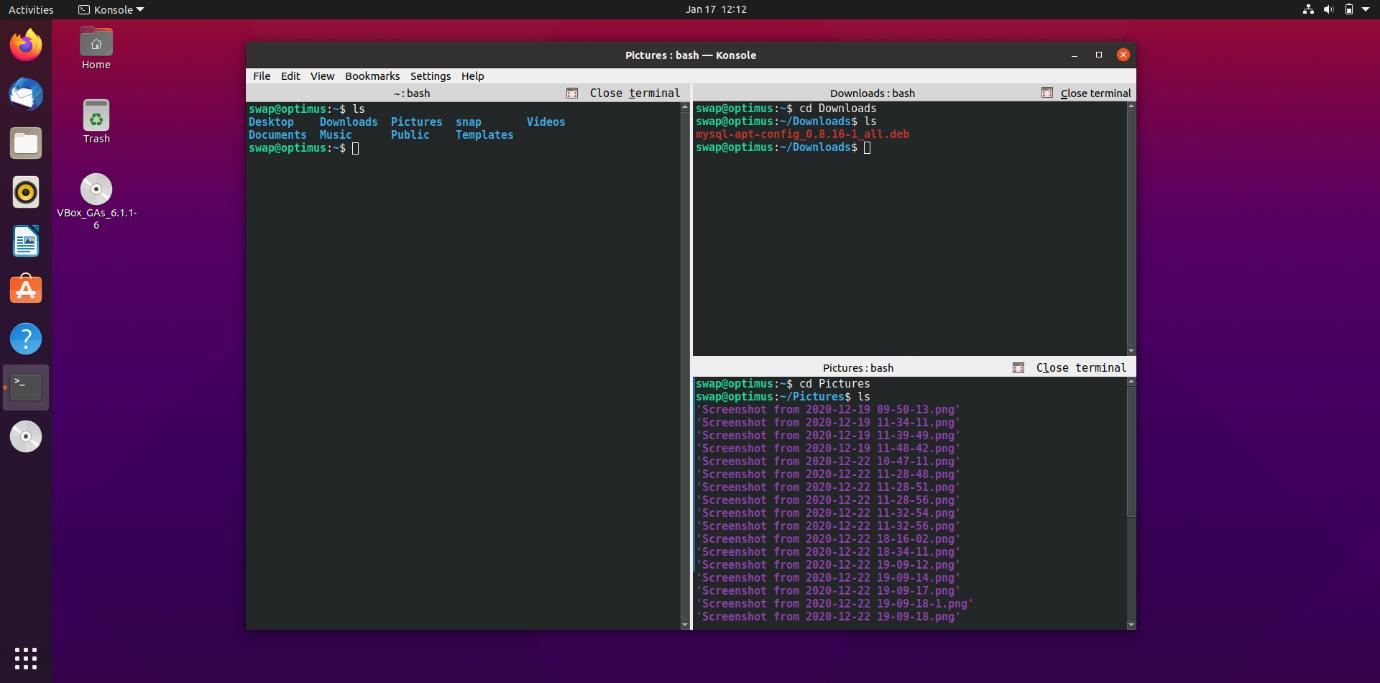
You will find it quite similar to tmux, but you have to split it using the mouse. Splitting options are available in the View menu. Like tmux, you can detach or reattach terminal windows in konsole.
To Install Konsole
$ sudo apt-get install -y console
3. Screen
The screen is a shell multiplexer from GNU. It is quite a reliable and capable shell multiplexer. You can split-screen both vertically and horizontally and detach and reattach the screen from the running session.
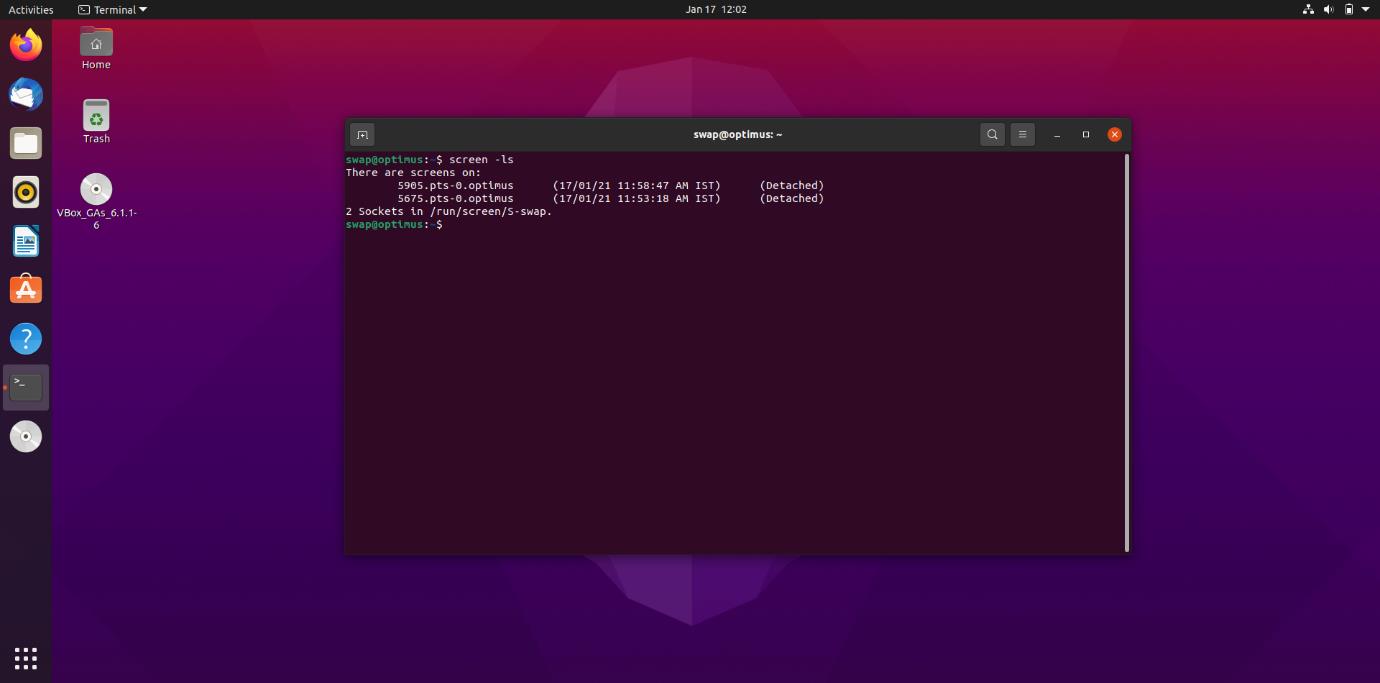
To Install Screen
$ sudo apt-get install screen
To Start Screen
Keyboard Shortcuts
- CTRL + A + | : Vertical Split
- CTRL + A + S : Horizontal Split
- CTRL + A + TAB : To make other shell active
- CTRL + A + D : Detach from screen
- CTRL + A + ? : Help
4. Terminator
Terminator is a terminal emulator for Linux and its distros. It has a lot of similarities to the default Terminal in Ubuntu. But it has some of its own features too, that you won’t find in default Terminal.

These features let you flexibly align your workspace to suit your requirements.
To Install Terminator
$ sudo apt-get update
$ sudo apt-get install terminator
You can run/launch the terminal from the Unity dashboard or app menu.
Keyboard Shortcuts
- CTRL + SHIFT + O : Split Terminal Horizontally.
- CTRL + SHIFT + E : Split Terminal Vertically.
- CTRL + SHIFT + W : Close Current Panel.
- CTRL + SHIFT + T : Open New Tab.
5 Tilix
Tilix, previously known as Terminix, is a GTK+ 3 based terminal emulator for Linux and its distros. It is a feature-rich terminal and offers features to split Terminal horizontally as well as vertically.

In split-screen mode, you will find this terminal emulator very useful.
To Install Tilix
$ sudo apt-get update
$ sudo apt-get install tilix
You will find separate tabs to split the window horizontally and vertically at the top of the tilix emulator window. Here you don’t have any keyboard shortcuts to split window, but this terminal emulator is quite reliable and powerful.
So, these are the best possible and reliable ways into which you can split your Linux terminal. Have any queries or suggestions? Feel free to ping us at @linuxhint and @SwapTirthakar.
from Linux Hint https://ift.tt/2Nzxfga




0 Comments