This is where the concept of recursive deletion comes into play. Recursive deletion aims to delete all the files and directories within a subdirectory. Generally, whenever you attempt to delete any file or a directory within any operating system, the OS prompts you to provide confirmation to prevent accidental deletion of important files or directories. However, if you are 100% sure of what you are going to delete, and there is a large number of files to be deleted, then you might find it troublesome to provide confirmation for every file or directory.
In this case, you can remove a directory recursively without being prompted by the OS for confirmation every time. This article explains how to remove a directory recursively without prompting the user for confirmation in Linux Mint 20.
To remove a directory recursively in Linux Mint 20 without prompting the user for confirmation, the following series of steps should be performed.
Step 1: List Contents of Directories
We have created two sample directories, namely, Directory1 and Directory2, in our Home directory to demonstrate this method of removing directories recursively in Linux Mint 20. Directory1 contains two subdirectories, named D1 and D2, whereas Directory2 contains the file named D5. We will show you the contents of our Home directory so that you can verify that Directory1 and Directory2 exist in our Home directory. To list the contents of the Home directory, we will run the following command in our terminal:
![]()
You can see from the output of this command that Directory1 and Directory2 exist in our Home directory, as highlighted in the image below. We performed this step so that you can easily verify the deletion performed in Step 4 of this method.

Next, we will show you the contents of our Directory1 by running the following command in the terminal:
Here, you can give the path of any directory of which the contents you would like listed.
![]()
The contents of Directory1 are shown in the image below:

Finally, we will show you the contents of our Directory2 by running the following command in the terminal:
Here, you can give the path of any directory of which the contents you would like listed.
![]()
The contents of Directory2 are shown in the image below:

Step 2: Remove a Single Directory Recursively without Prompting the User for Confirmation
To remove a single directory recursively without prompting the user for confirmation, run the following command in your terminal:
Here, replace “PathOfTheDirectoryToBeDeleted” with the exact path of the directory that you intend to delete. In our case, the directory is /home/aqsa_yasin/Directory1. The “-rf” flag, along with the “rm” command, removes a directory recursively without prompting the user for confirmation.
![]()
Step 3: Remove Multiple Directories Recursively without Prompting the User for Confirmation
If you wish to remove multiple directories recursively at a time without prompting the user for confirmation, then skip Step 2 and, instead, run the following command in your terminal:
Here, replace “Path1” and “Path2” with the exact paths of the directories that you intend to delete. In our case, we only wanted to delete two directories, i.e., Directory1 and Directory2. However, you can remove as many directories as you want using this command simply by stating the paths of the directories, separated by spaces, following the “rm –rf” command.
![]()
Step 4: Verify Deletion of Specified Directories
After executing the command in Step 3, ideally, our Directory1 and Directory2 should be removed, along with all their subdirectories, from our Home directory. We can always confirm whether the deletion process has successfully taken place by listing down the contents of our Home directory. We can do so by running the following command in the terminal:
![]()
This time, in the output of this command, we will no longer be able to see Directory1 and Directory2 in the Home directory, as shown in the image below. This indicates that the specified directories have been removed successfully.
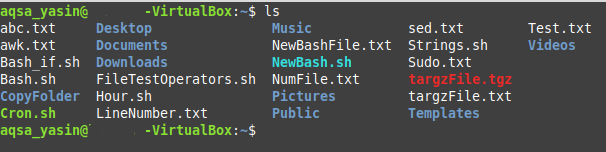
Conclusion
By using the method prescribed in this article, you can remove a single directory or multiple directories recursively without prompting the user for confirmation in Linux Mint 20. With this method, you can get rid of all the traces of a directory at once, including all the subdirectories and files within it, without constantly needing the user to provide consent. In this way, you can easily and quickly free up your system’s storage space for more important files and directories. I hope that, by following this article, you are now in the position to delete directories recursively without prompting the user for confirmation.
from Linux Hint https://ift.tt/3pzLQ9E



0 Comments