Open a new file in Nano
There are two methods for opening a new file in the Nano editor:
Method #1
In this method, we will first open the Nano editor and then create a new file.
1. Open the Nano editor (if not already opened):
It will open an empty file in Nano editor. Hit Ctrl+o, type a name for the file, and then save it by hitting Enter.
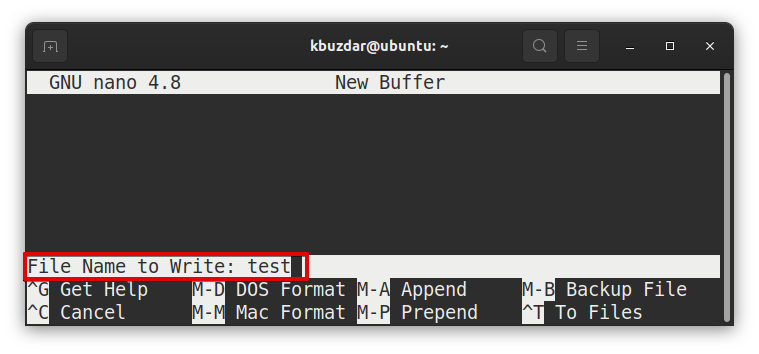
Method #2
In the following method, we will open the file right from the Terminal (command line).
1.Type nano followed by the name of the file which you to open (create) in Nano editor.
Example:
This command will create a new file named “test” for editing in Nano editor.
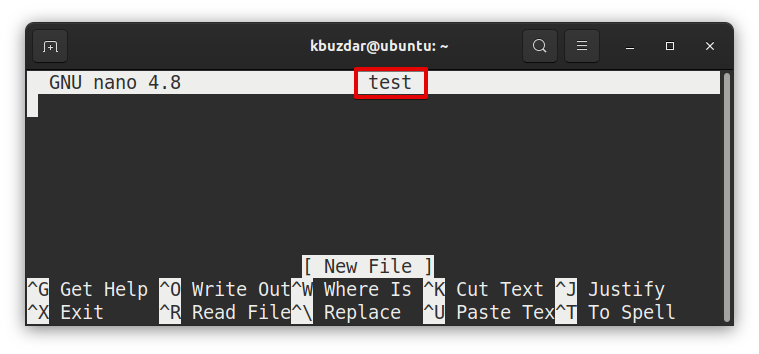
Open an existing file in Nano
There are two methods for opening an existing file in the Nano editor:
Method #1
In this method, we will first open the Nano editor and then open an existing file.
1.Open the Nano editor:
2.Then to open a new file in Nano, hit Ctrl+r. The Ctrl+r (Read File) shortcut allows you to read a file in the current editing session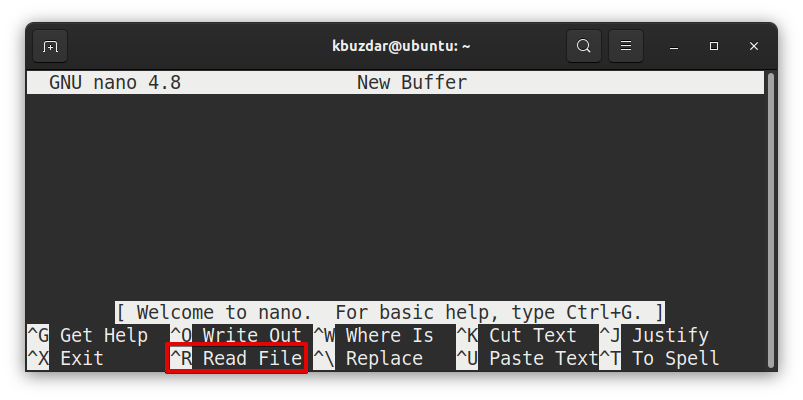
3.Then, in the search prompt, type the file name (mention full path) and hit Enter.
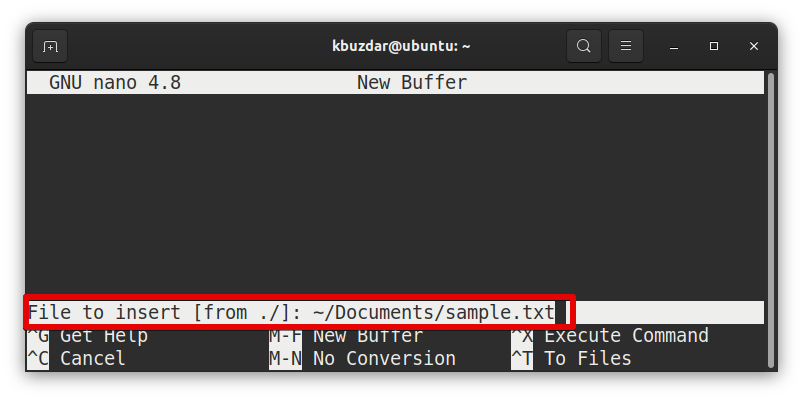
It will open the existing “sample.txt” file in the Nano editor.
Method #2
In this method, we will open the file right from the command line.
1.Type nano followed by the name of the existing file:
Example:
This command will open the “testfile” for editing in Nano editor.

Open multiple files in Nano and switch between them
To open multiple files in Nano editor, type nano followed by the name of all files:
Example:
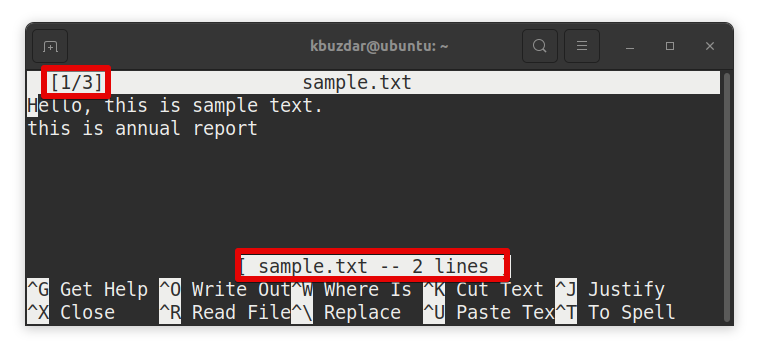
In the above screenshot, 1/3 indicates the first file (out of three files) is currently being edited. To switch between these files (move forward and backward), use the following shortcut:
from Linux Hint https://ift.tt/34ZP1xX




0 Comments