This tutorial will show you how to install the XFCE desktop in Linux Mint. The installation can occur through the following two ways:
- Installation of XFCE Desktop via the Command-Line
- Installing XFCE Desktop via GUI
The procedure and commands in this article were performed using the Linux Mint 20 OS. The same procedure can be followed in older Mint versions.
Note: To install or remove packages in any Linux distribution, including in Linux Mint, you must be either the root user or a standard user with sudo privileges.
We will use the command-line Terminal application for the installation process. To open the command-line Terminal, use the Ctrl+Alt+T keyboard shortcut.
Installing XFCE Desktop via Command-Line
Follow the procedure below to install the XFCE desktop in Linux Mint through the command-line Terminal application.
View Current Desktop
You can find information about your system by issuing the following command in Terminal:
To find out which desktop you are currently running, enter the following command in Terminal:
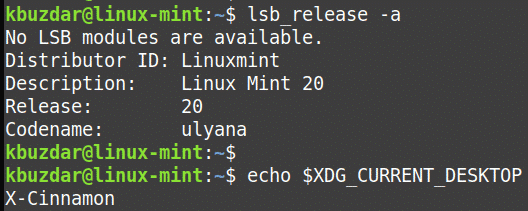
From the above output, you can see that I am currently running the Cinnamon desktop on my Linux Mint 20 system.
Install XFCE desktop
To install XFCE desktop using the command-line, follow the steps below:
First, update the system repository index using the following command in Terminal:
Now, you can install the XFCE desktop. Issue the following command in Terminal to do so:
When prompted for the password, enter the sudo password.
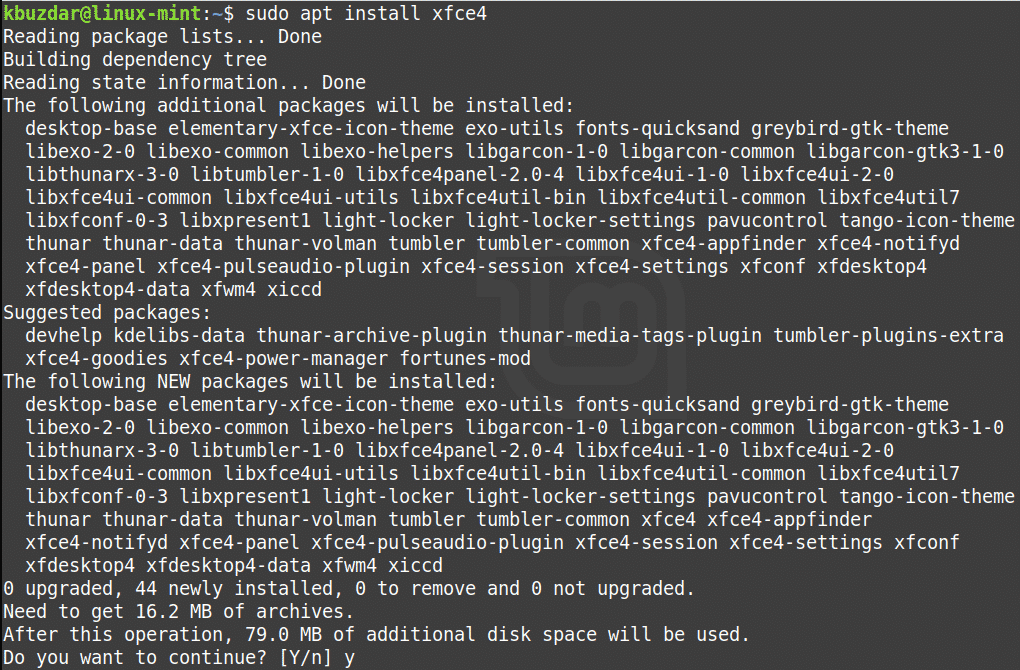
After running the above command, the system might ask for confirmation that you want to continue the installation. Press ‘y’ to continue and the installation of the XFCE desktop will be started on your system. The installation will take some time, as it also installs all the necessary packages required for the XFCE desktop environment.
Once the installation is completed, run the following command to set the default target to graphical:
Installing XFCE Desktop via GUI
Follow the procedure below to install the XFCE desktop in Linux Mint through the Graphical User Interface (GUI). We will use the Synaptic Package Manager for this purpose.
View Current Desktop
You can find your system information and the current desktop you are using through the System Settings. Hit the super key on your keyboard and type “system settings.” From the search results, click on the System Settings icon to open it. Here, you will see the system information, including the current desktop that your system is running.
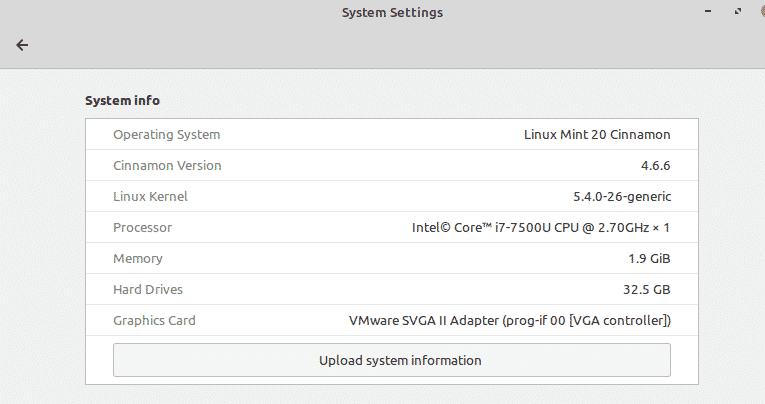
Install XFCE desktop
We will install the XFCE desktop through the Synaptic Package Manager. To open the Synaptic Package Manager application, hit the super key on your keyboard and type “synaptic.” From the search result, click the Synaptic Package Manager icon to open the application.
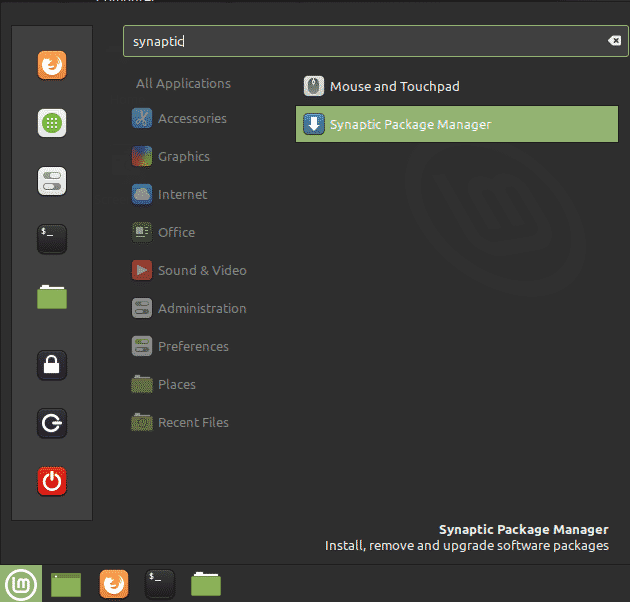
When the Synaptic Package Manager opens, it will prompt you for authentication. Type the password and click the Authenticate button.
In the Synaptic Package Manager application, search for the xfce4 package. To do so, click the search icon at the right corner of the toolbar. Then type “xfce4” in the search bar and hit Enter.
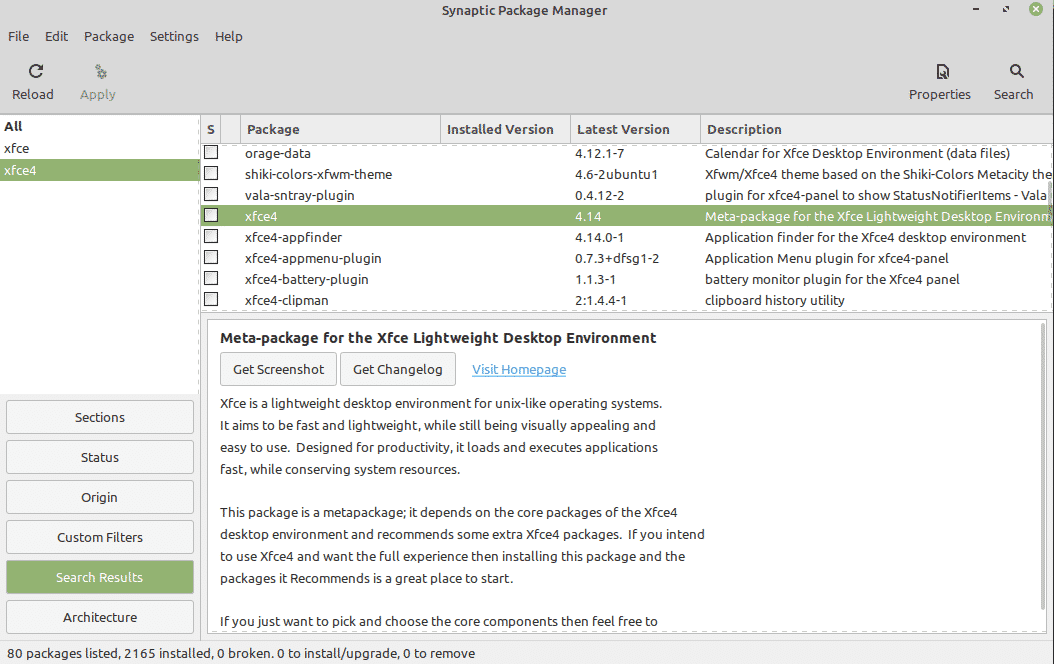
Once you find the package, right-click and select Mark for Installation.
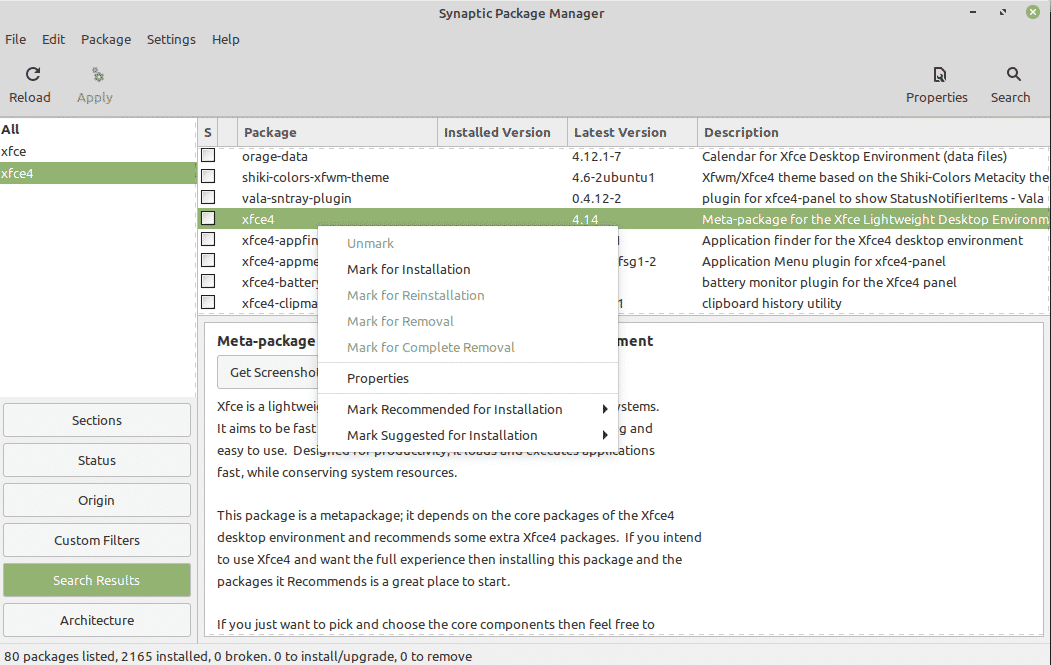
The following dialog will appear, asking you to install some dependencies. Click Mark to select the dependencies for installation.
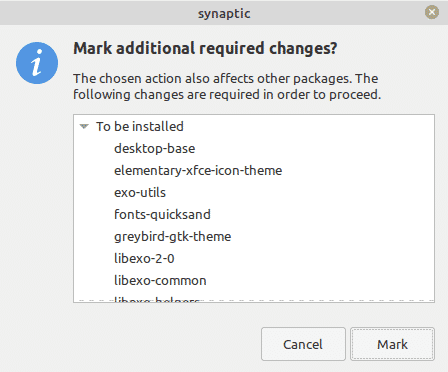
Next, click the Apply button in the toolbar at the top.
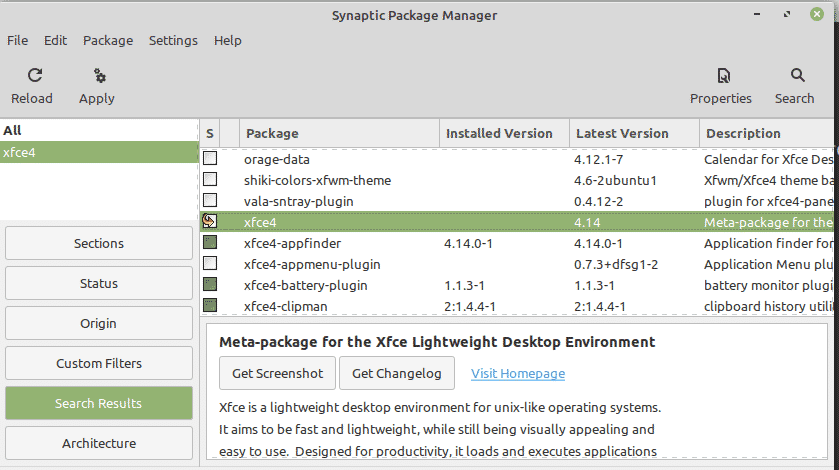
The following dialog will appear, showing the summary of the packages to be installed. Click the Apply button to initiate the installation process.
![]()
Now, the installation will start and you will see the following window appear on your screen:
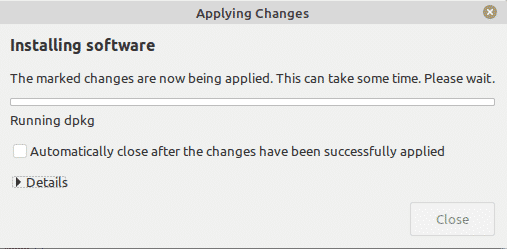
Once the installation is complete, you will see the following window. Click the Close button to close the window.
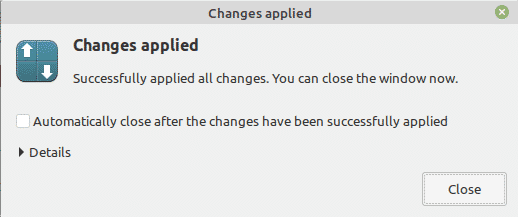
Switching to the XFCE Desktop
After you have installed the XFCE desktop, either via the command-line or via GUI, reboot or log out of the system to open the new desktop. When the following login screen appears, click the icon in front of the username.
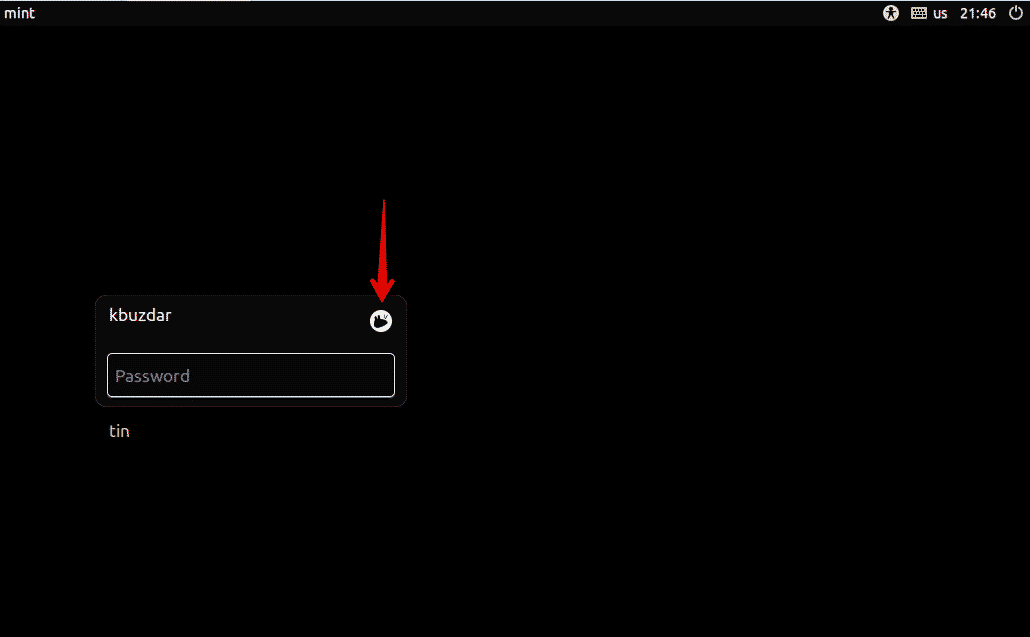
This will list all the installed desktop environments. Select Xfce Session and sign in.
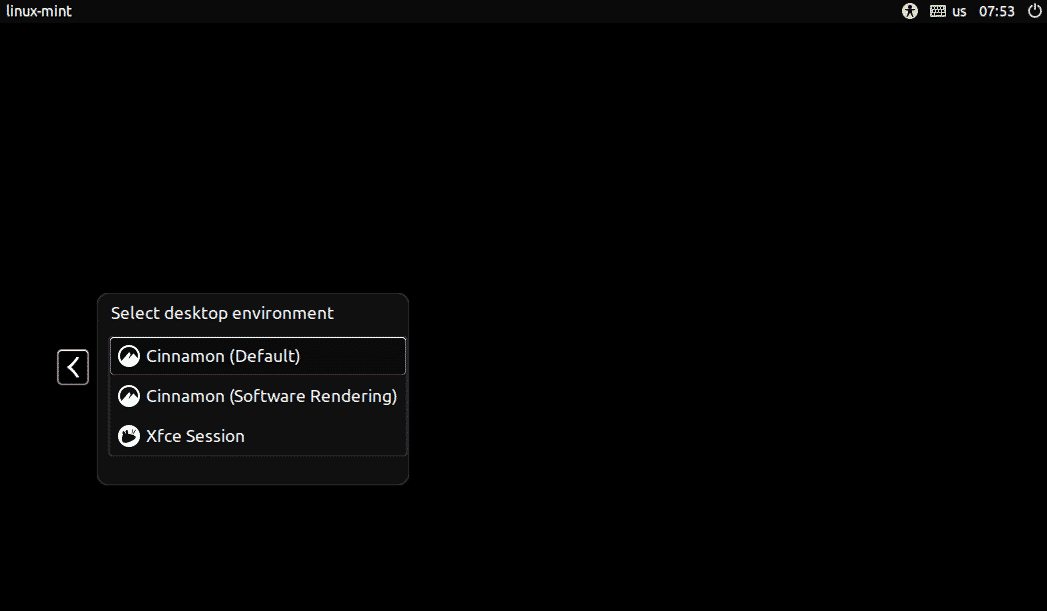
Now, you will see the XFCE desktop on your screen.
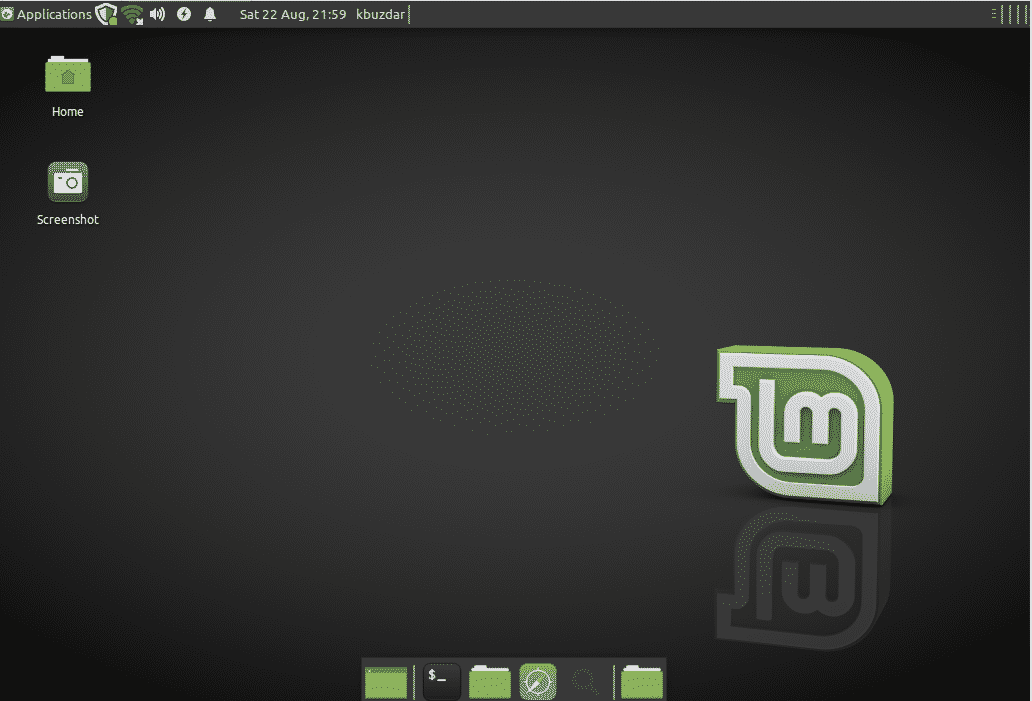
You can verify that it is the correct desktop by issuing the following command in Terminal:
From the output, you can see that the desktop currently in use is XFCE.

Uninstall XFCE via Command-Line
To uninstall XFCE via the command-line, first, log out of the current desktop and log in to the other desktop environment you were using before. Then, open the Terminal and issue the following command to remove the XFCE desktop:
When prompted for the password, enter the sudo password.
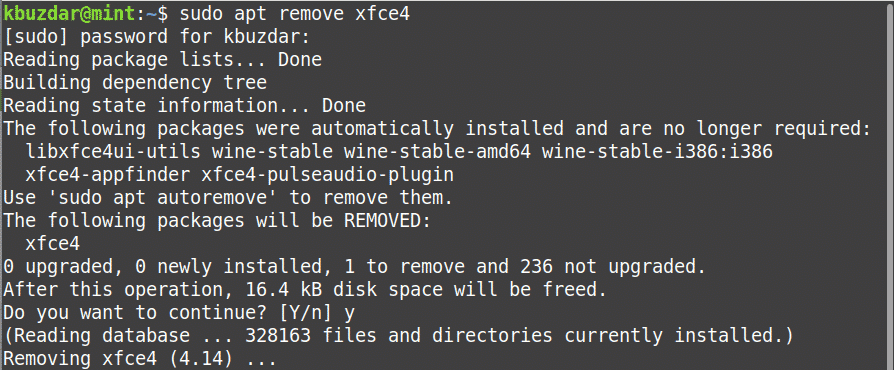
After running the above command, the system might ask for confirmation to continue the process. Press “y” to continue, after which the xfce4 package will be removed from your system.
Uninstall XFCE via GUI
To uninstall XFCE via GUI, first, log out of the current desktop and log in to the other desktop environment you were using before. Then, follow the steps below to remove the XFCE desktop from your system.
1. Open the Synaptic Package Manager using the same way as shown previously.
2. Search for the xfce4 package using the search button in the toolbar.
3. Right-click the xfce4 package and select Mark for Removal or Mark for Complete Removal.
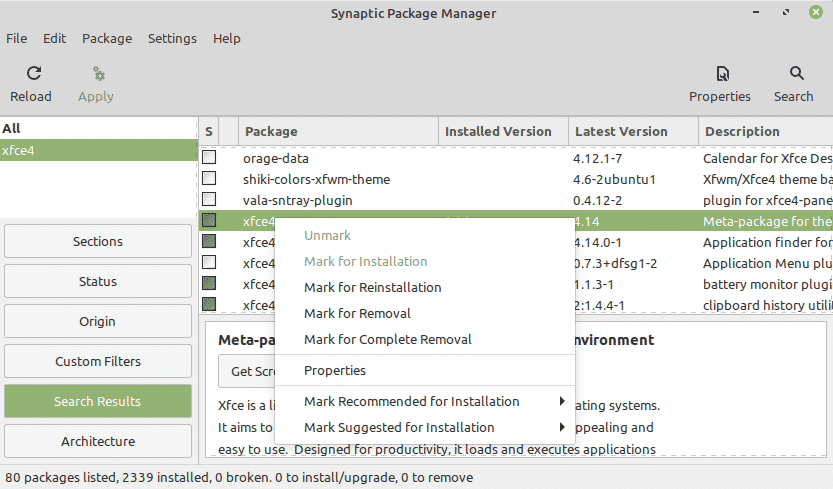
4. Click the Apply button in the toolbar at the top.
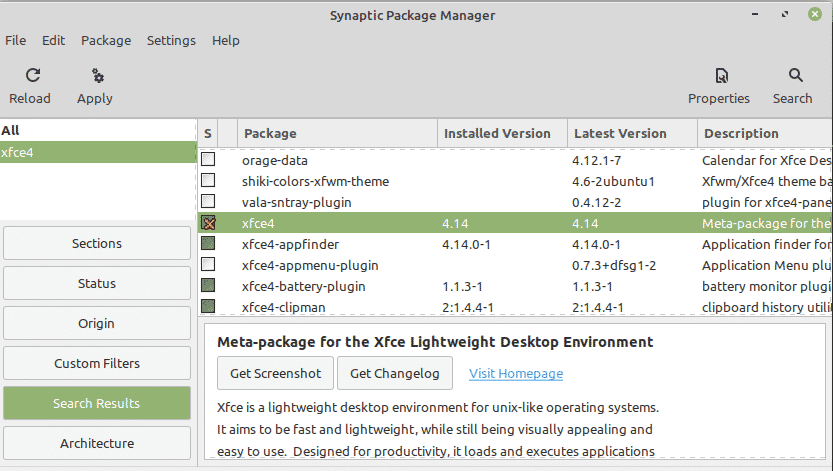
5. The following dialog will appear, showing a summary of the packages to be removed. Click the Apply button to remove the packages.
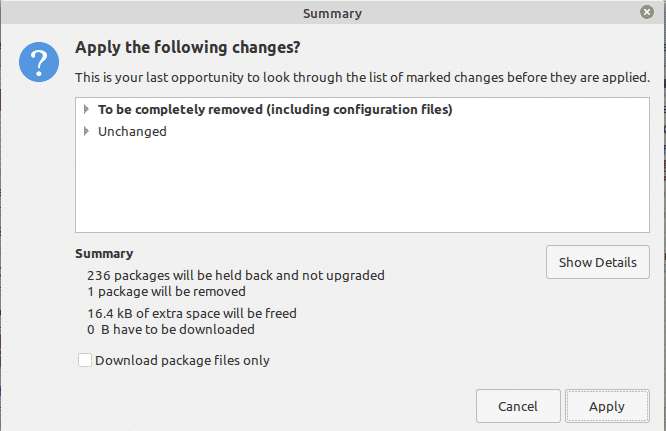
6. Wait for a while, until XFCE is removed completely from your system.
Conclusion
That is all there is to it! In this article, you learned how to install the XFCE desktop on your Linux Mint 20 system. Based on your preference, you can either use the command-line or the GUI to install the XFCE desktop.
from Linux Hint https://ift.tt/32sqGRG




0 Comments