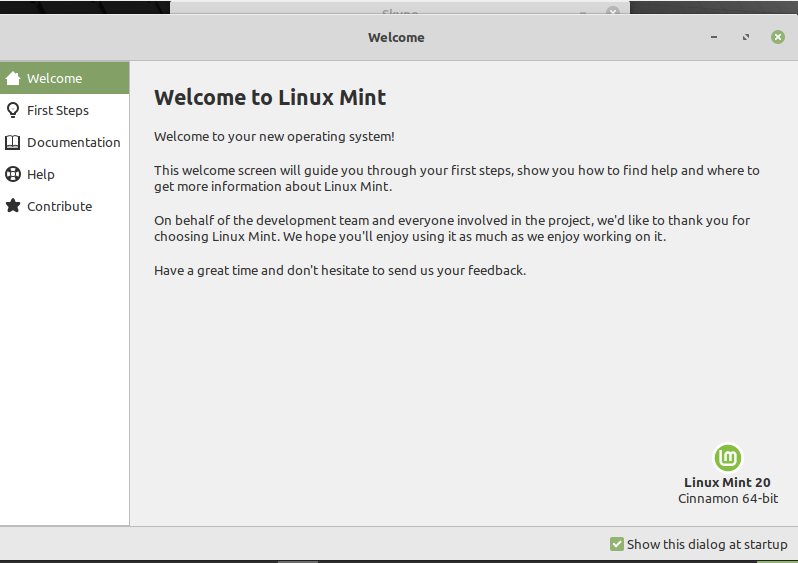
You should consider performing the following steps after installing the Linux Mint 20 environment on your system.
Update the System
After installing the Linux Mint 20, you first need to update the system. There are some immediate updates that you should install on your system before doing anything else. So, click on the menu and open the update manager. To install updates, click the ‘Install Updates’ option.
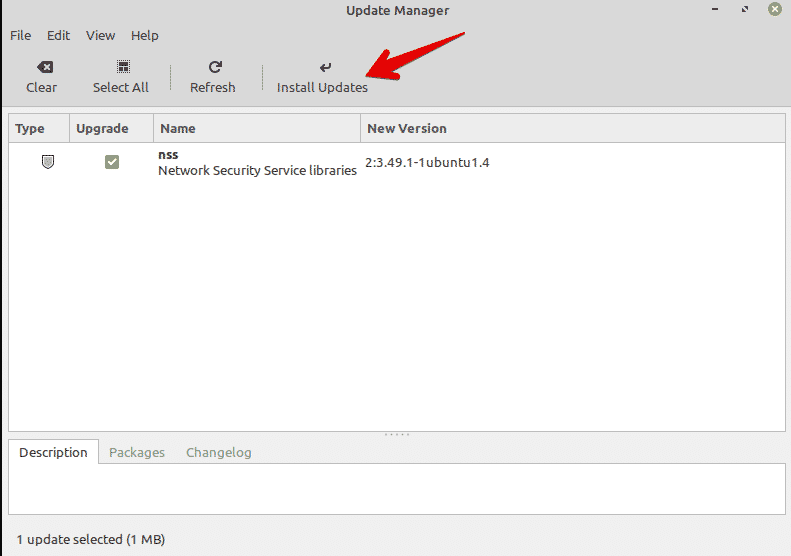
It is important to install the system updates because you need to update the local cache for all available software. It is a good thing to do this because it will install all updates related to the available software.
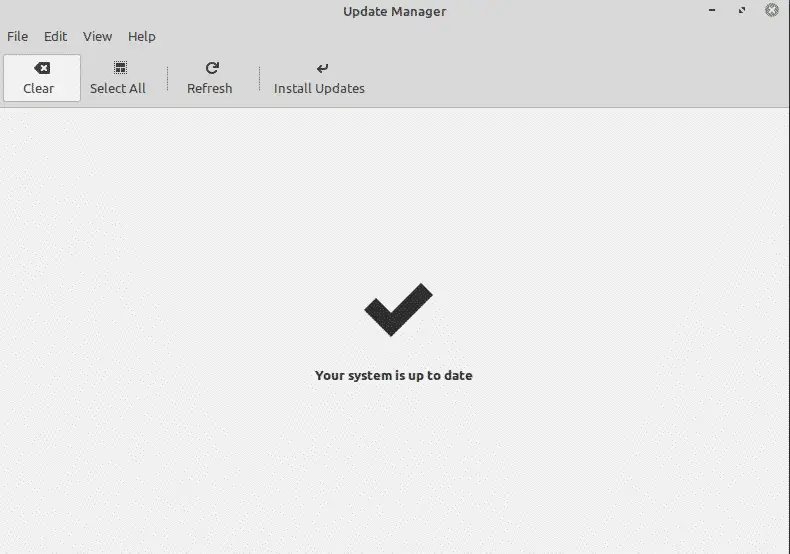
You can also update the system cache by issuing the following terminal command:
Enable Redshift
Redshift is a utility that comes pre-installed on the Linux Mint 20 distribution. Redshift is used to control the desktop brightness. This feature in Linux Mint is intended to protect your eyes at night. The redshift changes the color and temperature of the screen, based on the preset day-night timings. To turn Redshift on in your system, go to the start menu and search ‘Redshift’ in the search bar.
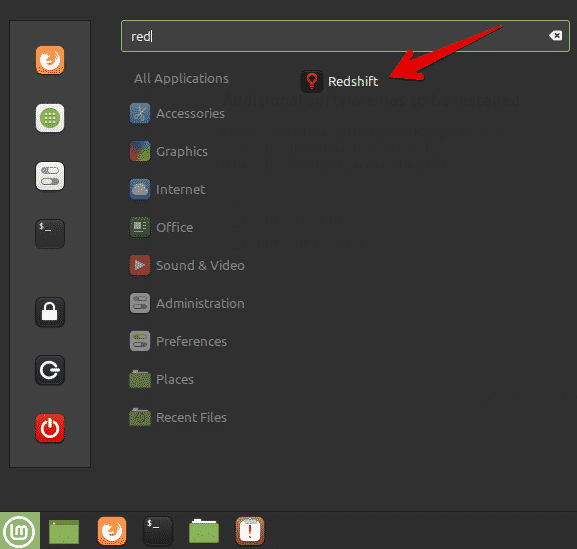
Click on Redshift, and it will automatically enable the taskbar options.
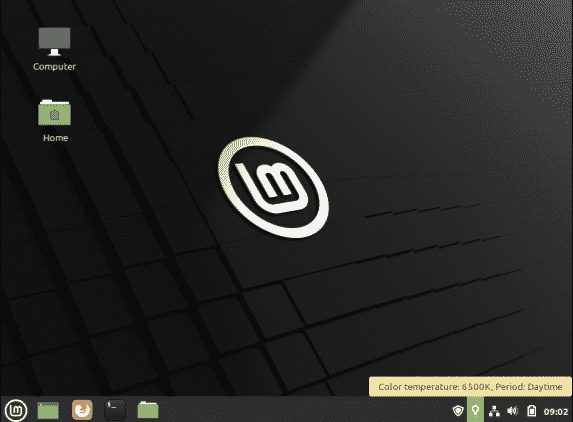
Install Multimedia Codecs
Check that multimedia files or MP4 videos can play on your system. If you are having a problem, then you might need to install media codecs that support multiple media file formats.
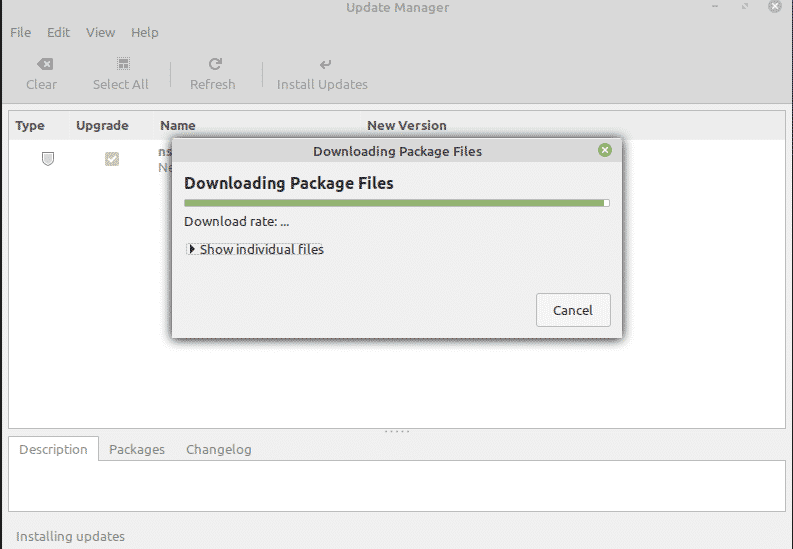
To install the media codecs from the software center, search for ‘mint-media-codecs’ or run the following command in the terminal:
Install Important Software
You should already have several applications pre-installed on your Linux Mint 20 system. But, you may need to install some of your favorite applications that do not come built-in. Using the software manager or an apt package manager, you can install other applications onto your system.
Some of the most popular applications that you can install include VLC player, Stacer, Flameshot, and more.
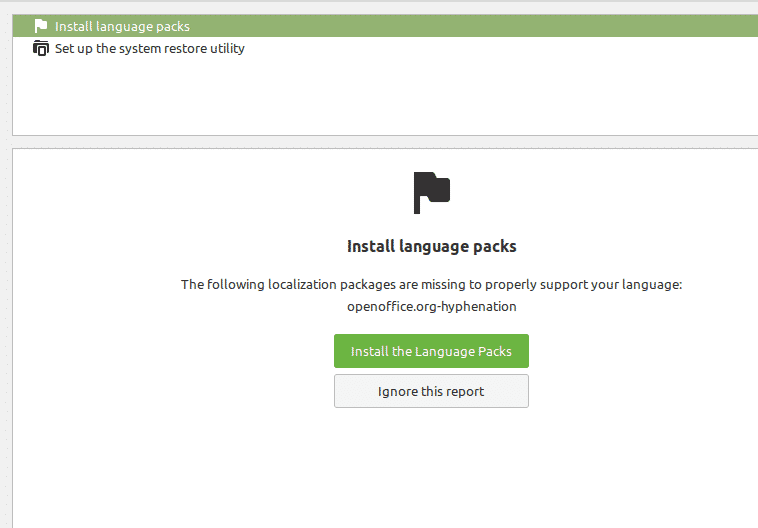
Set Up Firewall
Chances are, you may already have a secure home connection. However, you can also set specific firewall settings on your Linux Mint 20 distro. Click on the start menu and search for ‘firewall.’
You can enable various profiles, like home, public, and business. So, you will need to define the rules and specify devices that are allowed access to the internet on your network.
Customize the Icons and Themes
You can also change the look and feel of your Linux Mint 20 system. To do this, you can change the icons and themes in the system settings.
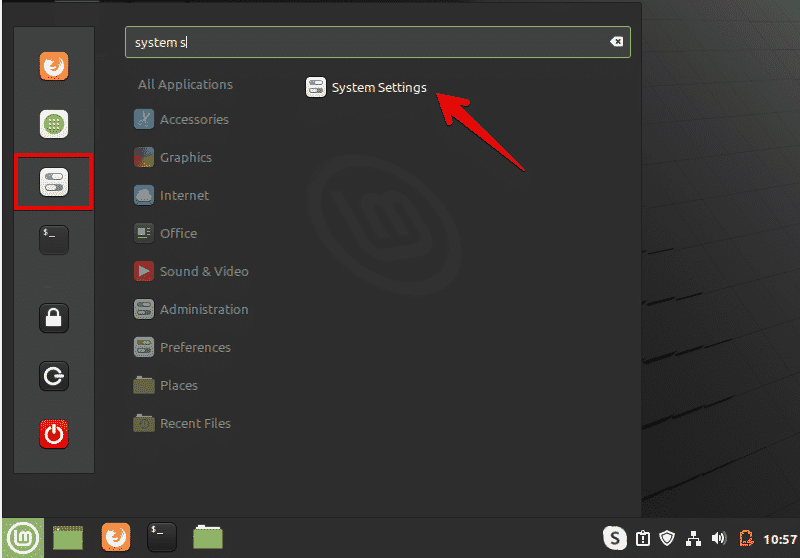
You can explore even more options related to themes and appearance. Select the ‘Themes’ option and start customizing the system according to your preferences.
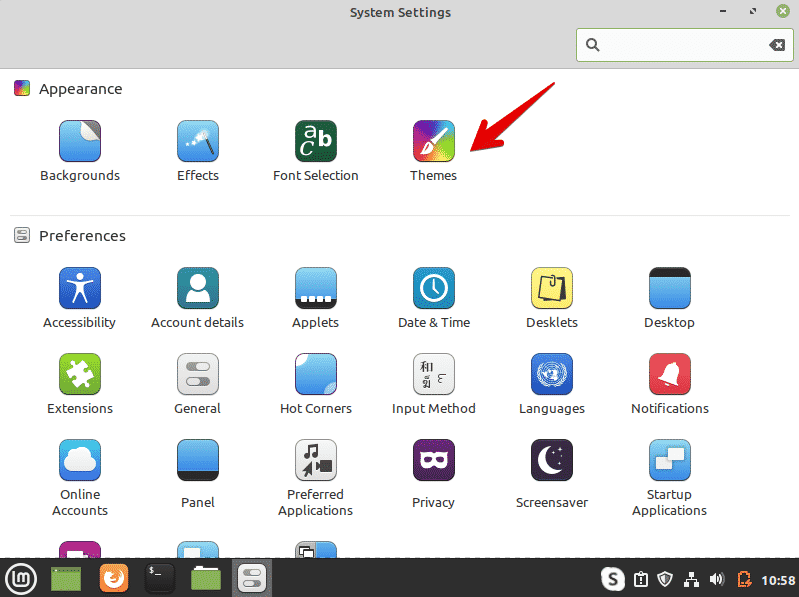
Enable snap
In the Linux Mint 20 distribution, snap packages and snapd are disabled. By default, you cannot install any package using the ‘sudo apt install snapd’ command. To use snap packages, you first need to enable them. Most Linux Mint 20 users do not prefer to use snap. Use the following commands to enable and install packages using snap on your system:
$ sudo apt update
$ sudo apt install snapd
Install Drivers
Another important thing to do after installing Linux Mint 20 is to make sure all updated drivers are installed on your system. You can install the updated drivers using the driver manager. For example, you can install the drivers of Wi-Fi devices, like NVIDIA or AMD graphics. To install drivers, open the ‘Driver Manager’ from the start menu, check for all driver updates, and apply the changes.
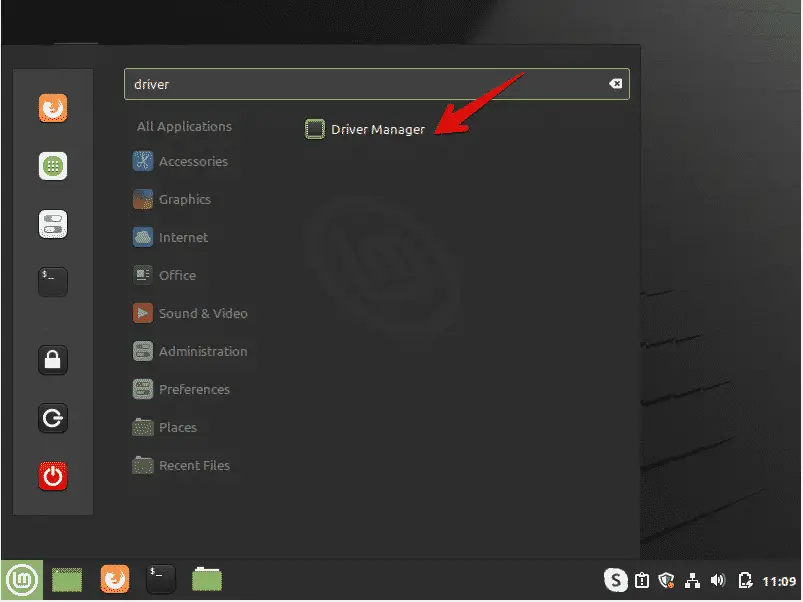
Clean and Optimize the System
Always clean your system to get rid of any unnecessary packages. To remove unwanted packages from your system, enter the following command:
The command above will remove junk files and free up space on your system. This will also optimize the system’s performance.
Create a Backup
It is recommended to take a backup of important files on your system. Linux Mint allows you to create backups and restore points of your system using the Timeshift application. When you install the Linux Mint distribution, it is recommended that you create the restore point on your system. In case of an accidental situation, you can restore your system with this application.
Open Timeshift from the start menu. You can create snapshots or restore points of your system using this application.
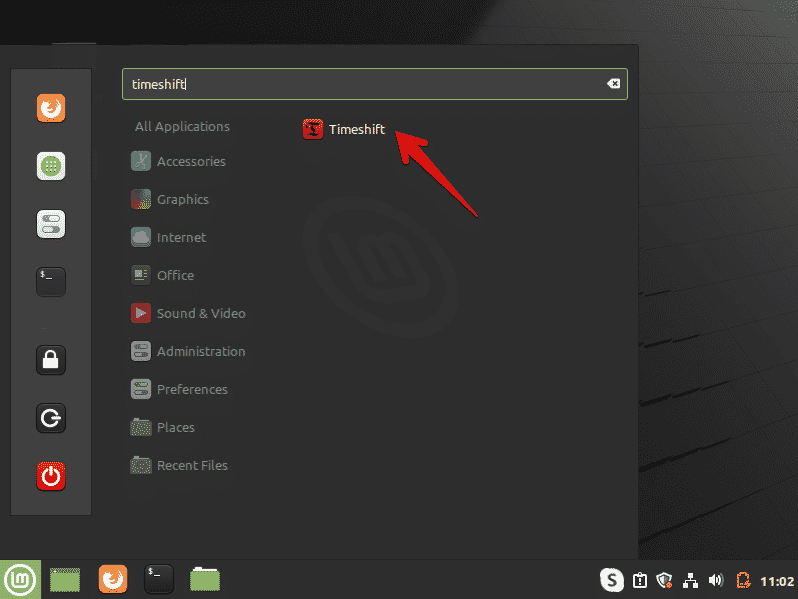
Conclusion
This article covered some important actions to perform after installing the Linux Mint 20 environment on your system. You can get help from the above instructions to understand what to do next. Perform the above things immediately after installing the fresh Linux Mint 20 distribution optimize your system.
from Linux Hint https://ift.tt/3mt22Z4




0 Comments