In this article, you will learn how to use multiple profiles on Google Chrome simultaneously. This article will cover the following:
- Creating a profile for a Google account
- Switching profiles
- Changing the name or photo of a profile
- Removing a profile
The procedure described in this article was tested on Google Chrome’s latest version, 85.0.4183.83.
Creating a Profile for a Google Account
To use multiple accounts on Google Chrome simultaneously, it is necessary to create separate profiles for each account. Follow the steps below to do so:
1. Click the profile icon on the toolbar at the top and then click the Add option.
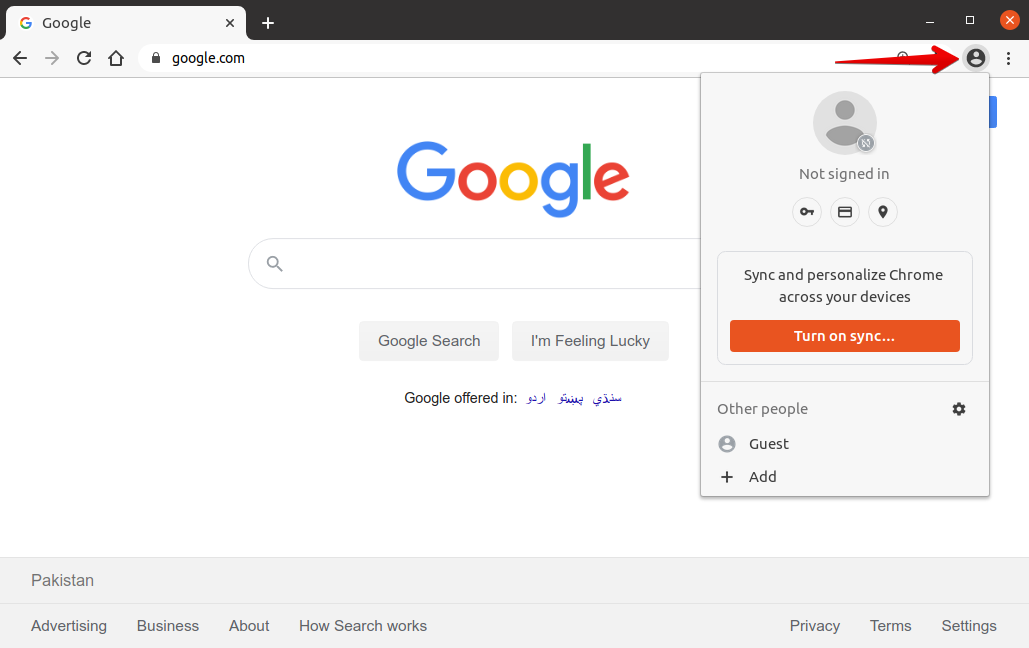
2. The following window will appear. Enter a name for your profile and choose an image from the list of available images. Then, click the Add button to create a profile.
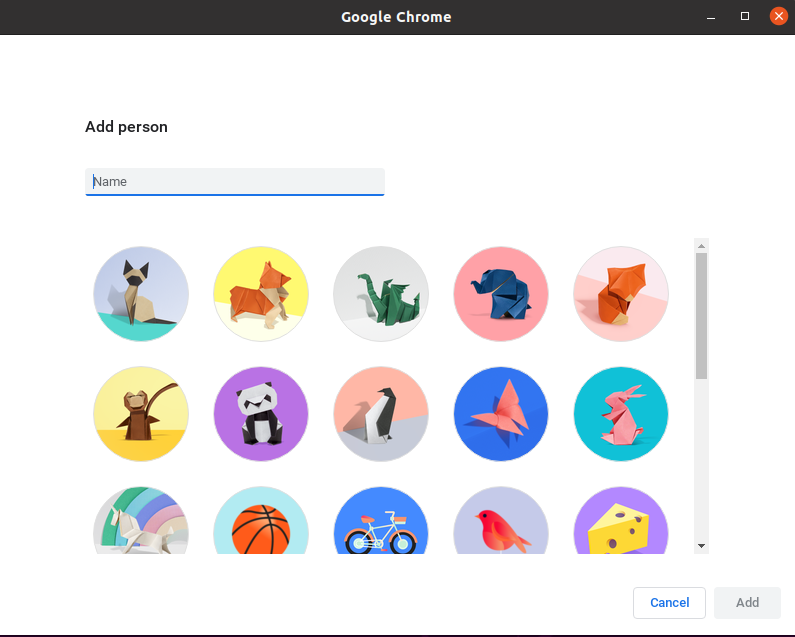
3. You will be given the option to sign in to your Google account. Click the Already a Chrome User? Sign in link located below the Get Started button.
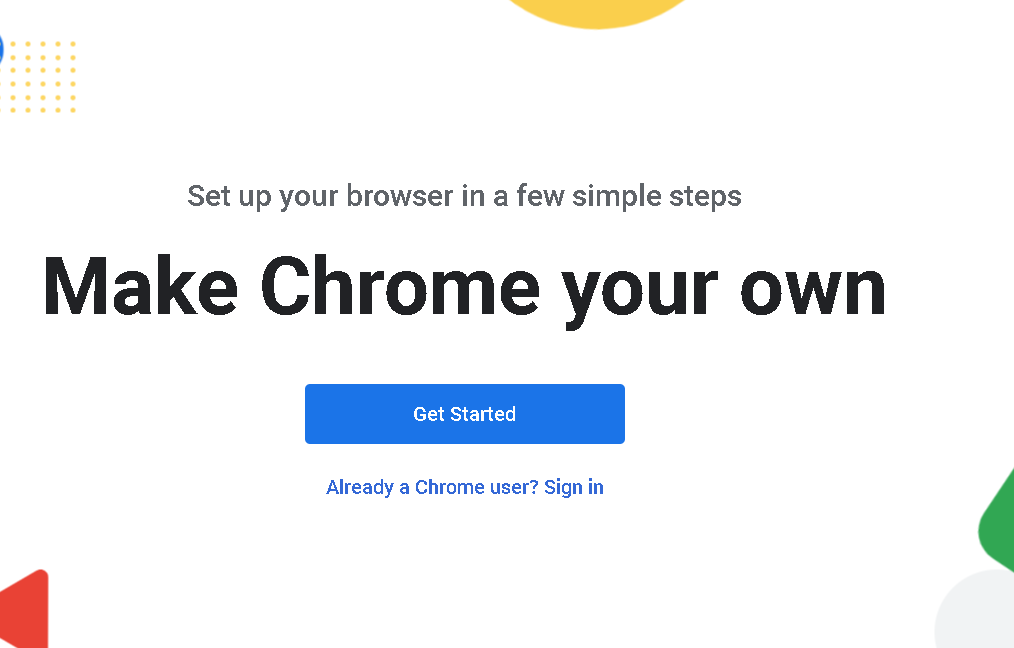
4. Provide your Google account email ID and click the Next button. Then, provide your password and click the Next button, after which you will be signed into your account.
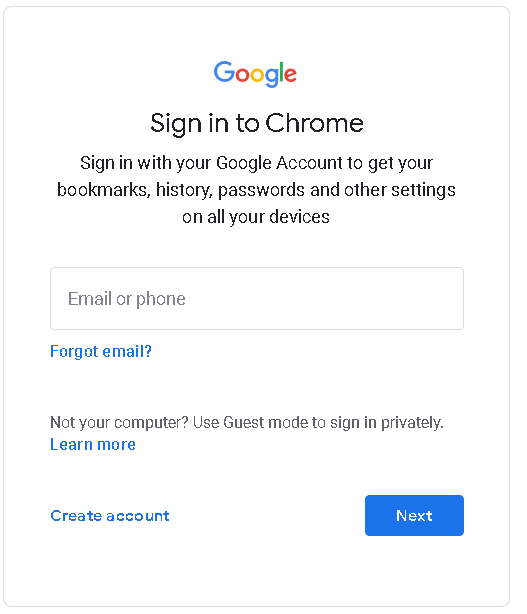
5. The following dialog box will appear asking if you want to turn on sync. Turning on sync will enable you to access all your browser information, including browsing history, bookmarks, passwords, and other data, across all your devices. If you want to turn on the sync, click the Yes, I’m in button; otherwise, click the Cancel button.
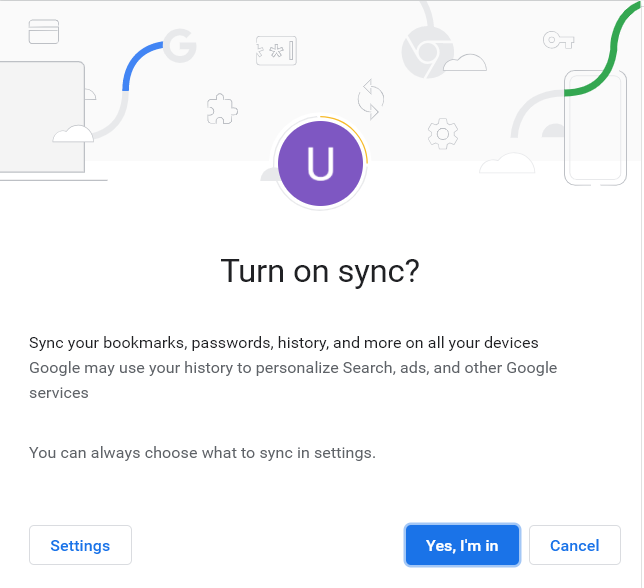
The profile has now been added successfully. Using this same method, you can add multiple profiles for different accounts.
Switching Profiles
Once you are done adding the profiles for your accounts, go to the profile button on the right side of the top toolbar. Here, you will see all the added profiles. Now, whenever you need to switch to another account, you will no longer need to log out from the previous account and then log in to another account.
Instead, follow the steps below to quickly switch to another profile in your browser:
1. Go to the profile button and select the profile you want to use.
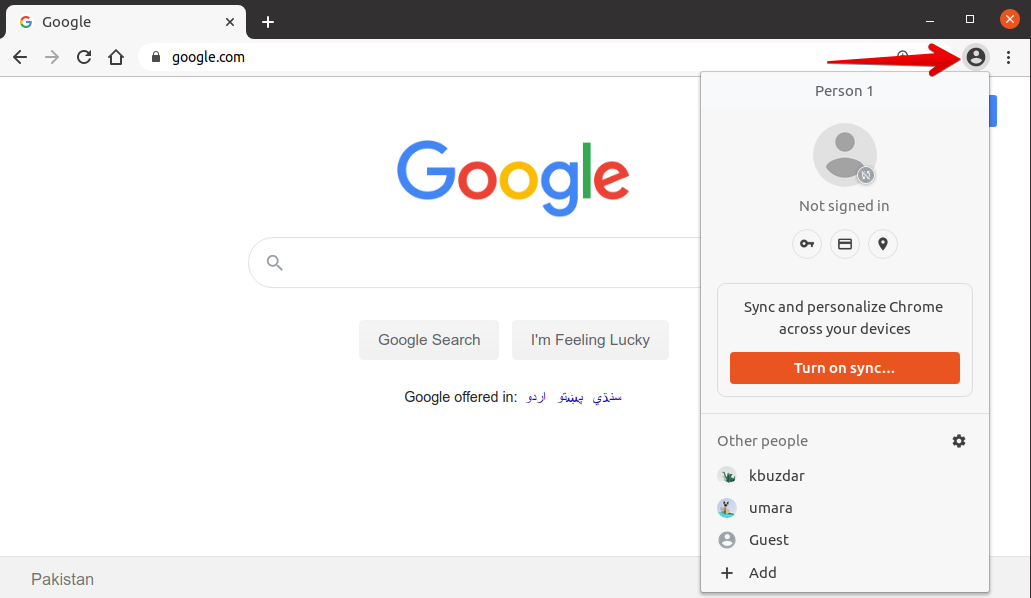
2. The selected profile will open in another window and the profile photo will be changed to your Google account picture.
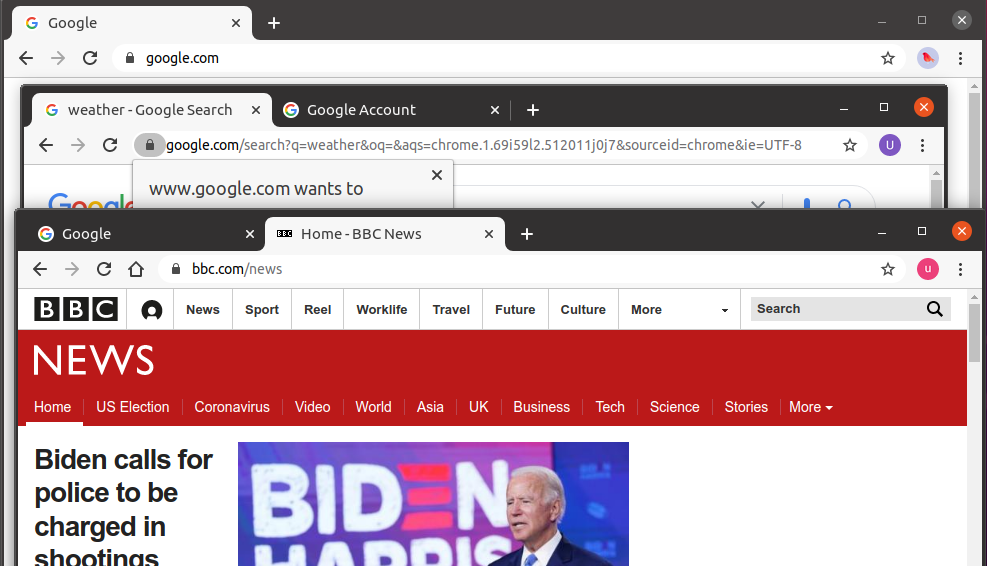
Using this method, you can open multiple profiles at a time and work simultaneously on multiple accounts in the Google Chrome Browser.
Changing Name or Photo of Profile
You can also change the name or photo of any profile at any time. Follow the steps below to do so:
1. Copy-and-paste the following link into the address bar of the Chrome browser:
chrome://settings/people
2. Then, click the Chrome name and picture option.
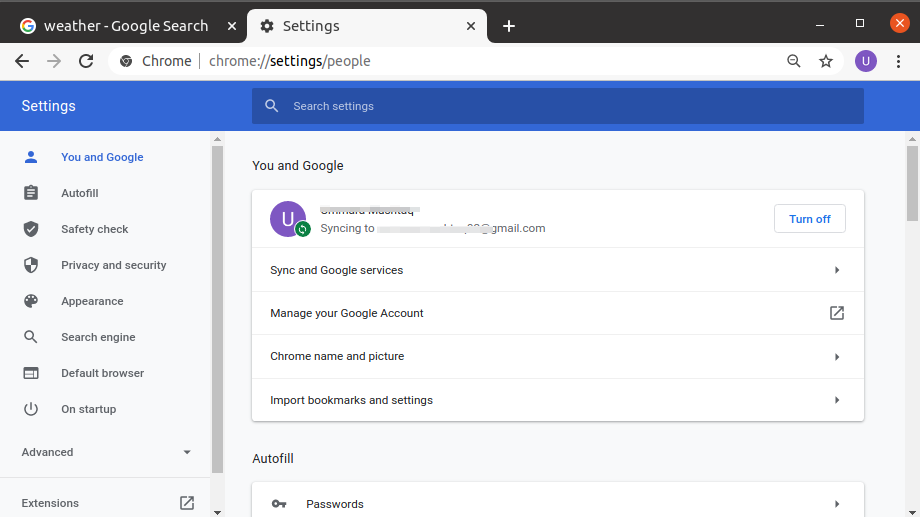
3. Change the name and photo of your profile according to your preferences and then close the tab, as the changes will be saved automatically.

Removing a Profile
To remove a profile, follow the steps listed below:
1. Open the website www.google.com and click the profile icon at the top-right corner, as shown in the screenshot below. From the menu that appears, click the Sign out button.
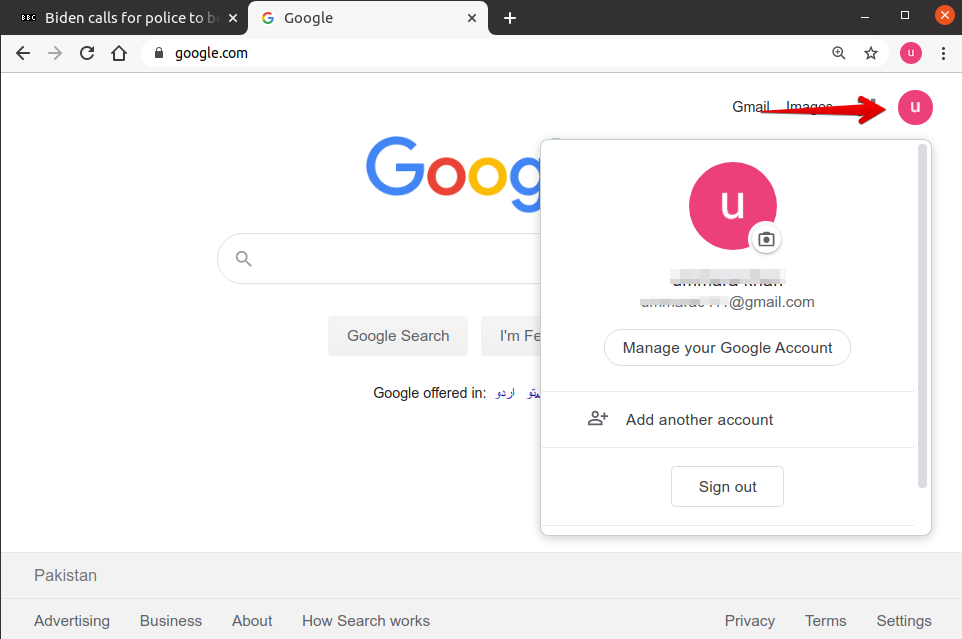
2. Open the following link and click Go to Google Account.
3. When the following page appears, click Remove an account.
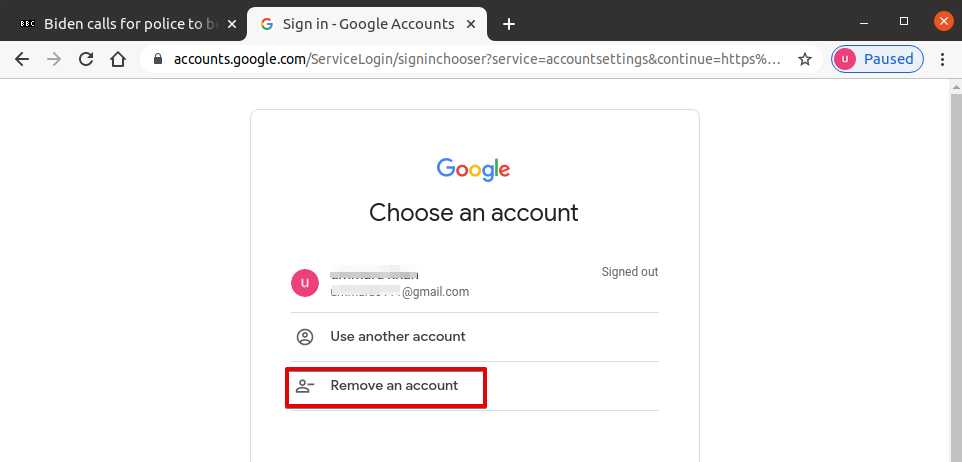
4. Then, click the minus (-) sign next to the account you want to remove and click Done.
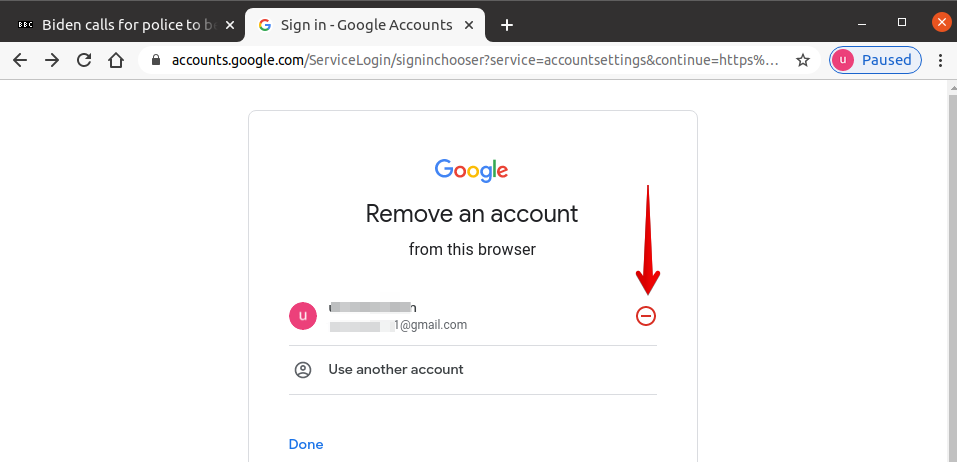
5. If you are certain about removing the account, then click Yes, remove.
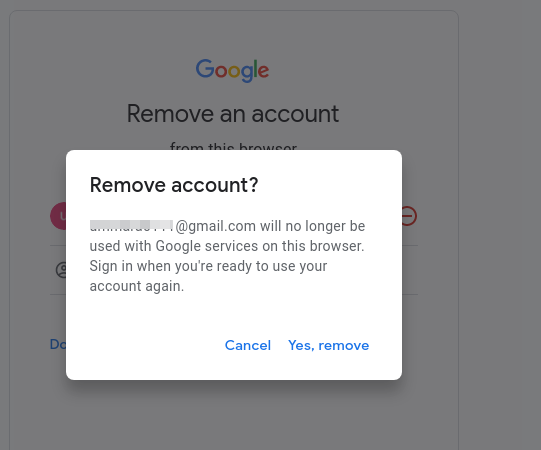
Now, the account will be removed from the browser.
Next, remove the profile from your Chrome browser. Follow the steps below to do so:
1. Go to the profile button, and then from the menu that appears, click the Cog (Settings) icon.
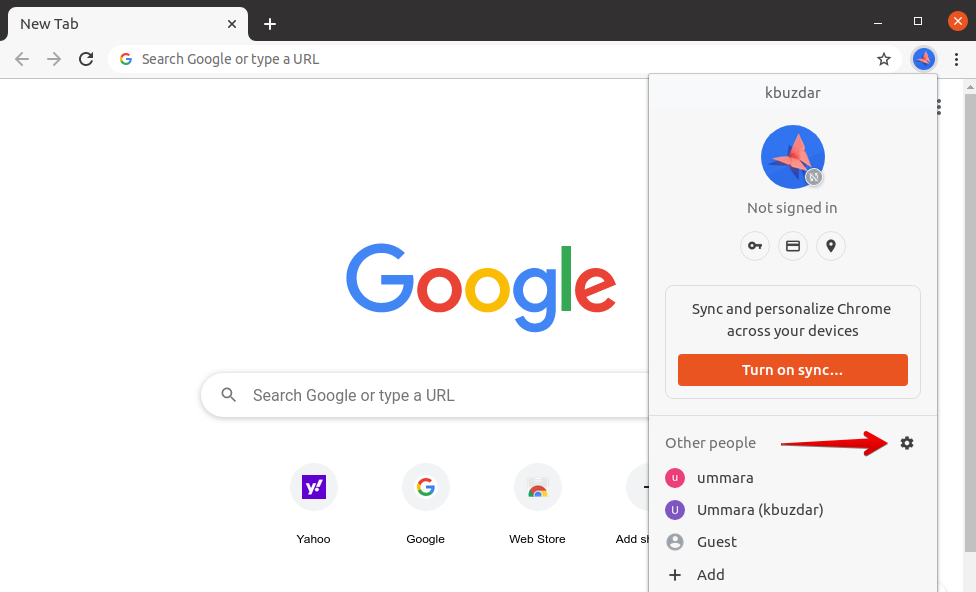
2. A window will appear with all the available profiles listed. When you hover the cursor over the profile that you want to remove, the three vertical dots icon will appear at the top right of the selected profile. Click on this icon and then, from the menu that appears, click Remove this person.
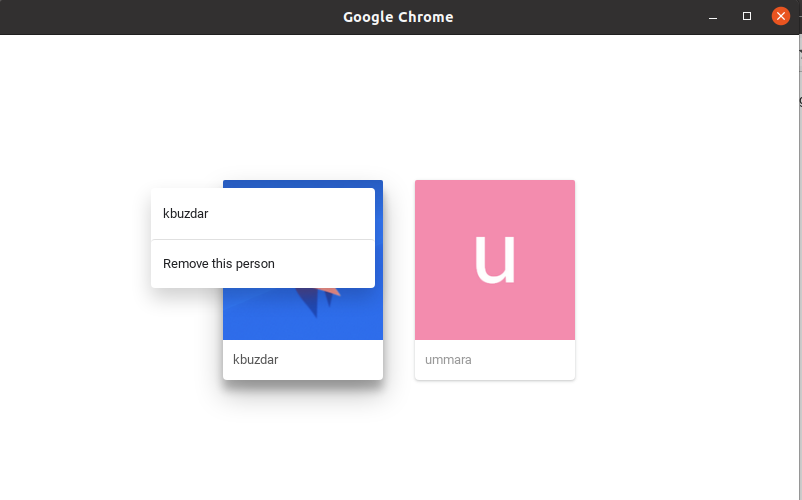
3. You will be informed that the browsing data of your profile will also be deleted upon taking this action. Click Remove this person to completely remove the profile from Chrome.
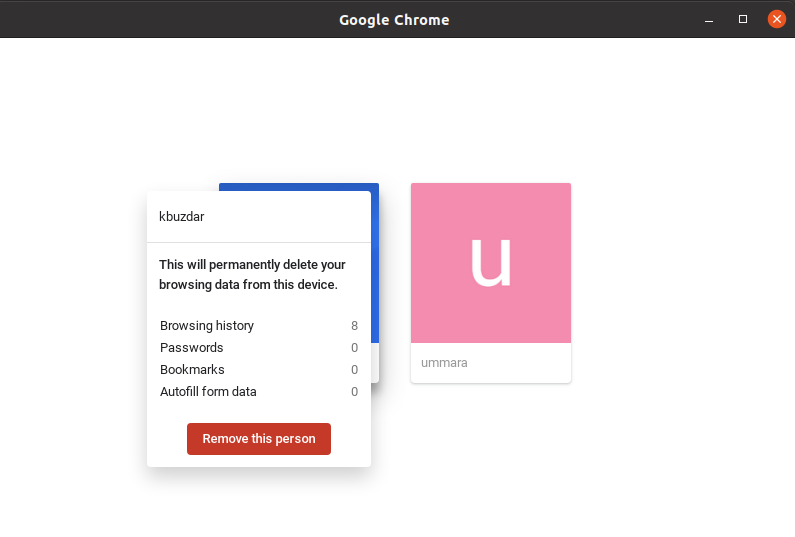
Conclusion
That is all there is to it! In this article, you learned how to use multiple profiles on Google Chrome simultaneously. Now, you can easily work on your personal and business accounts without signing out from one account and then signing into another account.
from Linux Hint https://ift.tt/3cCdQ6G




0 Comments