Introduction
The Night Mode feature is now available for many applications and has been in use for quite some time. Night Mode is a darker version of an application that is intended to put less strain on your eyes and your device’s battery. That is why this mode is preferred by most users these days, because we spend almost our whole day using screens.
The Night Mode feature is available for Google Chrome, and there are multiple ways of enabling this mode. This article shows you three different methods that you can use to turn on Night Mode on Google Chrome.
Method 1: Dark Theme
To turn on Night Mode using Google Chrome’s Dark Theme, perform the following steps:
- Double-click on the shortcut icon for Google Chrome located on your desktop to launch a new Google Chrome window.
- Click on the three dots located at the top right corner of the newly launched Google Chrome window, as highlighted in the image below:
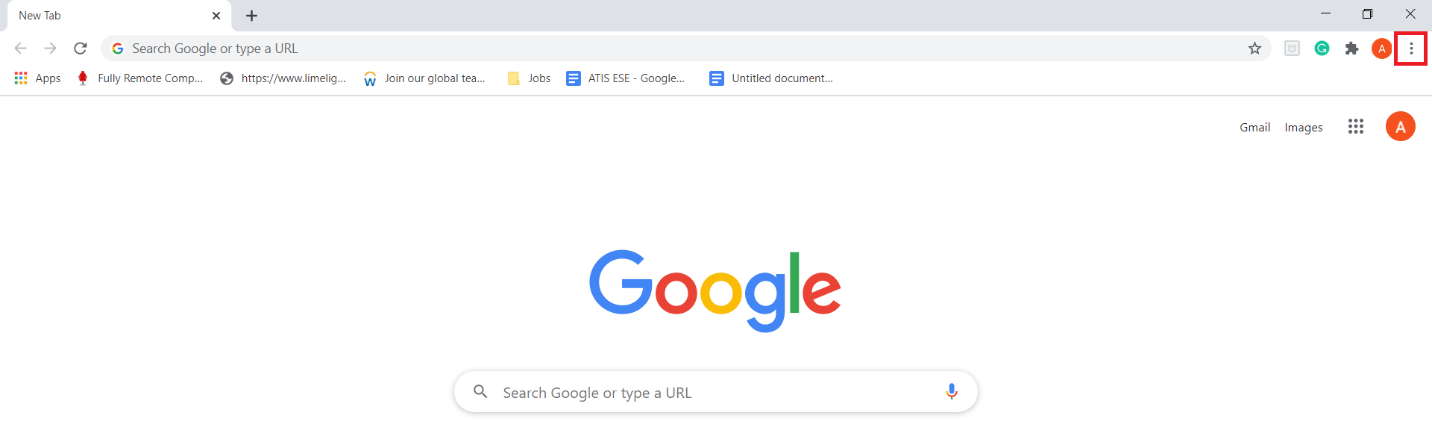
- When you click this icon, a cascading menu will appear on your screen. Select the ‘Settings’ option from this menu, as highlighted in the following image:
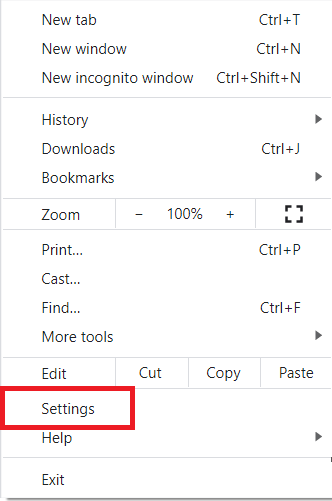
- In the ‘Settings’ window, click the ‘Appearance’ tab, as highlighted in the image below:
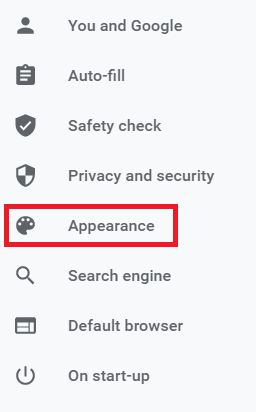
- Under the ‘Appearance’ section, click on the ‘Themes’ link as, highlighted in the following image:
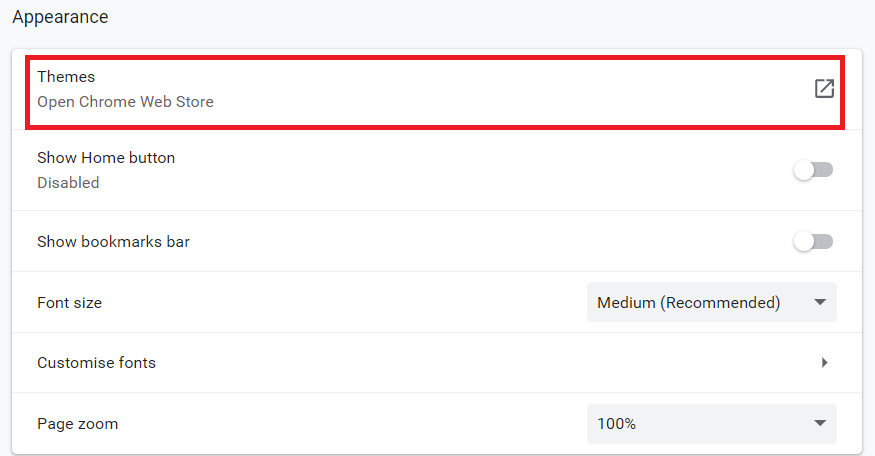
- Now, select any dark theme of your choice from the Google Chrome Web Store. In this example, we have chosen the ‘Just Black’ theme, as shown in the image below:
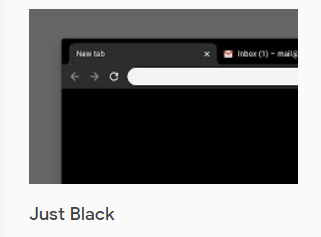
- Finally, click the ‘Add to Chrome’ button, as highlighted in the following image, to add this dark theme to your Google Chrome browser:

- After you add this dark theme to your Google Chrome browser, Night Mode will automatically be enabled on it, as shown in the image below:

Method 2: Dark Mode Extension
To turn on Night Mode using Google Chrome’s Dark Mode Extension, perform the following steps:
- Type ‘Google Chrome Web Store’ in the search bar of Google Chrome and click on the search result for navigating to the Google Chrome Web Store.
- Next, type ‘dark reader’ in the search bar located at the top left corner of the Google Chrome Web Store window. ‘Dark reader’ is an extension specifically designed for enabling Night Mode. This process is highlighted in the image below:
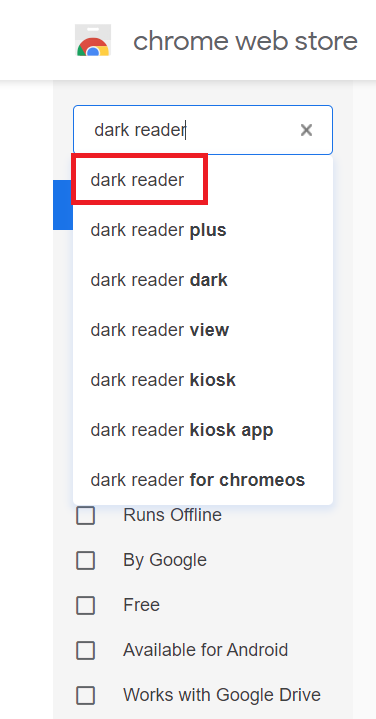
- Click the ‘Add to Chrome’ button located beside the Dark Reader extension, as shown in the following image:
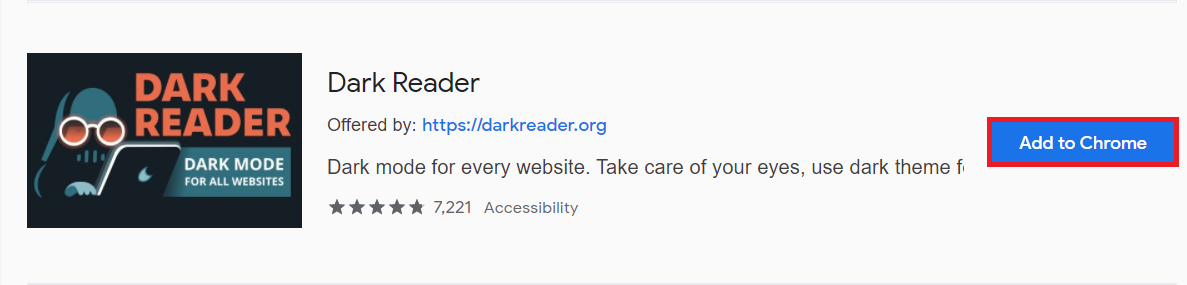
- After adding this extension to your Google Chrome, Night Mode will automatically be enabled on the browser.
Method 3: System Settings
To turn on Night Mode on Google Chrome using the System Settings, perform the following steps:
- Type ‘settings’ in the search section of your taskbar. Then, click on the search result to launch the ‘Settings’ window, as highlighted in the image shown below:
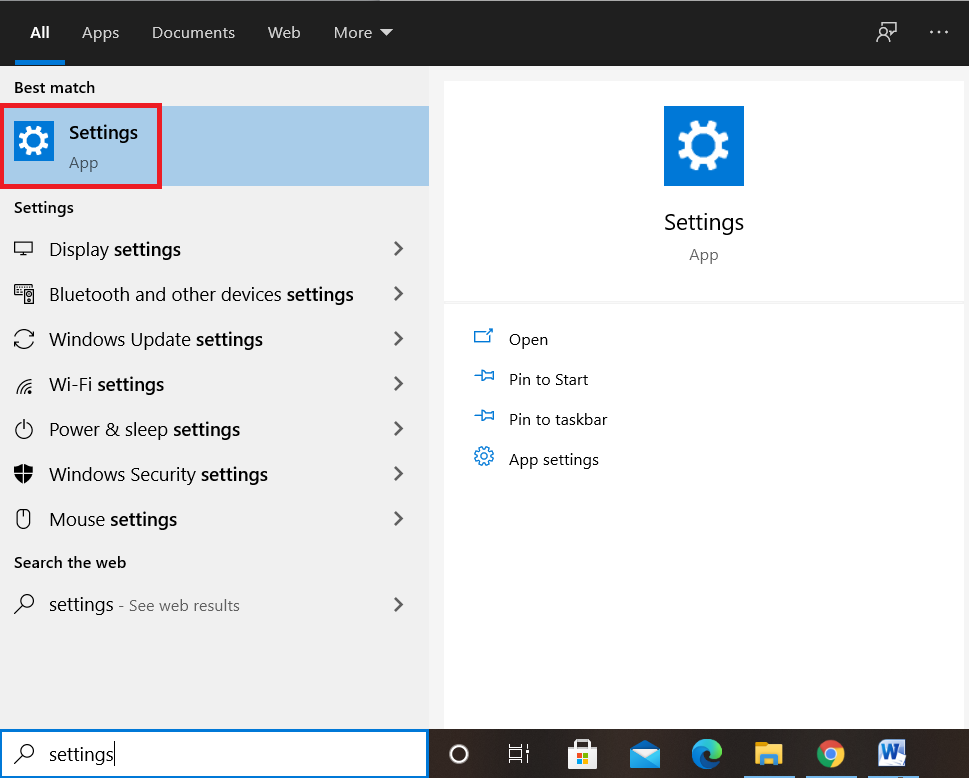
- Now, click on the ‘Personalization’ tab from the ‘Settings’ window, as highlighted in the following image:
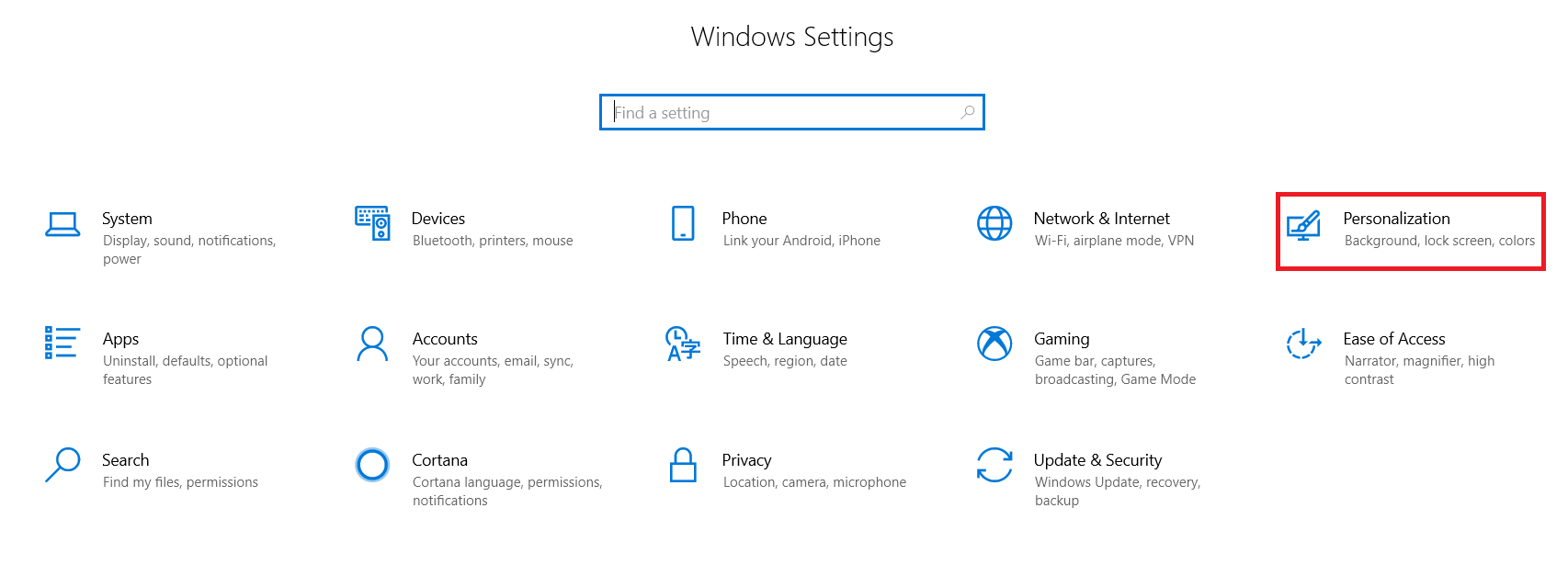
- Select the ‘Colors’ tab from the ‘Personalization’ window, as highlighted in the image below:
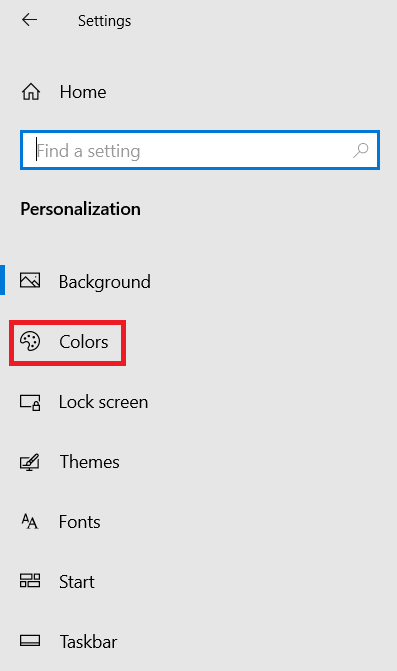
- Scroll down to the ‘Choose your default app mode’ section and then select the ‘Dark’ option, as highlighted in the following image. Doing this will automatically enable Night Mode for all of your applications, including Google Chrome.
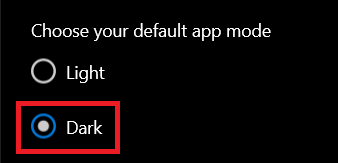
Conclusion
By following any of the three methods discussed in this article, you can easily turn Night Mode on in Google Chrome. By doing so, you can save your eyes from unnecessary strain, even while spending a lot of your time on screens. You can also prevent the battery of your devices from draining quickly by using this feature.
from Linux Hint https://ift.tt/364ljKq




0 Comments