In this article, we will explain how you can access and manage the Chrome plugins or extensions. So, let’s go into the details.
Access Chrome Extensions or Plugins
You can access the extensions using the following different ways:
Method 1:
Type ‘chrome://extensions/’ (without quotes) in the Google Chrome address bar. It will show you all installed plugins on your browser as follows:
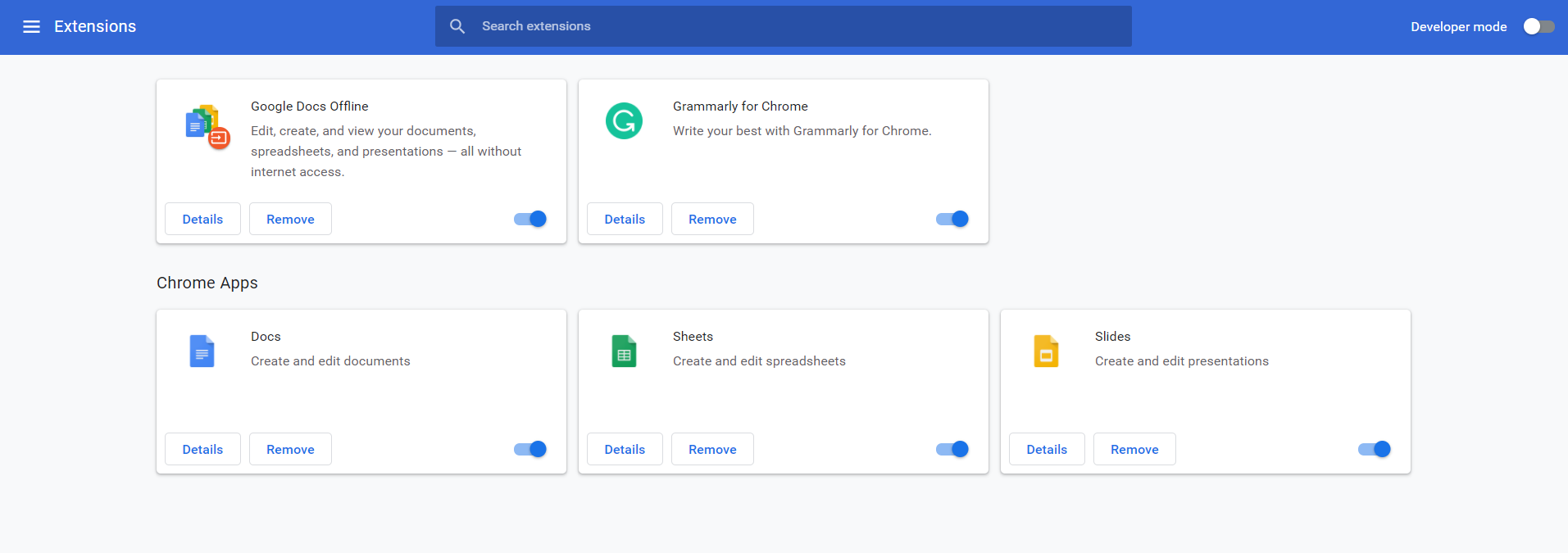
Method 2:
To access the Chrome extensions, you need to click on the (sign of three dots) settings button that you can find at the top corner of your browser is also red highlighted in the following image.
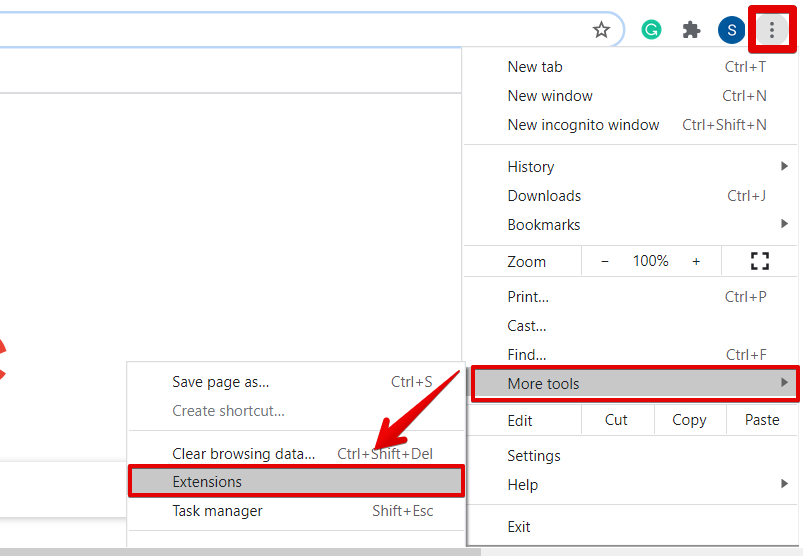
Then, go into the ‘More tools’ and from further you will select ‘Extensions’.
Method 3:
Click on the ‘Settings’ option which is highlighted in the following image.
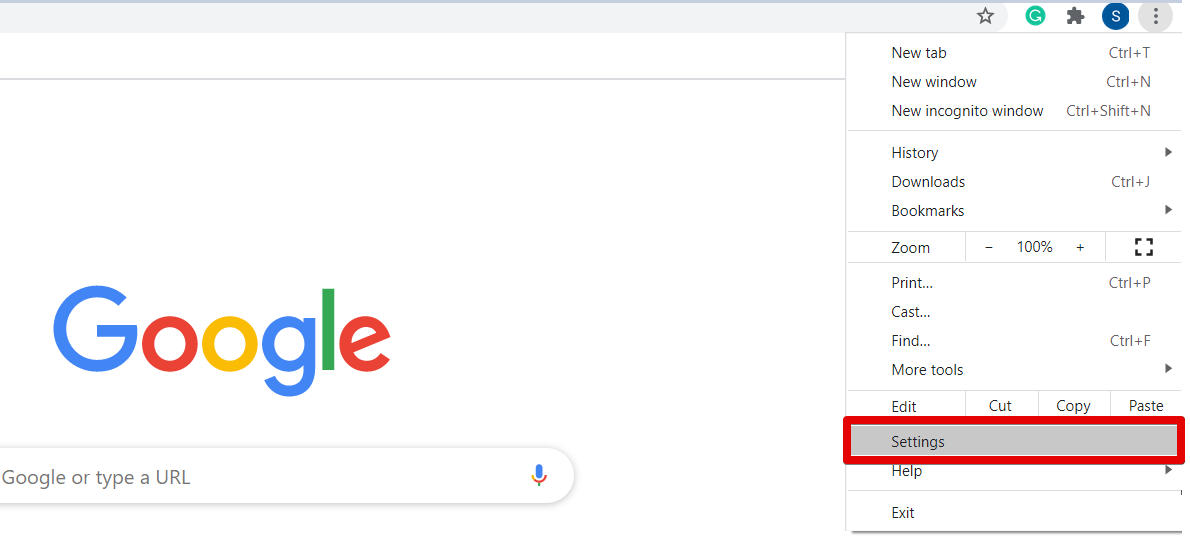
Now, click on the ‘Extensions’ from the following displaying window.
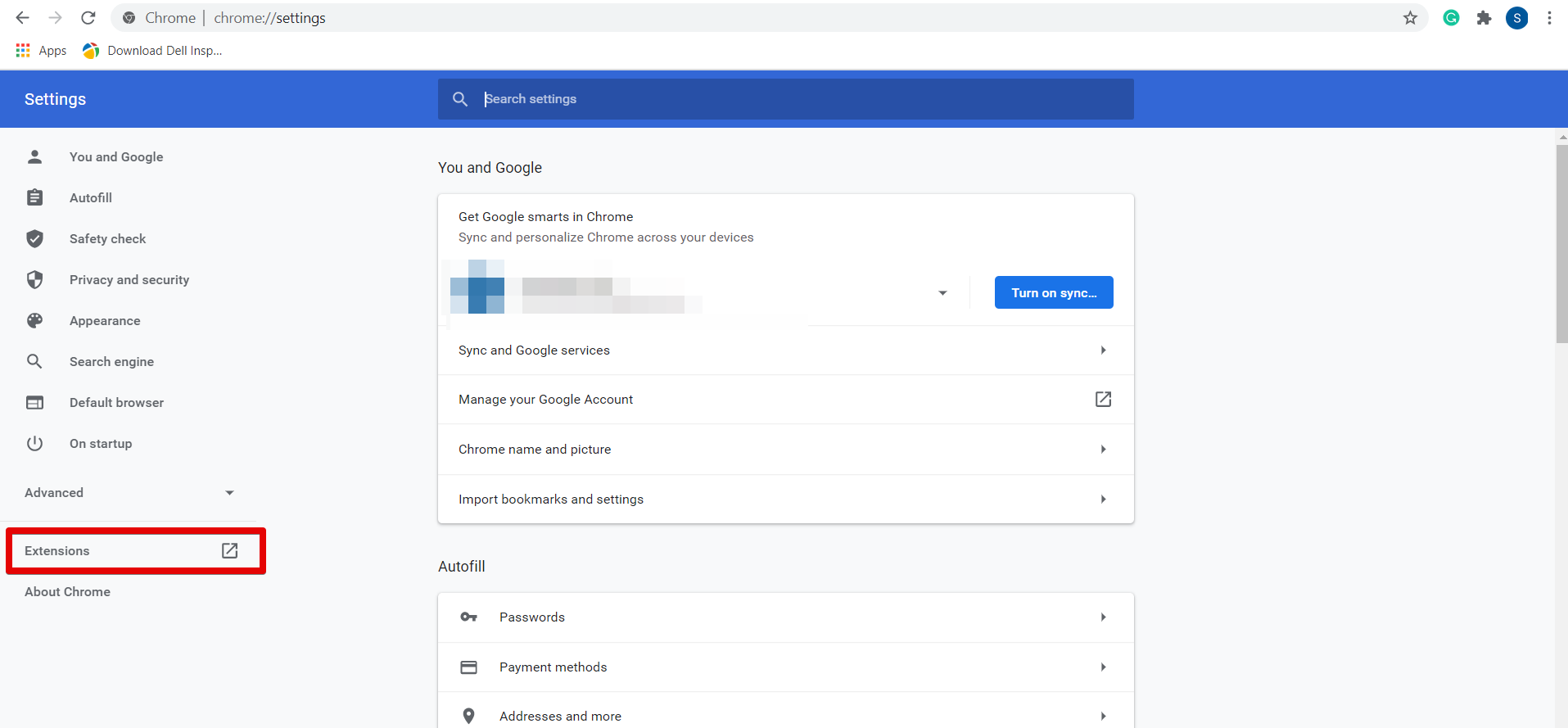
You can also access JavaScript and flash extensions. For this purpose, Go into the Chrome Settings and then, click on the ‘Privacy and Security’.
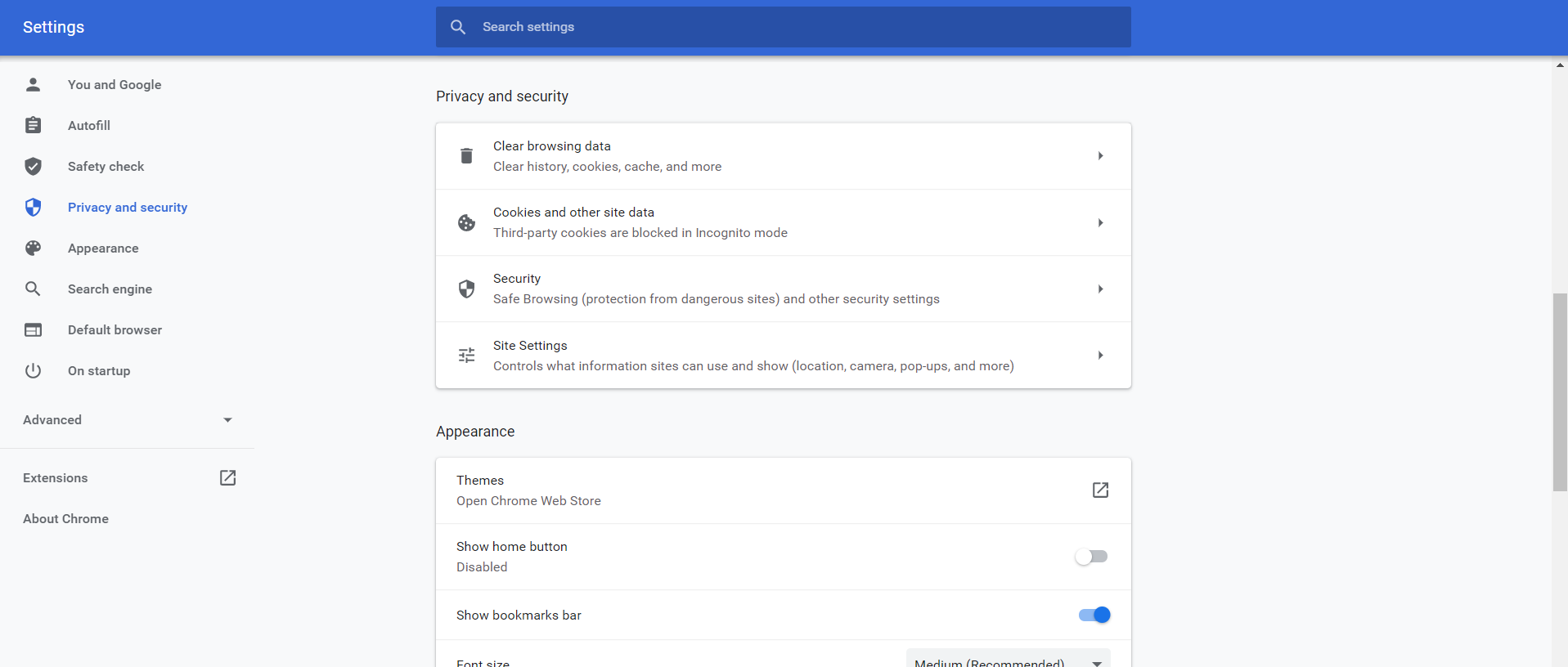
Now, click on the ‘Site settings’ which is highlighted in the following image:
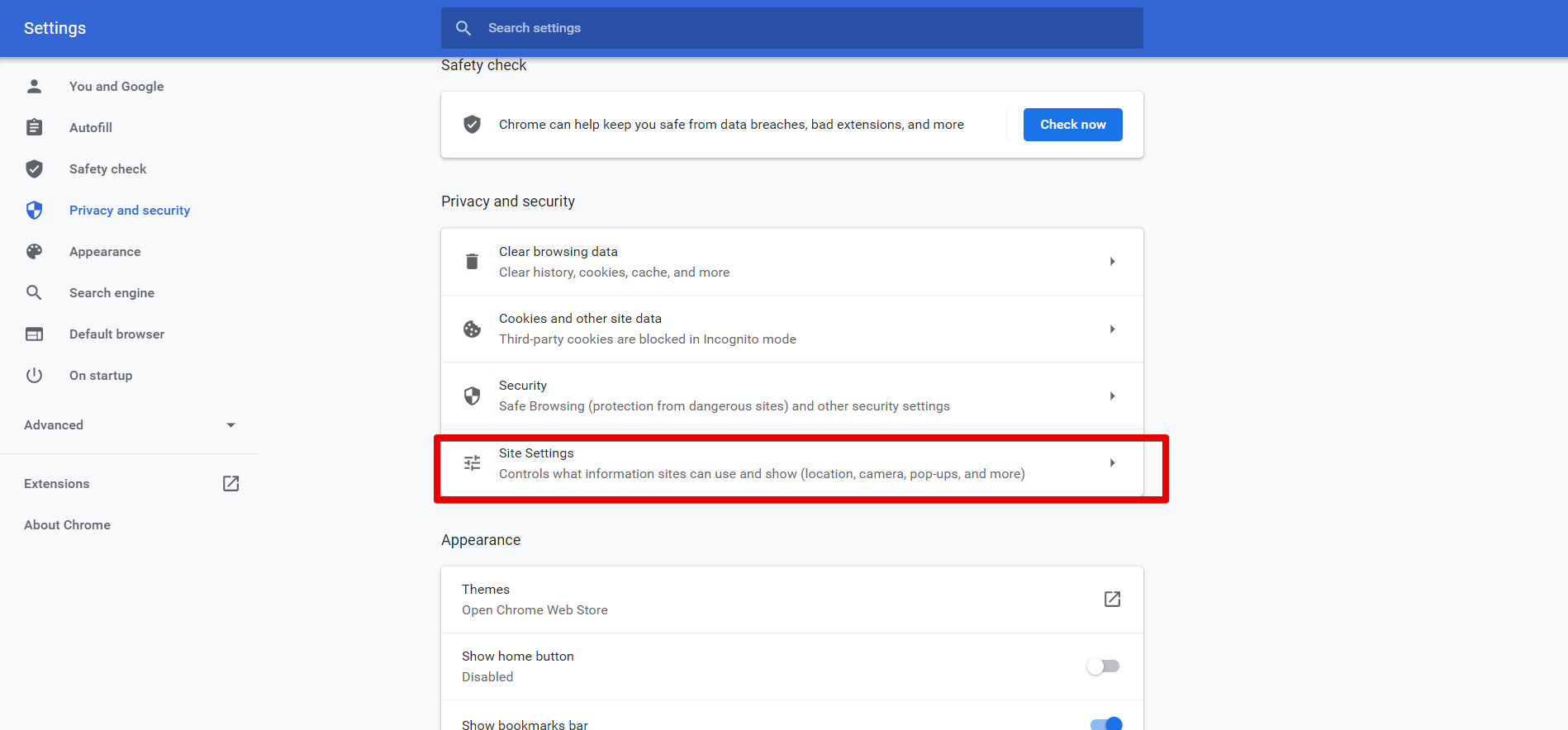
Scroll your mouse, under the context menu of content, you can access the JavaScript and Flash options.
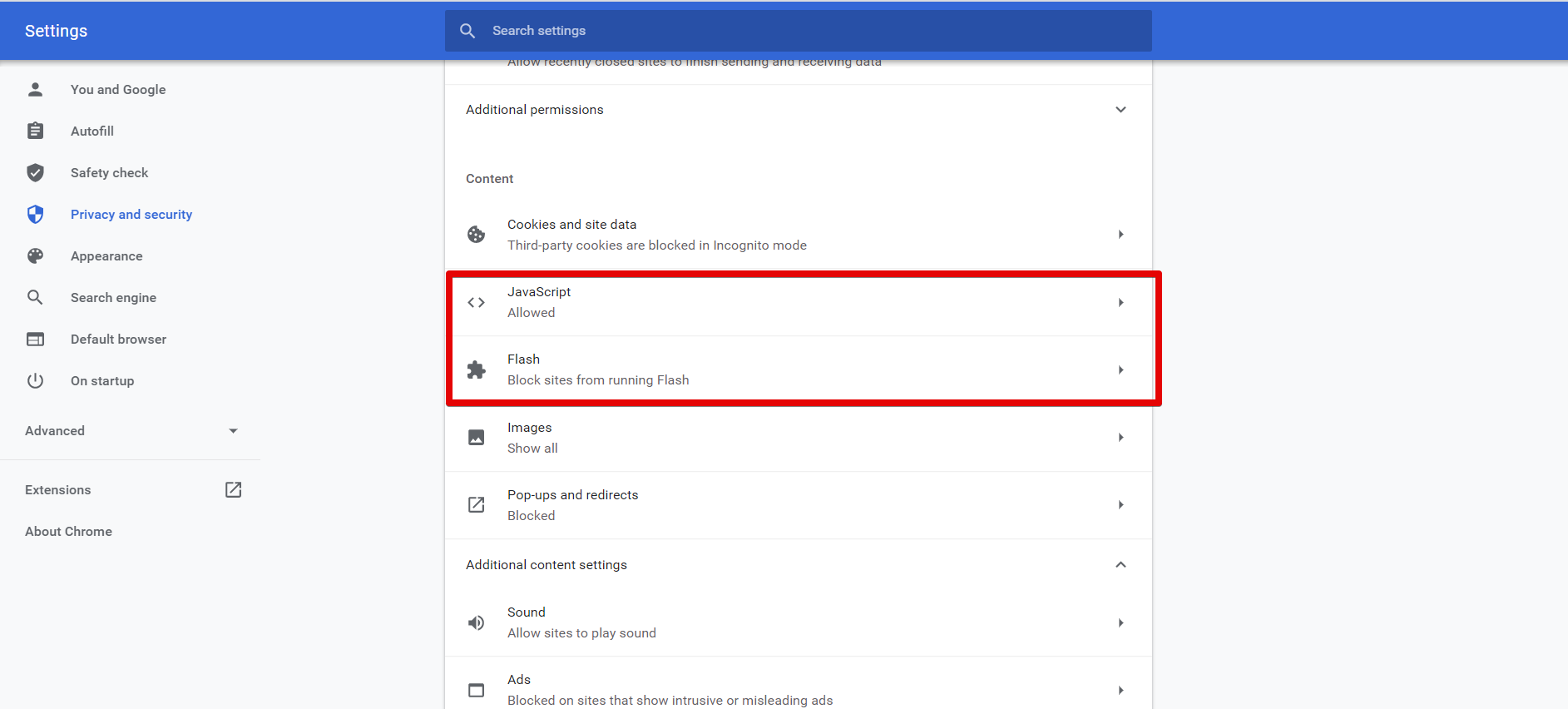
You can restrict the site access and block sites as well using the following different options:
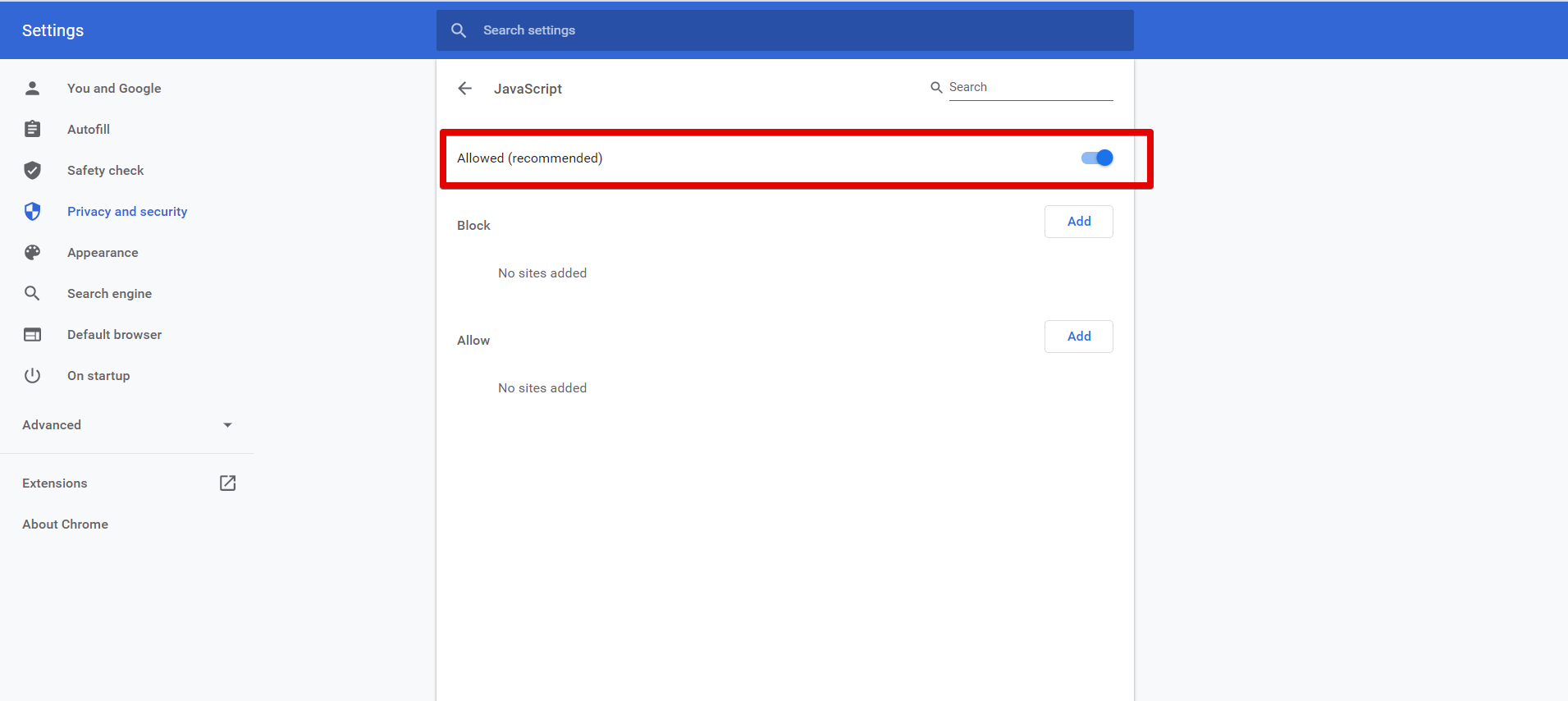
Install Extensions in Chrome browser
Use the following steps to install an extension in your browser:
- Open the Chrome Web Store by using the URL https://chrome.google.com/webstore/category/extensions
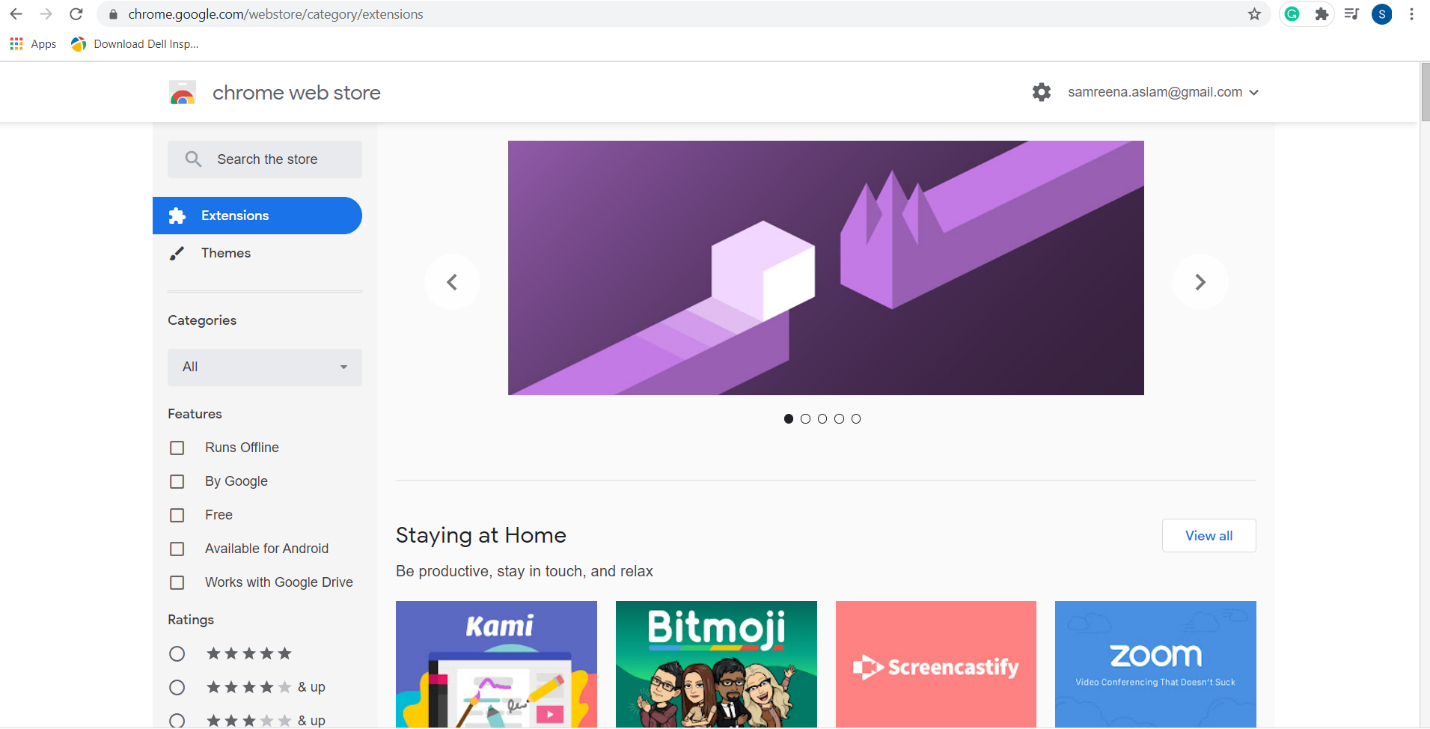
Note: if you open the Chrome incognito mode in your browser or using as a guest user then, you can’t add new extensions in it.
- Click on the extension that you want to install in your browser. For example, here we want to install the ‘Google Keep Chrome Extension’. Just click on it and the following window will display on the browser.
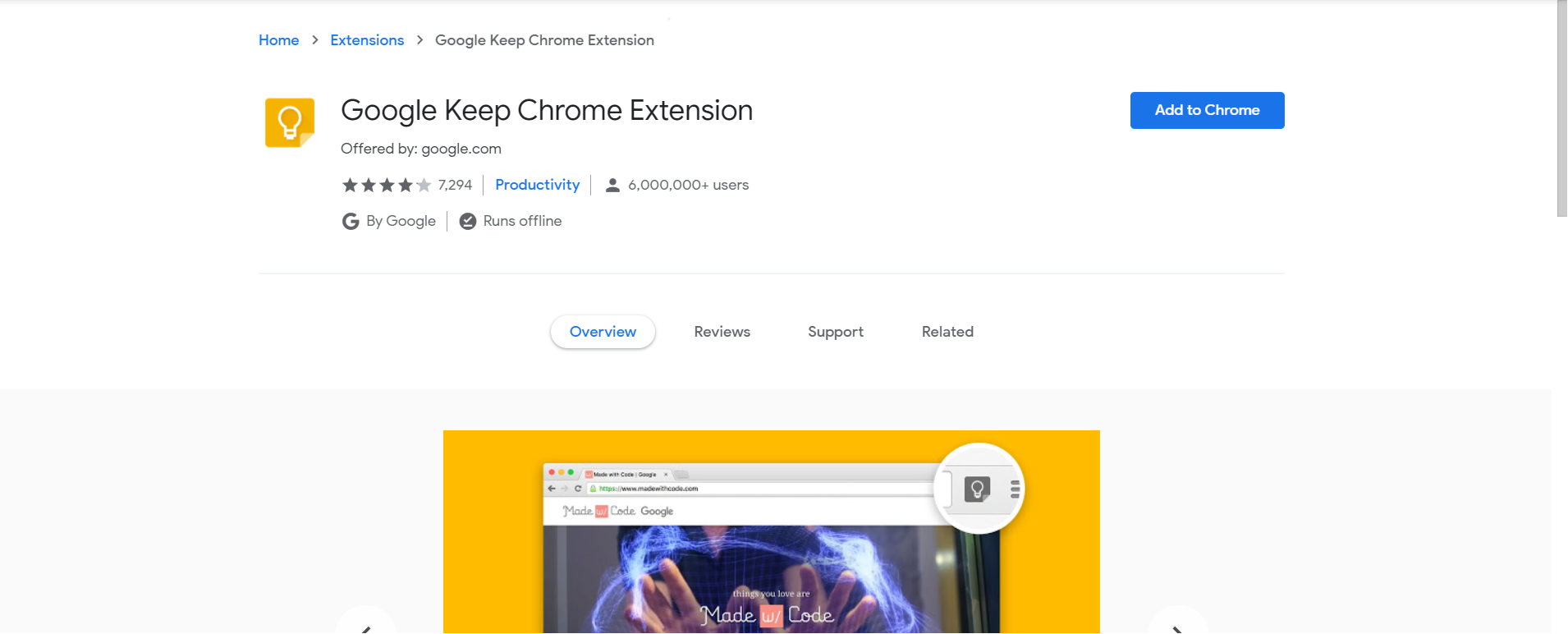
- Click on the button ‘Add to the Chrome’ that is also highlighted in the below-given image:
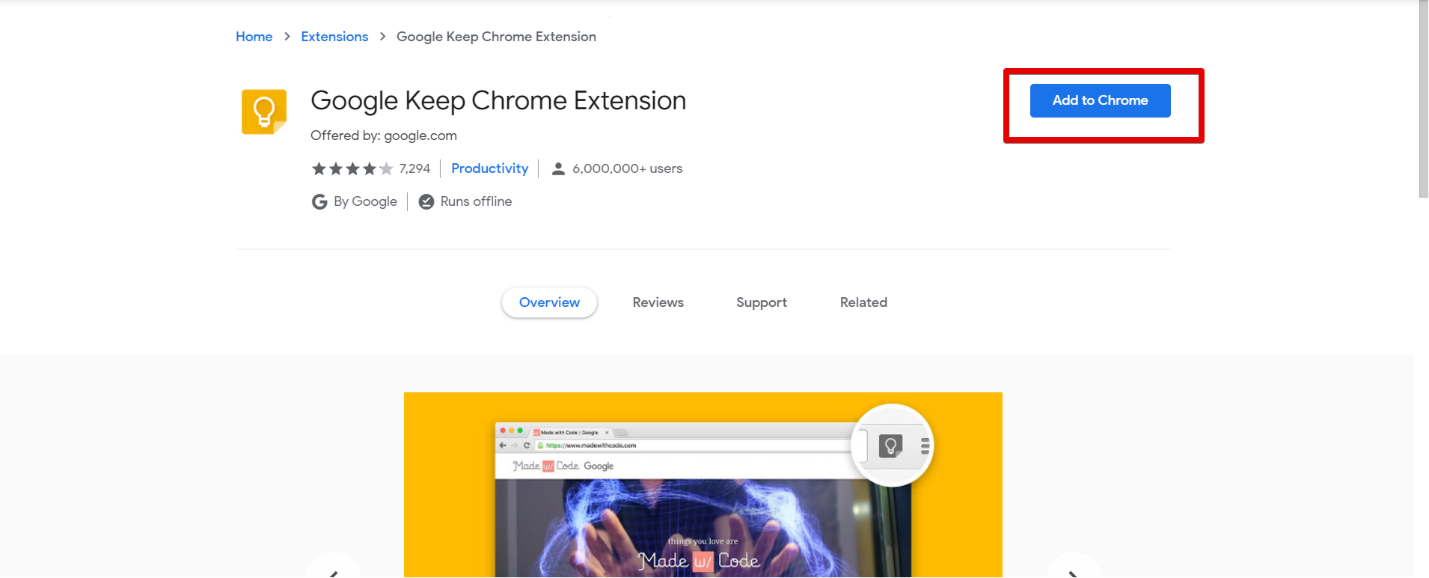
- The notification prompt will display on the top of the browser. Click on the ‘Add extension’ to install it.
Disable Extensions in Chrome
You can also enable or disable the extension according to your need. To disable the chrome extension. Open the URL chrome://extensions/ in your browser. From all displaying extensions, select one that you want to disable. For example, we want to disable the extension ‘Grammarly’.
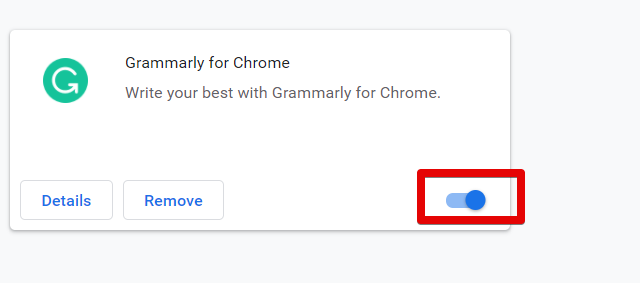
To do that, move the highlighted slider from right to left.
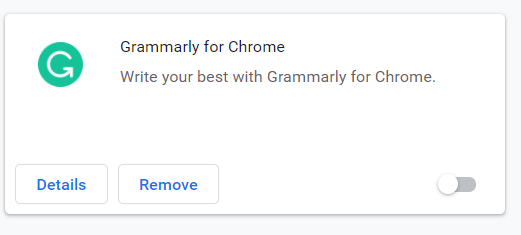
Similarly, if you want to again this extension then move the slider from left to the right.
Remove Chrome Extension
To remove the extension from the Chrome browser, click on the remove button which is highlighted red in the following screenshot:
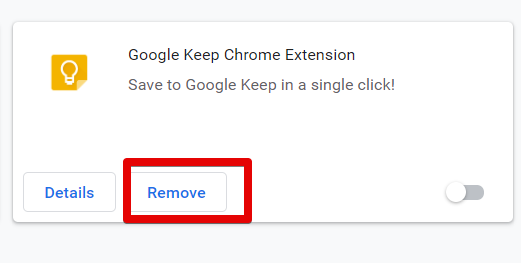
For example, you want to remove the Google Keep extension from your browser. So, click on the remove button. The notification prompt will appear at the top of the browser for confirmation. Click on the ‘remove’. You will see that the above extension has been removed from your browser.
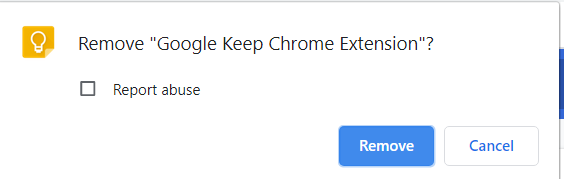
Conclusion
That’s all about Google Chrome’s extensions or plugins. Most of the users can also use AddOns terminology for plugins. From the above article, I hope now you can manage all kinds of browser extensions. They not only provide ease to Chrome users Moreover, using these AddOns you can solve the complex task just in a single click. Let give us your feedback for improvement and in case of any difficulty.
from Linux Hint https://ift.tt/3cGkB7z




0 Comments