In this article, I am going to show you how to locate and select elements from web pages using text in Selenium with the Selenium python library. So, let’s get started.
Prerequisites:
To try out the commands and examples of this article, you must have:
- A Linux distribution (preferably Ubuntu) installed on your computer.
- Python 3 installed on your computer.
- PIP 3 installed on your computer.
- Python virtualenv package installed on your computer.
- Mozilla Firefox or Google Chrome web browsers installed on your computer.
- Must know how to install the Firefox Gecko Driver or Chrome Web Driver.
For fulfilling the requirements 4, 5, and 6, read my article Introduction to Selenium in Python 3.
You can find many articles on the other topics on LinuxHint.com. Be sure to check them out if you need any assistance.
Setting Up a Project Directory:
To keep everything organized, create a new project directory selenium-text-select/ as follows:
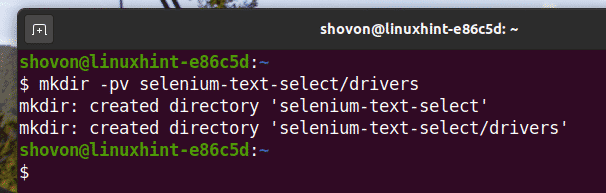
Navigate to the selenium-text-select/ project directory as follows:
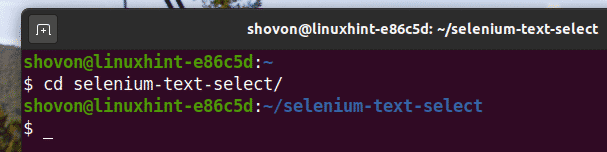
Create a Python virtual environment in the project directory as follows:
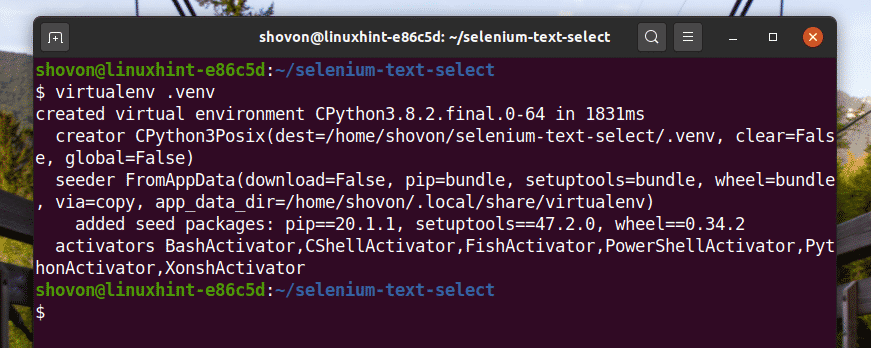
Activate the virtual environment as follows:
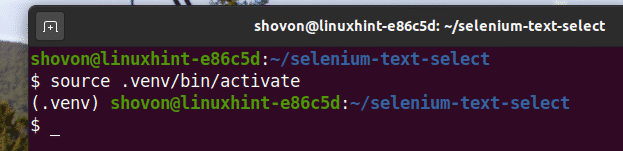
Install Selenium Python library using PIP3 as follows:
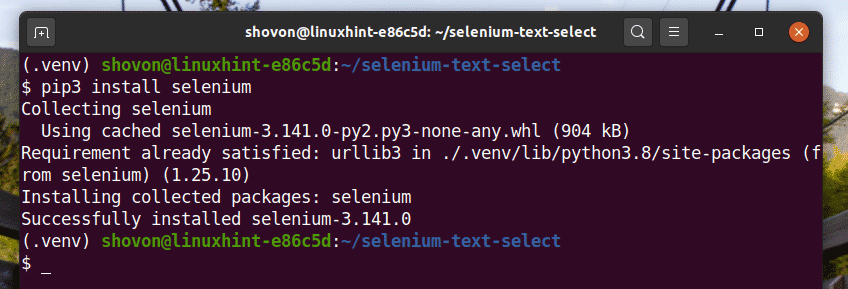
Download and install all the required web driver in the drivers/ directory of the project. I have explained the process of downloading and installing web drivers in my article Introduction to Selenium in Python 3.
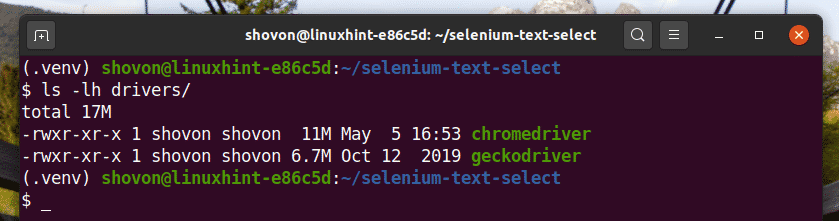
Finding Elements by Text:
In this section, I am going to show you some examples of finding and selecting web page elements by text with the Selenium Python library.
I am going to start with the simplest example of selecting web page elements by text, selecting links from the web page.
In the login page of facebook.com, we have a link Forgotten account? As you can see in the screenshot below. Let’s select this link with Selenium.
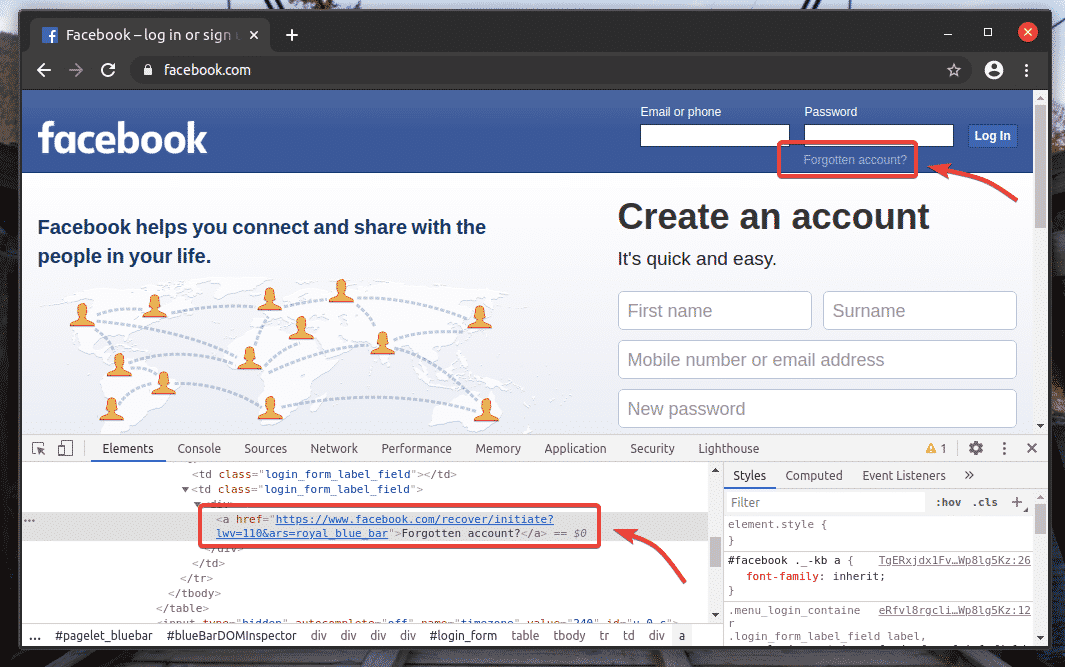
Create a new Python script ex01.py and type in the following lines of codes in it.
from selenium.webdriver.common.keys import Keys
from selenium.webdriver.common.by import By
from time import sleep
browser = webdriver.Chrome(executable_path="./drivers/chromedriver")
browser.get("https://ift.tt/g8FRpY")
forgotAccountLink = browser.find_element(By.XPATH, "<a id="post-66569-_Hlk47727696">
</a>//*[text()='Forgotten account?']")
forgotAccountLink.send_keys(Keys.ENTER)
Once you’re done, save the ex01.py Python script.
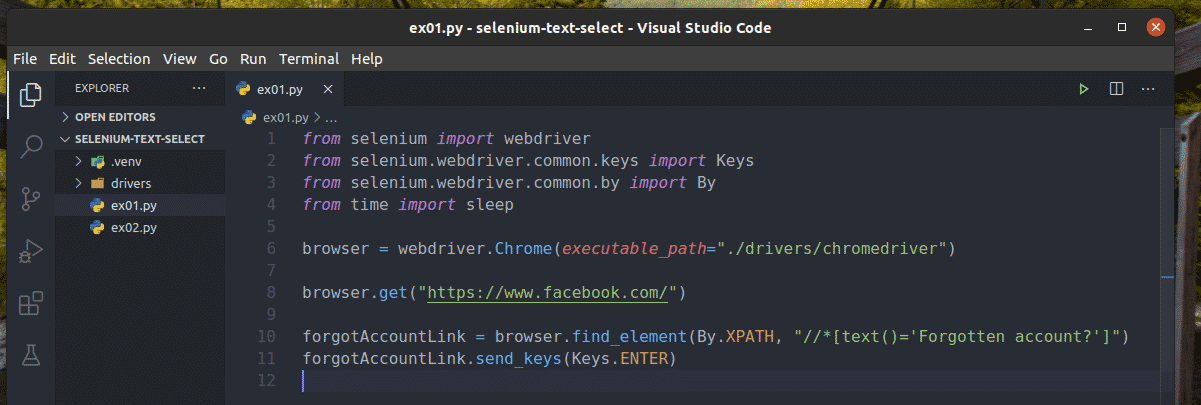
Line 1-4 imports all the required components into the Python program.

Line 6 creates a Chrome browser object using the chromedriver binary from the drivers/ directory of the project.
![]()
Line 8 tells the browser to load the website facebook.com.
![]()
Line 10 finds the link which has the text Forgotten account? Using XPath selector. For that, I have used the XPath selector //*[text()=’Forgotten account?’].
The XPath selector starts with //, which means the element can be anywhere on the page. The * symbol tells Selenium to select any tag (a or p or span, etc.) that matches the condition inside the square brackets []. Here, the condition is, the element text is equal to the Forgotten account?
![]()
The text() XPath function is used to get the text of an element.
For example, text() returns Hello World if it selects the following HTML element.
Line 11 sends the <Enter> key press to the Forgotten account? Link.
![]()
Run the Python script ex01.py with the following command:

As you can see, the web browser finds, selects, and presses the <Enter> key on the Forgotten account? Link.
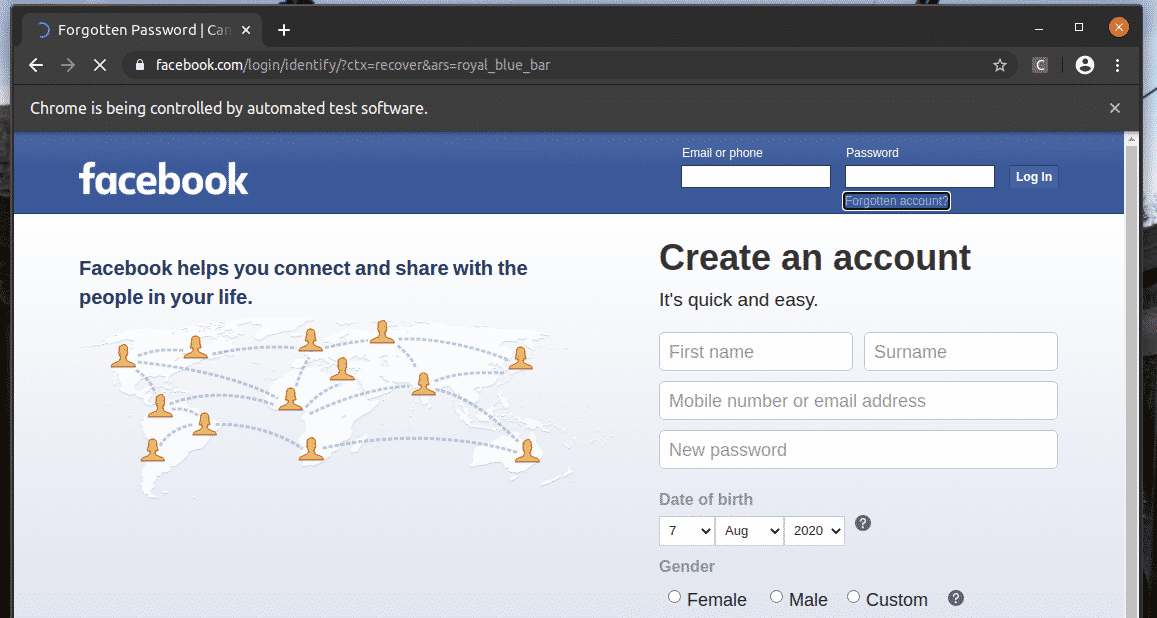
The Forgotten account? The link takes the browser to the following page.
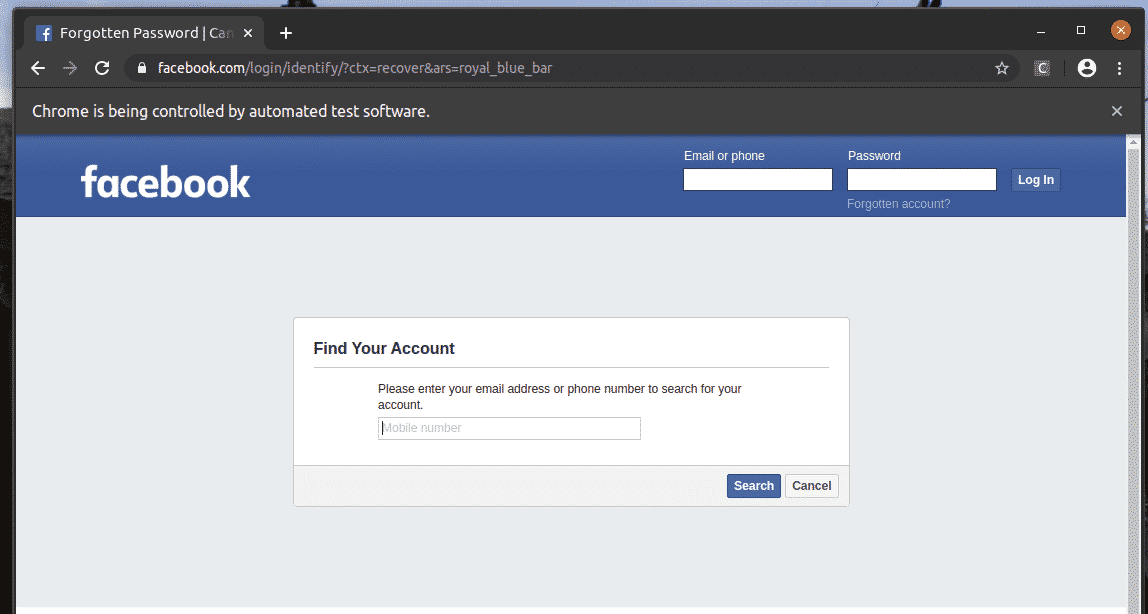
In the same way, you can easily search for elements that have your desired attribute value.
Here, the Log In button is an input element which has the value attribute Log In. Let’s see how to select this element by text.
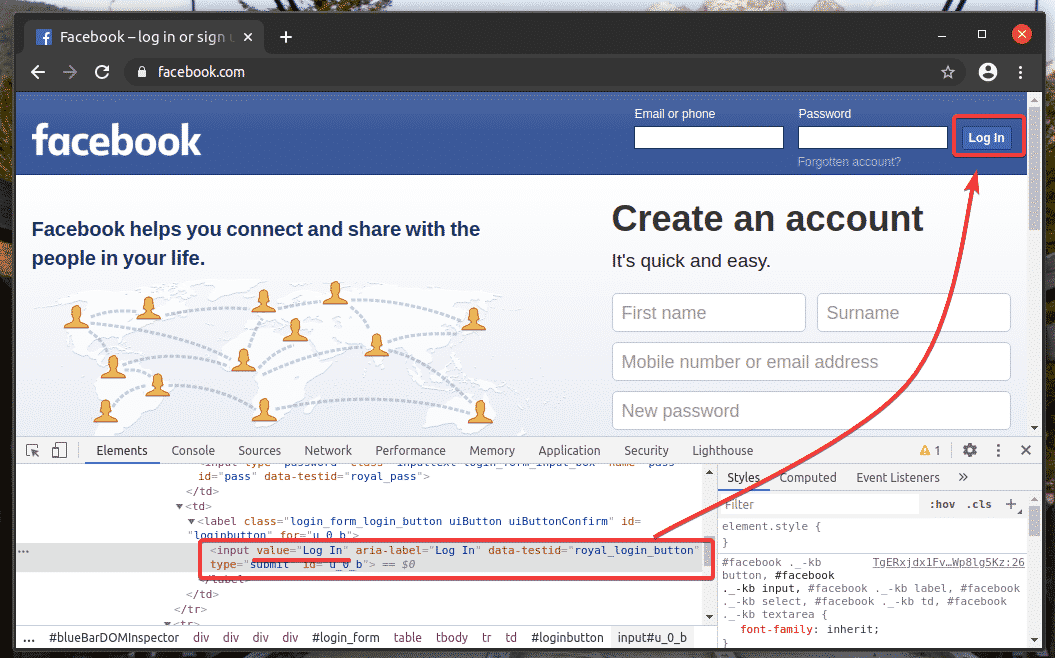
Create a new Python script ex02.py and type in the following lines of codes in it.
from selenium.webdriver.common.keys import Keys
from selenium.webdriver.common.by import By
from time import sleep
browser = webdriver.Chrome(executable_path="./drivers/chromedriver")
browser.get("https://ift.tt/g8FRpY")
sleep(5)
emailInput = browser.find_element(By.XPATH, "//input[@id='email']")
passwordInput = browser.find_element(By.XPATH, "//input[@id='pass']")
loginButton = browser.find_element(By.XPATH, "//*[@value='Log In']")
emailInput.send_keys('dummy@email.com')
sleep(5)
passwordInput.send_keys('secret-pass')
sleep(5)
loginButton.send_keys(Keys.ENTER)
Once you’re done, save the ex02.py Python script.
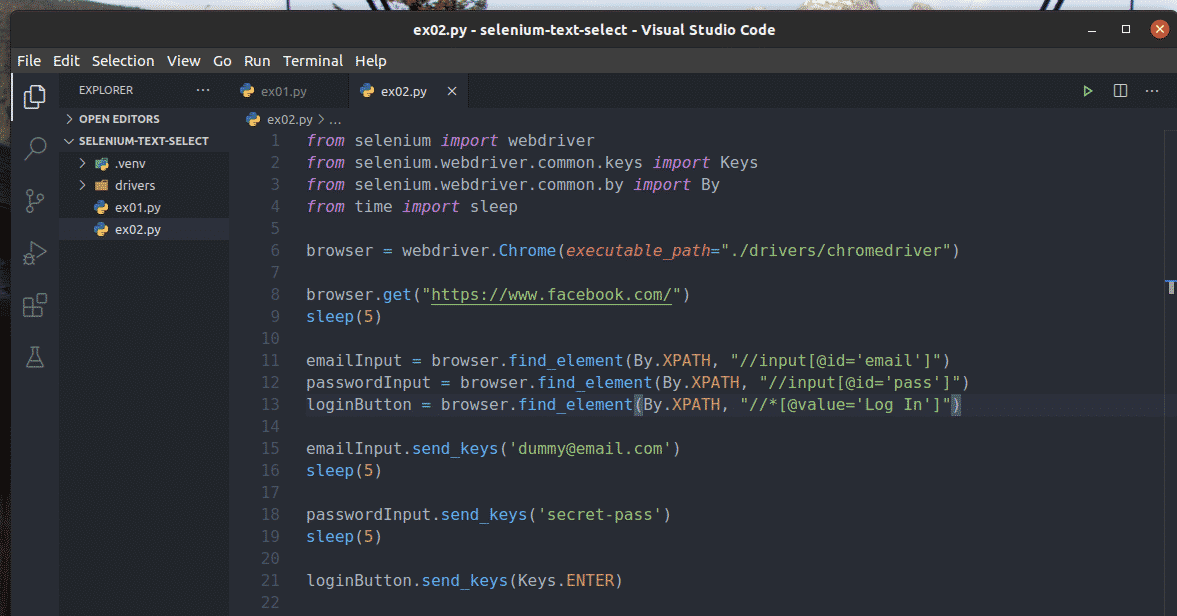
Line 1-4 imports all the required components.

Line 6 creates a Chrome browser object using the chromedriver binary from the drivers/ directory of the project.
![]()
Line 8 tells the browser to load the website facebook.com.
Everything happens so fast once you run the script. So, I have used the sleep() function many times in ex02.py for delaying browser commands. This way, you can observe how everything works.
![]()
Line 11 finds the email input text box and stores a reference of the element in the emailInput variable.
![]()
Line 12 finds the email input text box and stores a reference of the element in the emailInput variable.
![]()
Line 13 finds the input element which has the attribute value of Log In using XPath selector. For that, I have used the XPath selector //*[@value=’Log In’].
The XPath selector starts with //. It means the element can be anywhere on the page. The * symbol tells Selenium to select any tag (input or p or span, etc.) that matches the condition inside the square brackets []. Here, the condition is, the element attribute value is equal to Log In.
![]()
Line 15 sends the input dummy@email.com to the email input text box, and line 16 delays the next operation.
![]()
Line 18 sends the input secret-pass to the password input text box, and line 19 delays the next operation.
![]()
Line 21 sends the <Enter> key press to the login button.
![]()
Run the ex02.py Python script with the following command:

As you can see, the email and password text boxes are filled with our dummy values, and the Log In button is pressed.
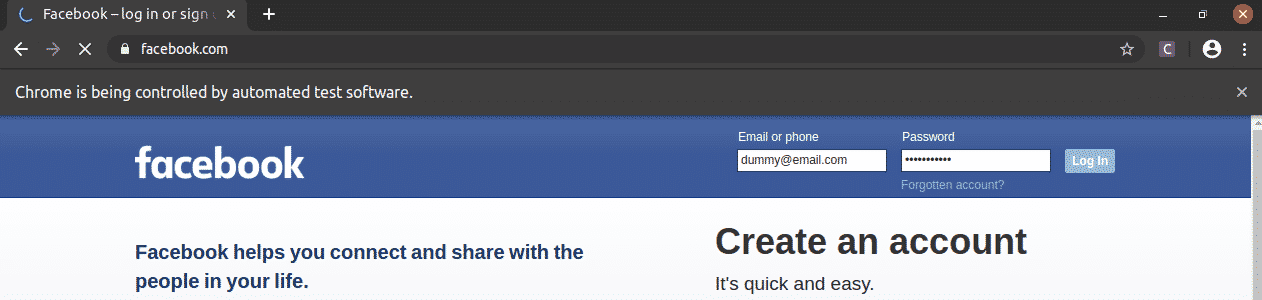
Then the page navigates to the following page.
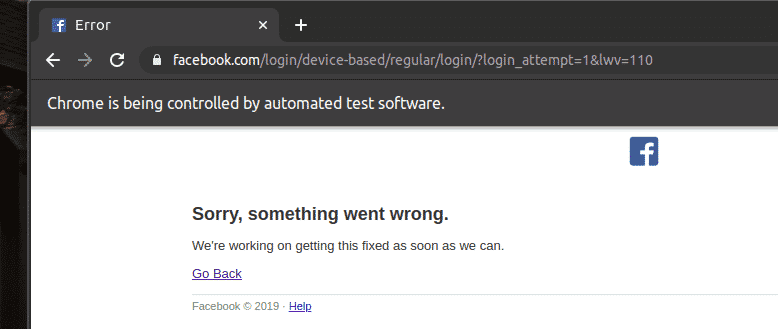
Finding Elements by Partial Text:
In the earlier section, I have shown you how to find elements by specific text. In this section, I am going to show you how to find elements from web pages using partial text.
In the example, ex01.py, I have searched for the link element which has the text Forgotten account?. You can search the same link element using partial text such as Forgotten acc. To do that, you can use the contains() XPath function, as shown in line 10 of ex03.py. The rest of the codes are the same as in ex01.py. The results will be the same.
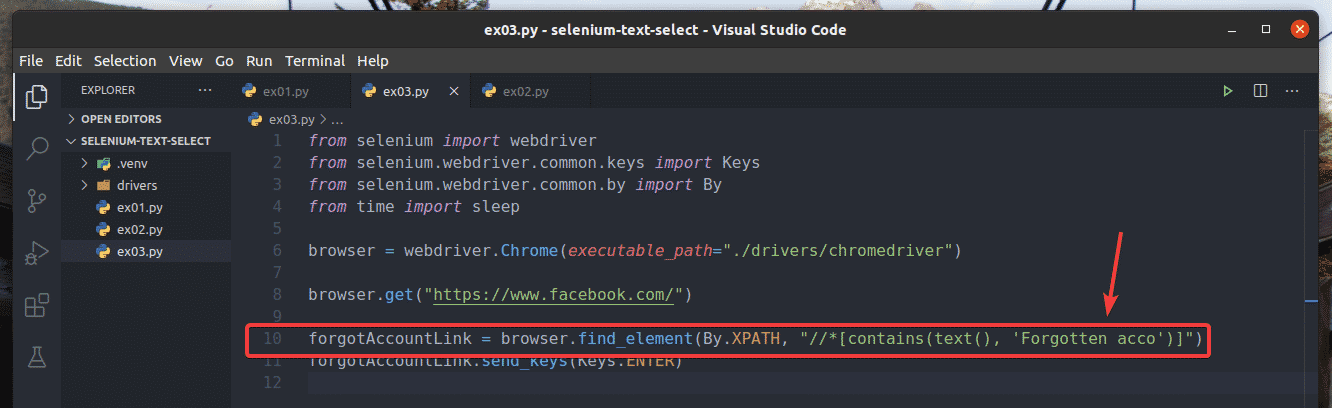
In line 10 of ex03.py, the selection condition used the contains(source, text) XPath function. This function takes 2 arguments, source, and text.
The contains() function checks whether the text given in the second argument partially matches the source value in the first argument.
The source can be the text of the element (text()) or the attribute value of the element (@attr_name).
In ex03.py, the text of the element is checked.
![]()
Another useful XPath function to find elements from the web page using partial text is starts-with(source, text). This function has the same arguments as the contains() function and is used the same way. The only difference is that the starts-with() function checks whether the second argument text is the starting string of the first argument source.
I have rewritten the example ex03.py to search for the element for which the text starts with Forgotten, as you can see in line 10 of ex04.py. The result is the same as in ex02 and ex03.py.
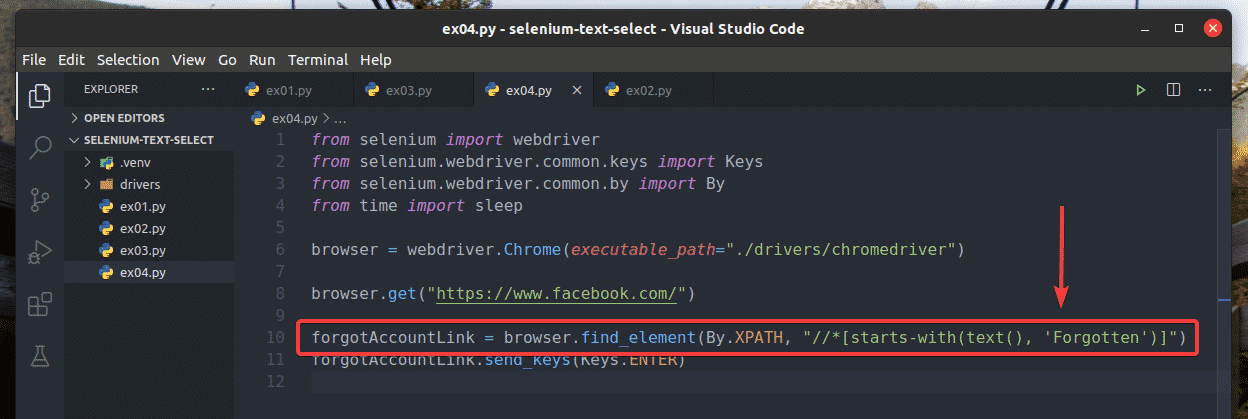
I have also rewritten ex02.py so that it searches for the input element for which the value attribute starts with Log, as you can see in line 13 of ex05.py. The result is the same as in ex02.py.
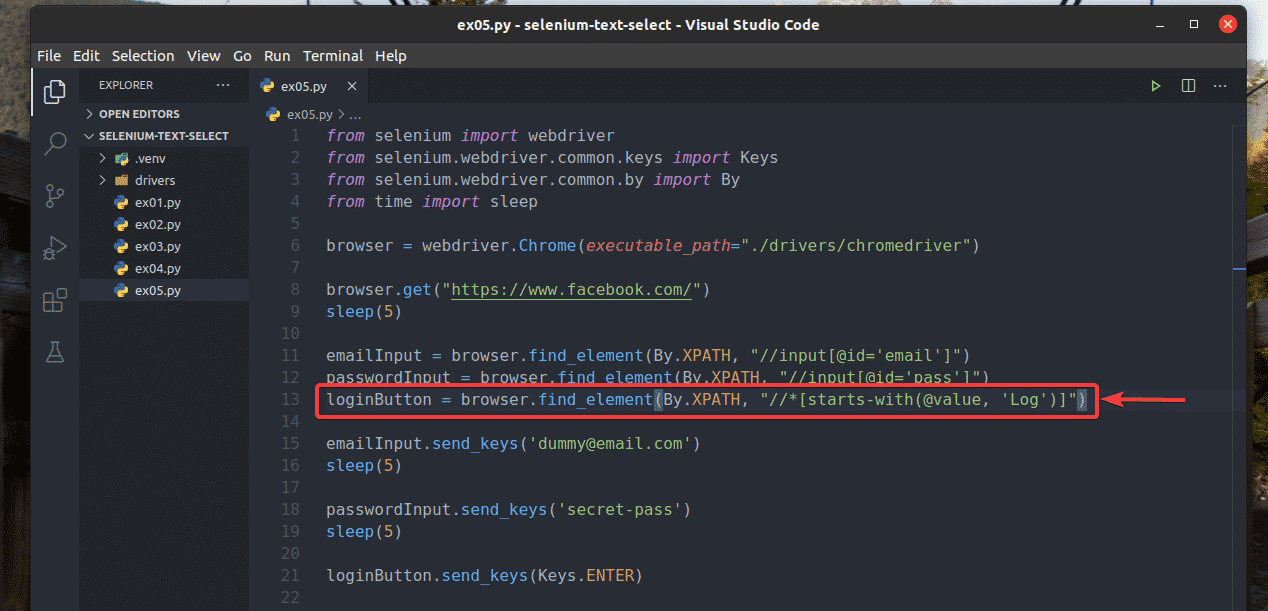
Conclusion:
In this article, I have shown you how to find and select elements from web pages by text with the Selenium Python library. Now, you should be able to find elements from web pages by specific text or partial text with the Selenium Python library.
from Linux Hint https://ift.tt/3juNZjg




0 Comments