Using GNOME Disks
If you are using any GNOME based Linux distribution that comes with the latest stack of GTK3 apps, you can easily create a bootable Windows 10 USB without installing third party apps.
To begin with, plug-in the USB drive that you will be using for installation of Windows 10. Launch “GNOME Disks” app from the application launcher. In some distributions, it may be simply called “Disks”. If you are using a Linux distribution that doesn’t use a GNOME based desktop environment, you can still use the method explained below by manually installing the “GNOME Disks” app. On Ubuntu and its derivatives, you can install the app by running the command below:
To install GNOME disks in other Linux distributions, search for the term “GNOME Disks” in the package manager.
Now click on the external USB drive tab on the left side of the app, followed by a click on “Format Disk…” option.
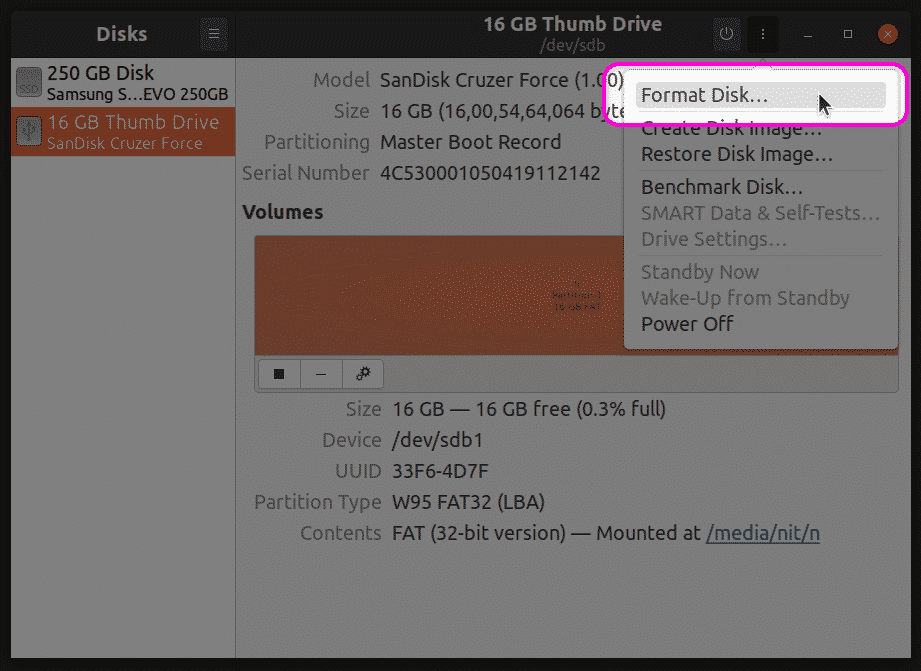
Be careful when proceeding with the format option and double check that you are erasing the correct drive. On the next screen, ensure that “(MBR / DOS)” is selected and click on the “Format…” button.
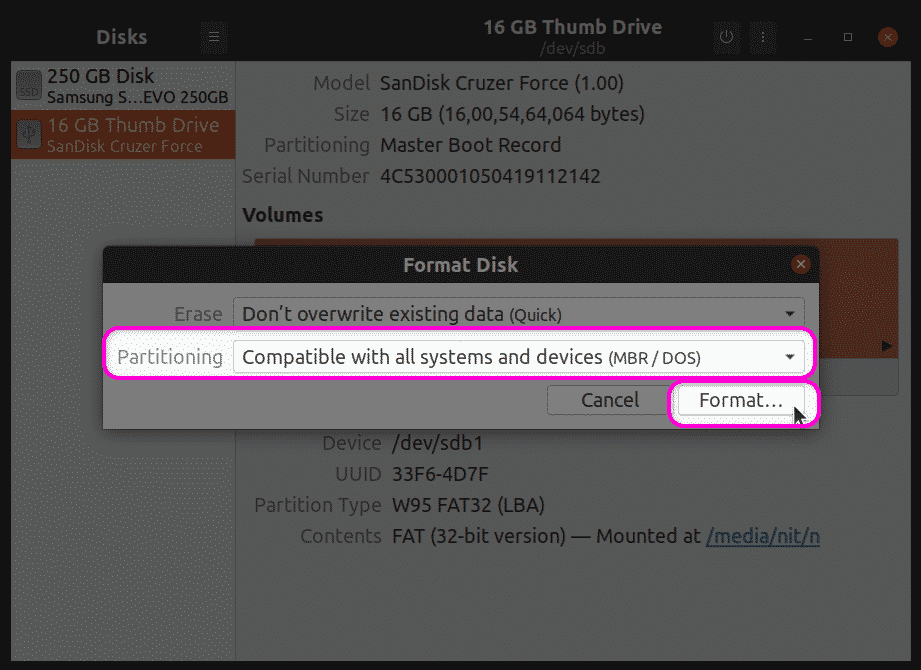
Wait for the formatting process to finish and then click on the “+” sign to create a new partition, as shown in the screenshot below.
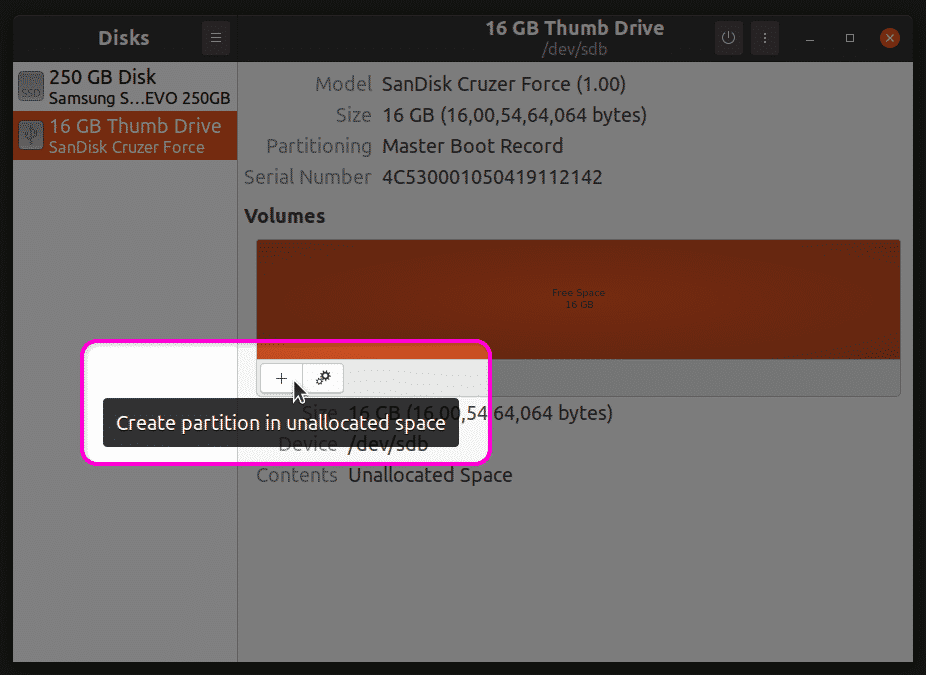
Follow the on-screen instructions till you arrive at the “Format Volume” window. Choose new partition type as “NTFS”.
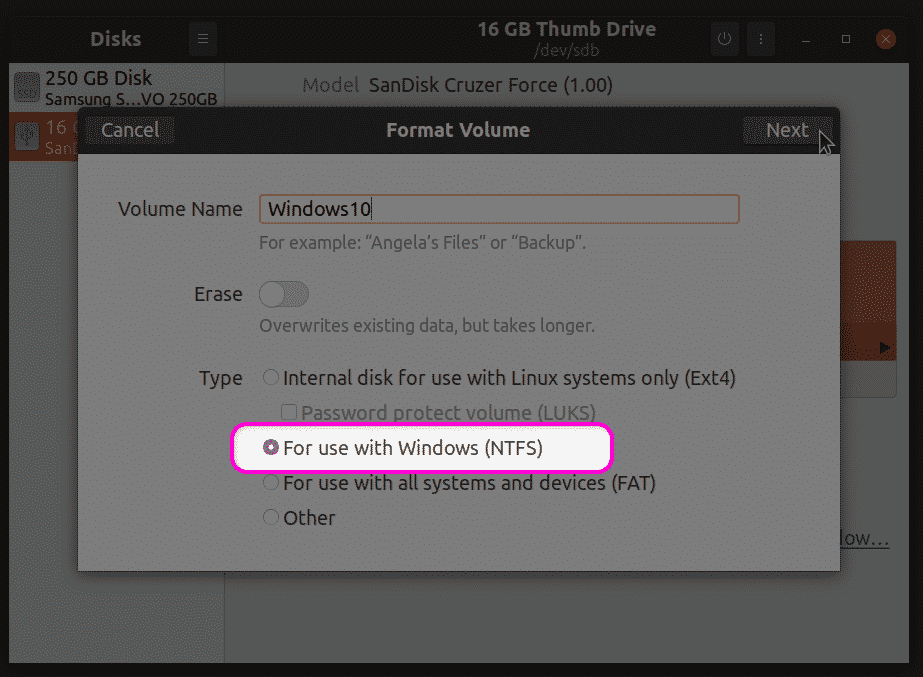
Wait for the partition creation process to finish. Now go to the folder where your Windows 10 “ISO” file is located and right click on the ISO image file. Click on the “Open With Disk Image Mounter” menu option. You will now get a new mount point entry in the sidebar of Nautilus file manager. Clicking on the new mount point will give you access to all files present in the ISO image file. Alternatively, you can extract the image file to get the contents.
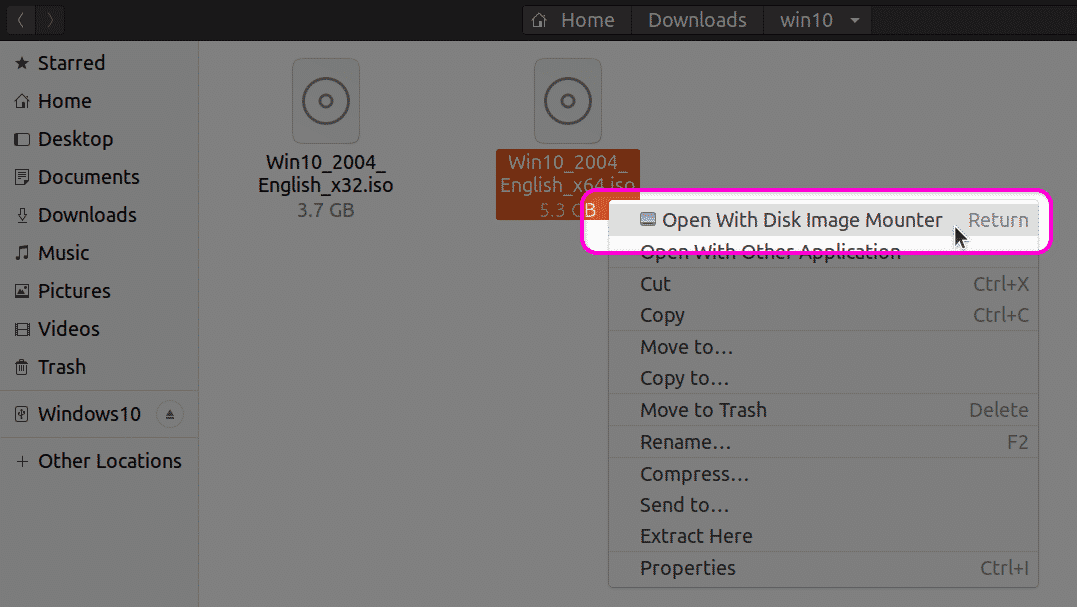
Copy all files from the new mount point (or files extracted from ISO image) to your external USB drive and wait for the process to finish.
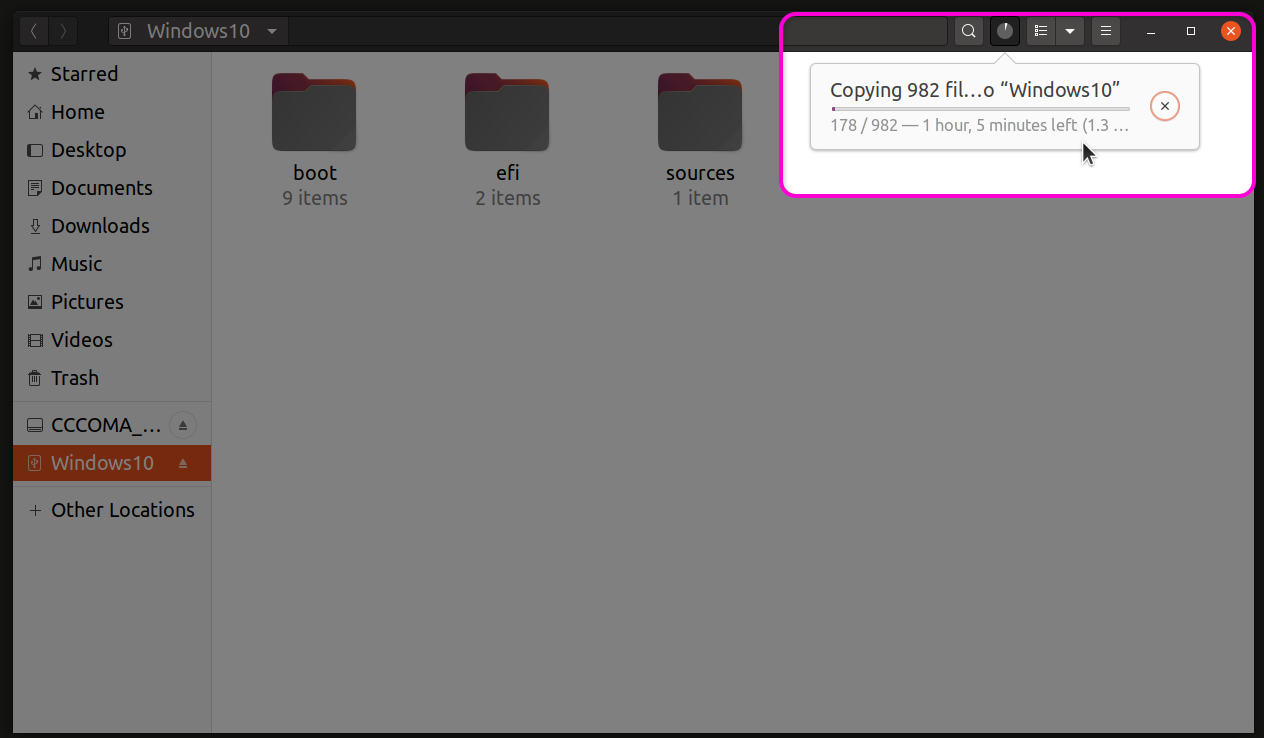
Once copying is done, safely eject the drive from the file manager by right clicking on its mount point in the sidebar. Note that you may get a “Do not unplug the drive until the write process has finished” message after safely removing the drive. Do not attempt to remove the external drive during the write process to avoid data corruption. Once the writing process has finished, you will receive another “can be safely removed” message.
If you have followed the steps correctly so far, the external USB drive will now host a bootable copy of Windows 10.
Using GParted
You can also create a bootable Windows 10 USB drive using “GParted”. GParted is a full-featured partition manager, much older and advanced than GNOME disks. If you prefer to use GParted, follow the instructions below.
On Ubuntu, you can install gparted by running the command below:
To install gparted in other Linux distributions, search for the term “gparted” in the package manager.
Once you have gparted installed, launch it form application launcher, click on dropdown menu in top right corner and select your external USB drive. Make sure that you have selected the correct drive and then click on the “Device” menu. Click on “Create Partition Table…” to completely format the drive.
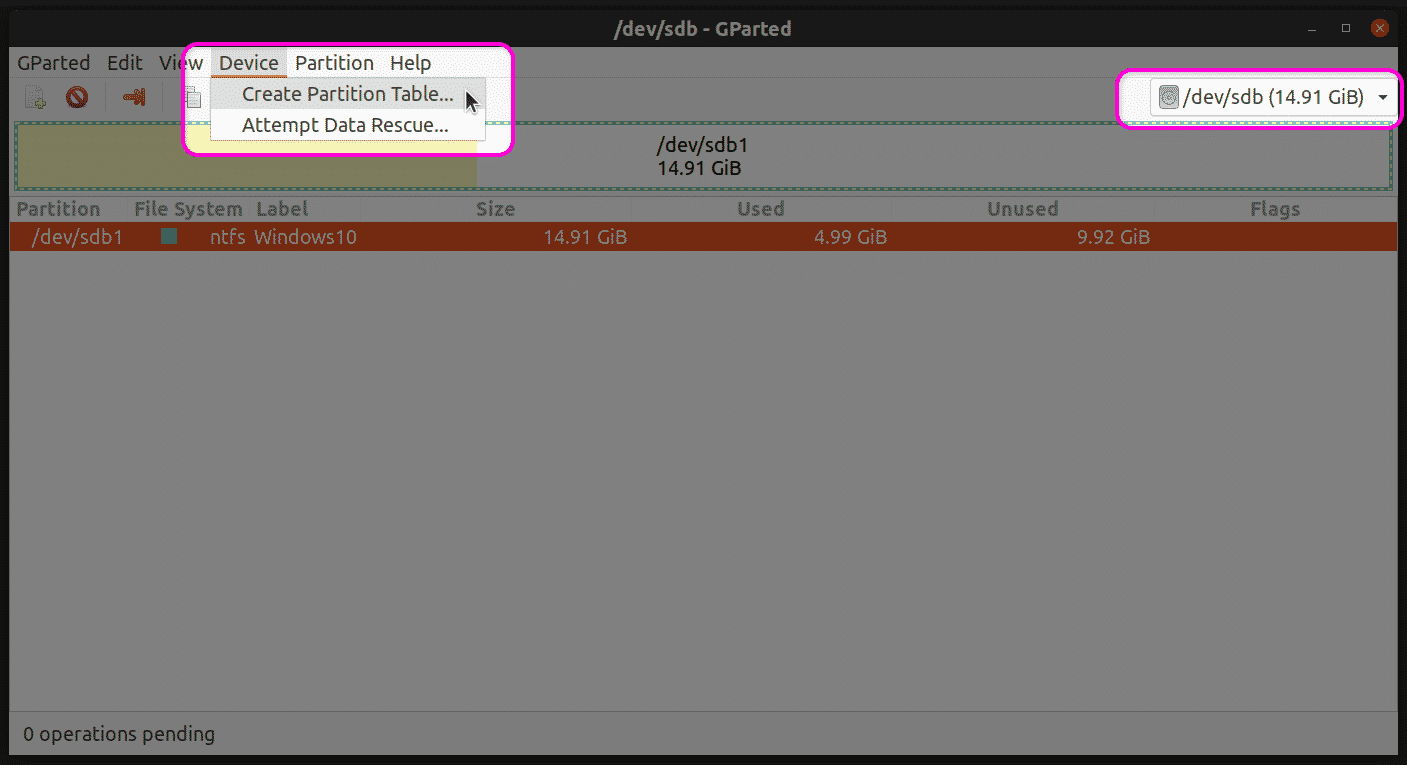
On the next screen, ensure that the “partition table type” is “msdos” and click on the “Apply” button.
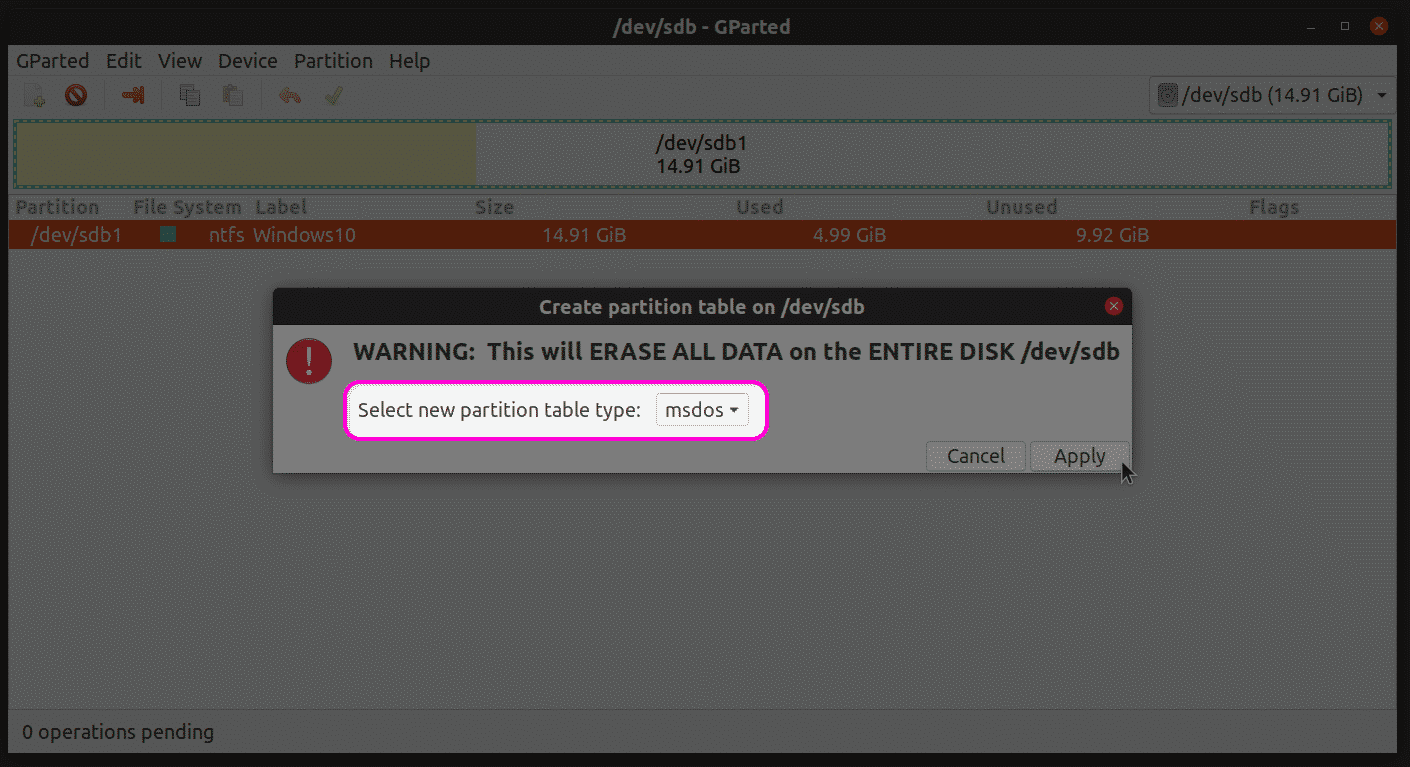
Once the partition table has been created, right click on unallocated space and click on “New” menuentry.
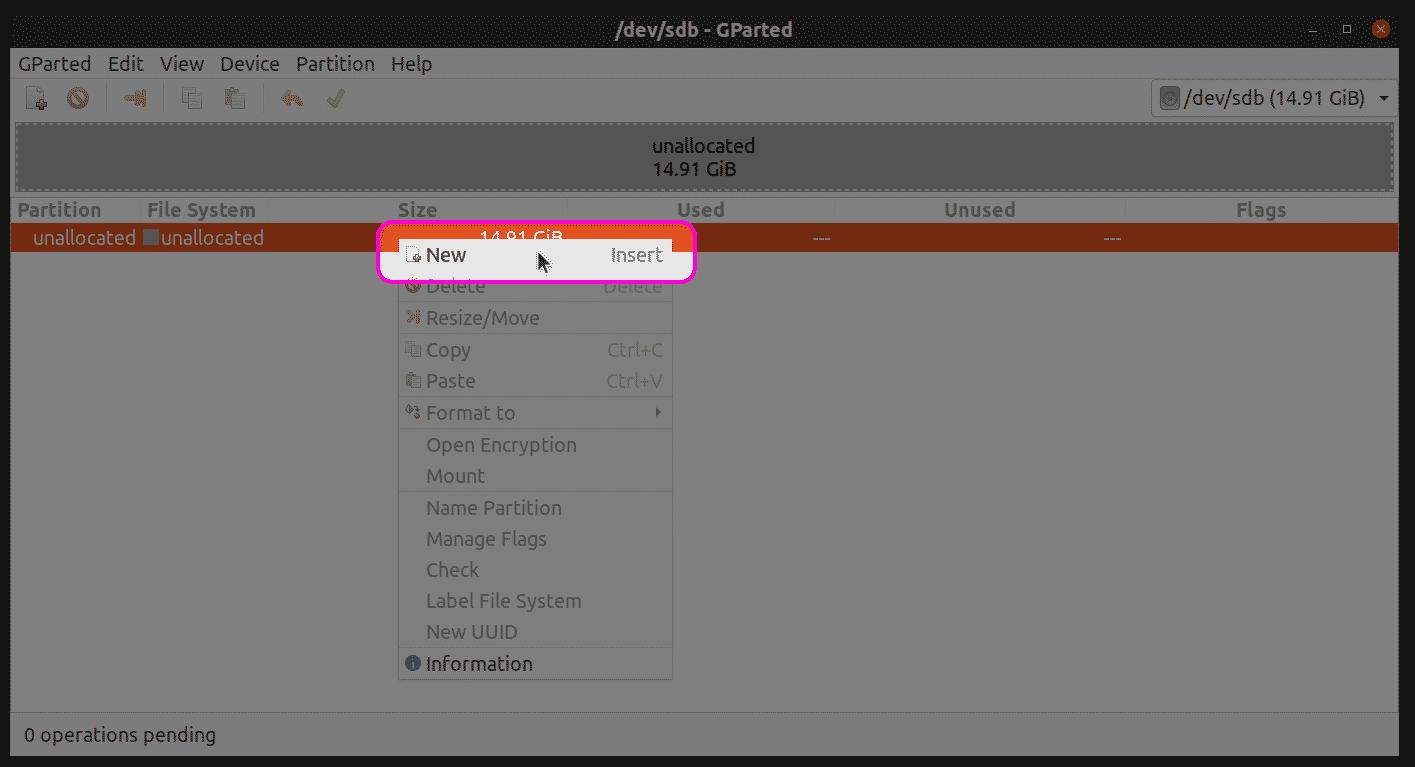
In the “File system:” dropdown menu, select “ntfs” and click on the “Add” button.
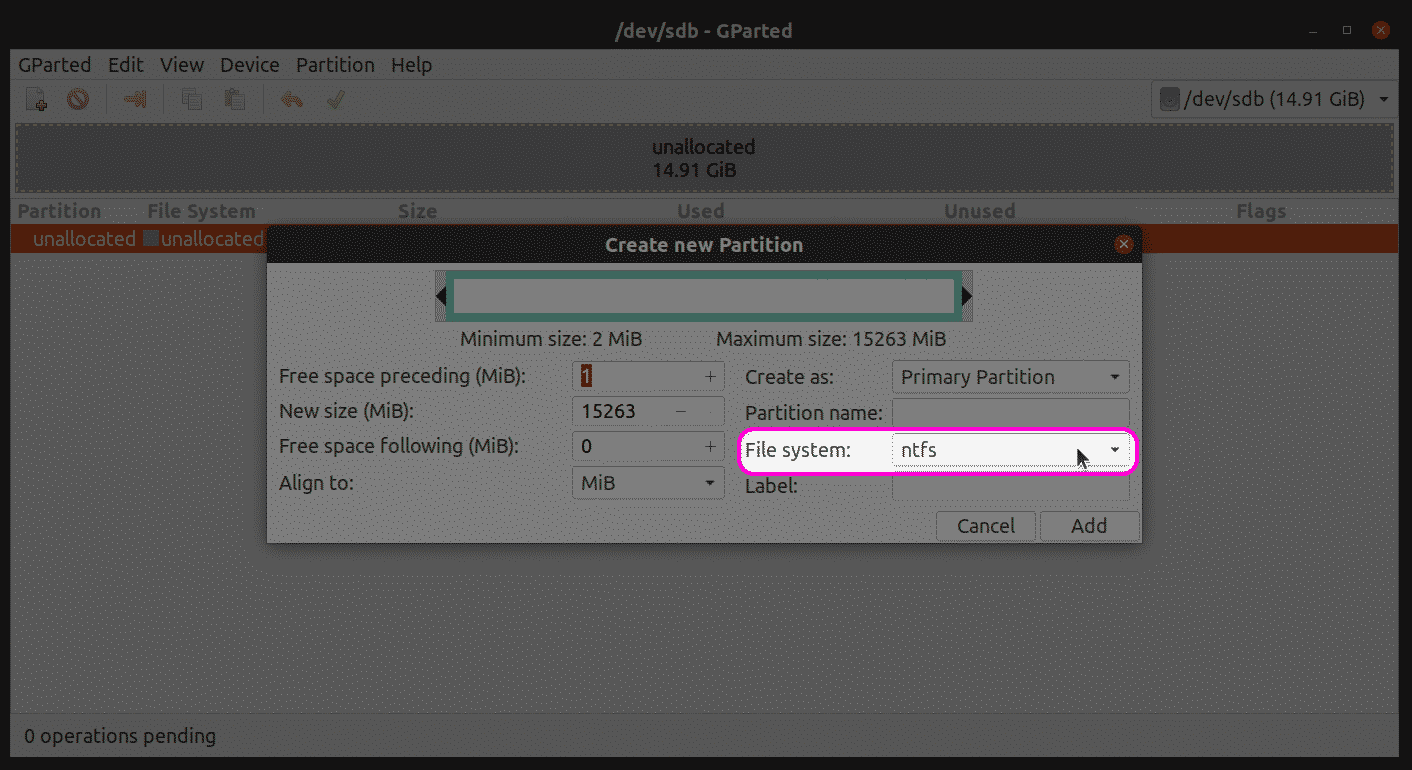
Next, click on the green tick button on the top toolbar to apply the changes.
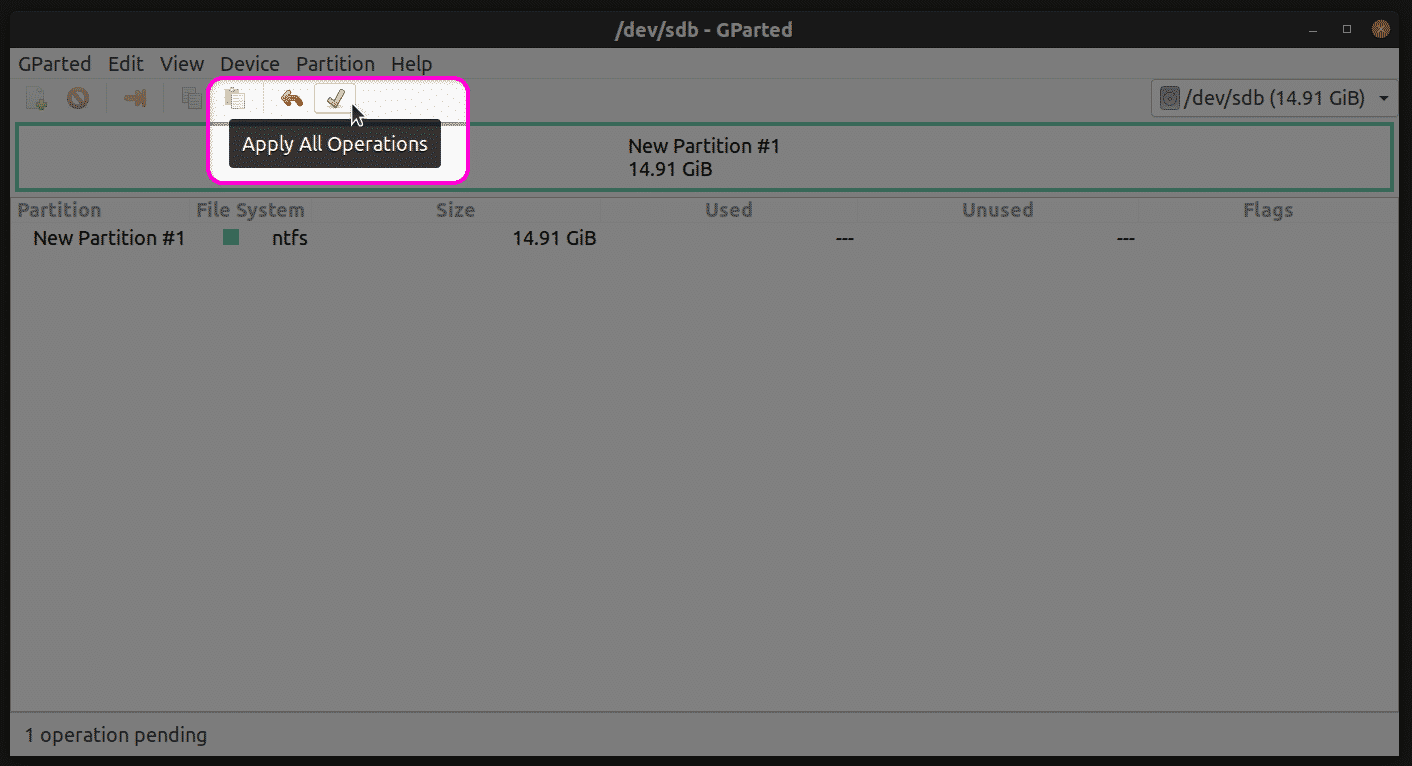
Wait for the pending operations to finish.
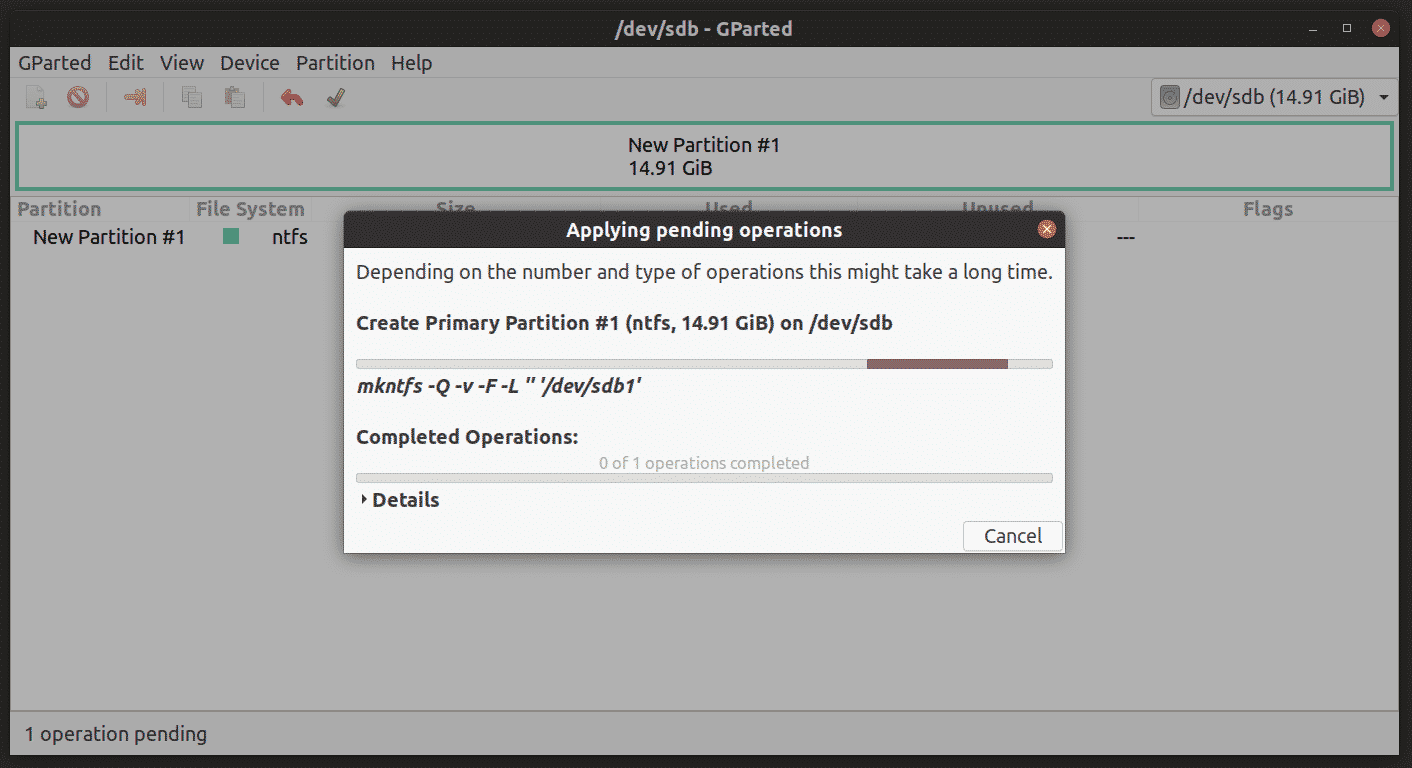
Almost done. In the final step, mount or extract Windows 10 ISO image file (as explained in the first section) and copy all files to the newly formatted USB drive. Safely eject the drive once copying is done.
Conclusion
There are a couple of third party apps specifically developed to create bootable Windows 10 media. However, their development seems to have stopped and OS specific packages are hard to find on latest Linux distributions. Methods explained above not only get the job done, but provide a much faster and reliable way to create a bootable Windows 10 USB drive, without requiring third party apps.
from Linux Hint https://ift.tt/2Y5iDHJ




0 Comments