Find Ubuntu version using system setting:
This is the easiest way to find out the Ubuntu version for the new Ubuntu user. Click on the “Show Applications” icon from the left side of the desktop. Type “setting” on the search box and click on the “Settings” icon.
The following dialog box will appear. It will show the installed Ubuntu version with other details such as memory, processor, OS type, disk, etc. when the “About” tab is selected.
Find Ubuntu version using the command:
Press “Alt+Ctrl+T” to open the terminal. Run the following command from the terminal to get the information about the installed Ubuntu version and other details such as Distributor ID, Codename, Release, etc.
If you want to know only the Ubuntu version by using lsb_release command, then you have to use the option -d like the following command. It will only display the description information that contains the Ubuntu version.
There is another command to find out the Ubuntu version with other details. The command is hostnamectl. This command is mainly used for setting hostname, but you can check the Ubuntu version also by using this command. Run the command from the terminal. The Ubuntu version information will display in the value of the Operating System. It also displays other details like hostname, Machine ID, Boot ID, Kernel, Architecture, etc.
Find Ubuntu version by opening a file:
If you want to know only the version of Ubuntu, then you can run the following command from the terminal to open the content of the “issue” file.
If you want to know the details about the installed version of Ubuntu, then you can run the following command to open the content of the file, “os-release“. It will show other details like HOME_URL, SUPPORT_URL, BUG_REPORT_URL, UBUNTU_CODENAME, etc. with the Ubuntu version.
Find Ubuntu version using Neofetch:
Neofetch is a command-line utility application to show detailed information about the installed version of Ubuntu. It is not installed in the system by default. So, you have to run the following command from the terminal to install this application.
After installing the application successfully, run the following command to show the detailed information about the installed Ubuntu with a text-based graphical look. It shows more details about the system with the version information of running the operating system.
Ubuntu version information is shown by OS. You can also get hardware and software details about the operating system by this application such as, for how many times your operating system is on by uptime, processor information by CPU, RAM information by Memory, bash version information by Shell, etc. So, it is a very useful application to know details about the operating system.
Conclusion:
This article shows different ways to check the Ubuntu version with other details of the operating system. The users can follow any way shown in this article to find out Ubuntu version details based on their requirements.
from Linux Hint https://ift.tt/31JjTTm



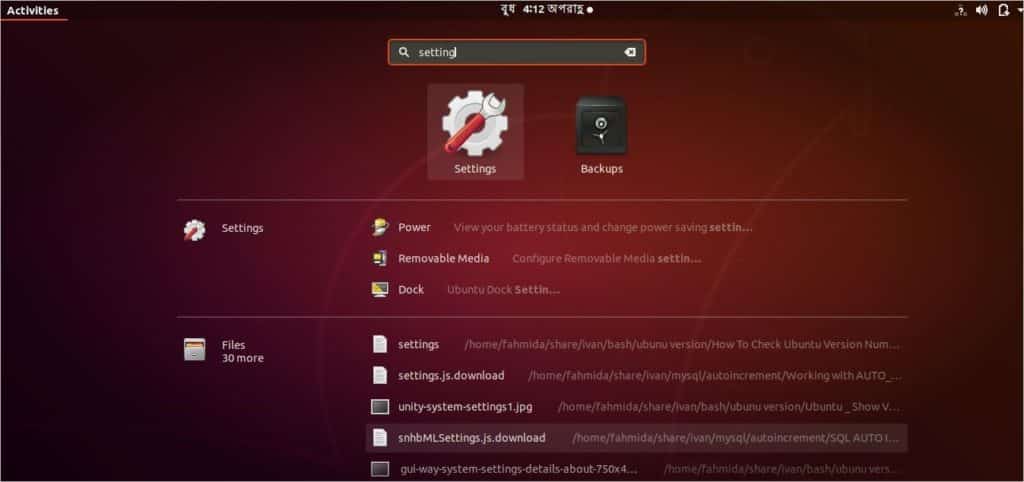
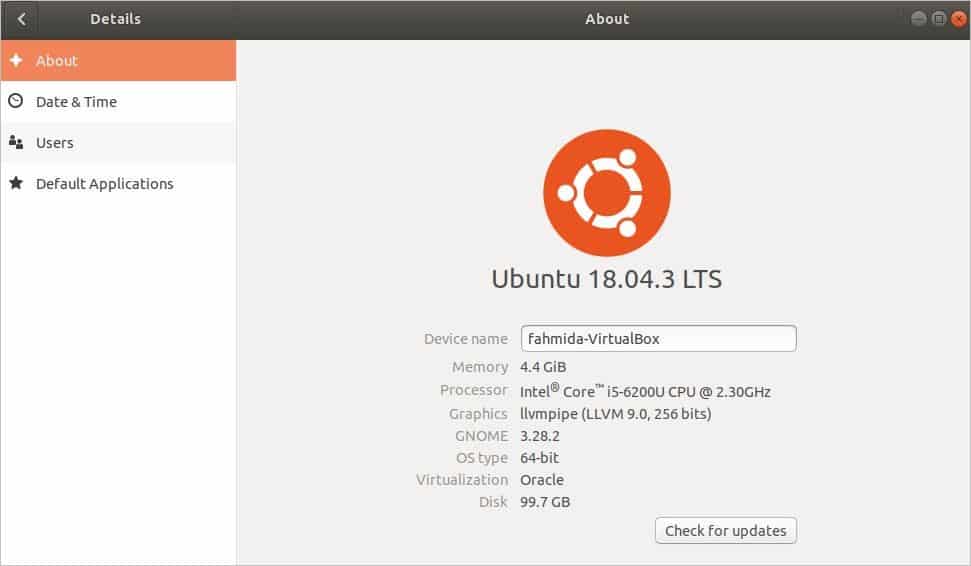
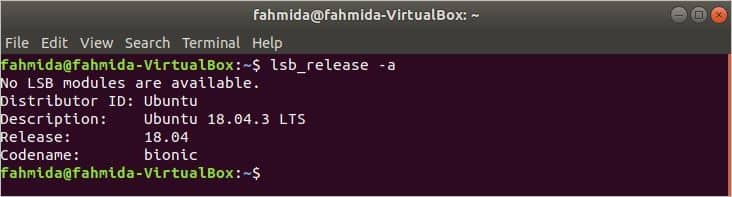

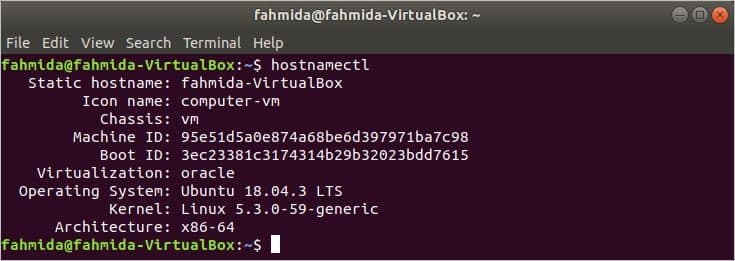

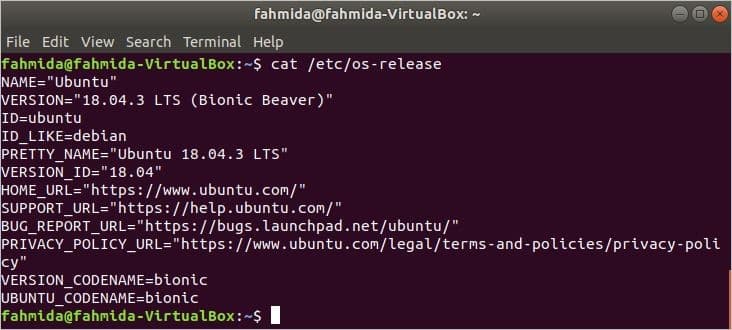
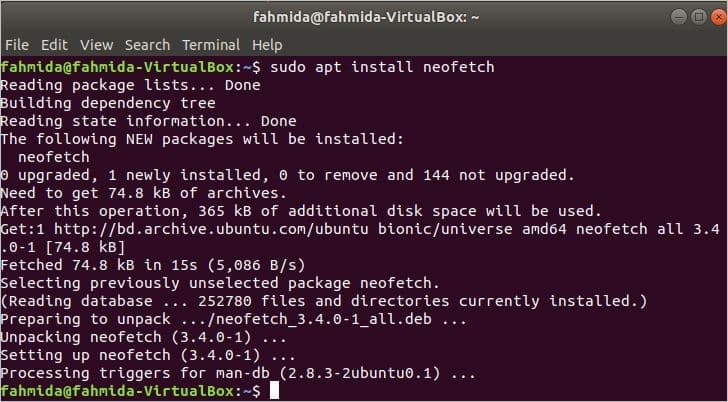


0 Comments