In this article, we’ll be checking out how to install VLC Media Player on Linux Mint.
VLC Media Player on Linux Mint
Because of its nature, VLC is always one of the top choices among almost every Linux distro out there. In most cases, it’s directly available from the official servers. As Linux Mint is based on Ubuntu, getting VLC is quite simple.
There are different ways you can get VLC Media Player running in your system. Let’s check them out!
Installing VLC using APT
This is probably the simplest method you could follow. All it requires is running a few commands in the terminal. Fire up the terminal let’s get started!
First, we want the APT cache to be updated. It’s also a good idea to grab all the package updates (if available).
The next command will tell APT to install VLC Media Player.
Voila! VLC is ready to go!
Install VLC using snap
This is an interesting method. Snap is an attempt to universal Linux package management. Any Linux distro that have the support for the snap package manager can install and run snap packages, no problem.
First, we need to install the snap package manager. If you already have snap installed, then you can skip these steps. If you don’t have installed, you have to go through them. It’s a one-time process, so you can enjoy other snaps later without any problem. Run the following command.
Snap isn’t ready yet. We need to install the snap core. Run this snap command.
Now, we have to restart the snapd service.
Snap package manager is now ready to download and install snap packages. To install the VLC snap, run the following command. You can also check out VLC snap at the snap store.
Voila! VLC is installed successfully!
Install VLC from source
VLC is a free and open-source software. It’s possible to directly compile and install VLC on your system. However, this is the least recommended method to follow unless you have specific reasons, for example, being curious or developing VLC etc. This method will also consume the most amount of time. For most in-depth guide on this topic, check out this official Videlolan wiki.
Ready? Let’s get started.
VLC depends on a lot of dependencies to offer its features. To build it from source, we need all of them. First, let’s grab the basic tools like compiler, git and others.
For the next step, we need the source repo. It’ll allow APT to grab the build dependencies at once. To configure, search for “Software Sources” in the menu.
Enter the root password to grant the tool root privilege.
Enable the option “Source code repositories”. Then, click the “OK” button at the top to refresh the APT cache.
Now, we’re ready to grab the additional 3rd-party libraries. The list of dependencies is huge. Thankfully, APT can take care of it automatically. Tell APT to install all the build dependencies of VLC.
Time to grab the source code of VLC. Download the tarball and extract it to a location. To grab the latest VLC source tarball, visit this link.
To start the building process, run the following commands.
Finally, start the building process. The following command will tell make to use 4 threads to perform the compilation.
The compilation process may take a few minutes. Once the build finishes, install it by running the following command.
To uninstall VLC, run the following command.
It seems very simple. However, there might be bugs and glitches in this process. If that happens, debugging is a very difficult process. Debugging the issues is also quite a stress-inducing task. That’s why I recommend not following this method unless you need to.
Final thoughts
VLC Media Player is a GUI player. What would you do if you’re working with a console environment? Would you still give up your favorite music? Well, it’s possible to play media files directly from the command line! VLC also offers a command-line tool for playing media directly from the command line. Check out how to play MP3 files from the command line.
Enjoy!
from Linux Hint https://ift.tt/2URcXjt



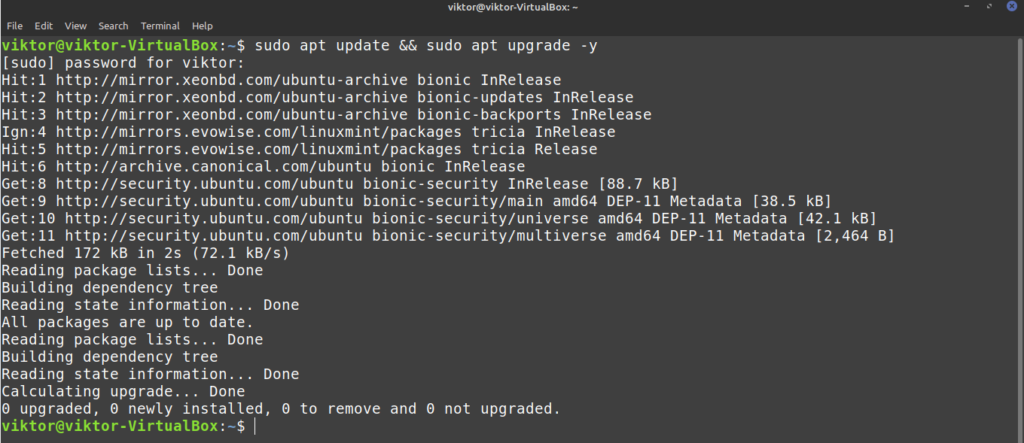
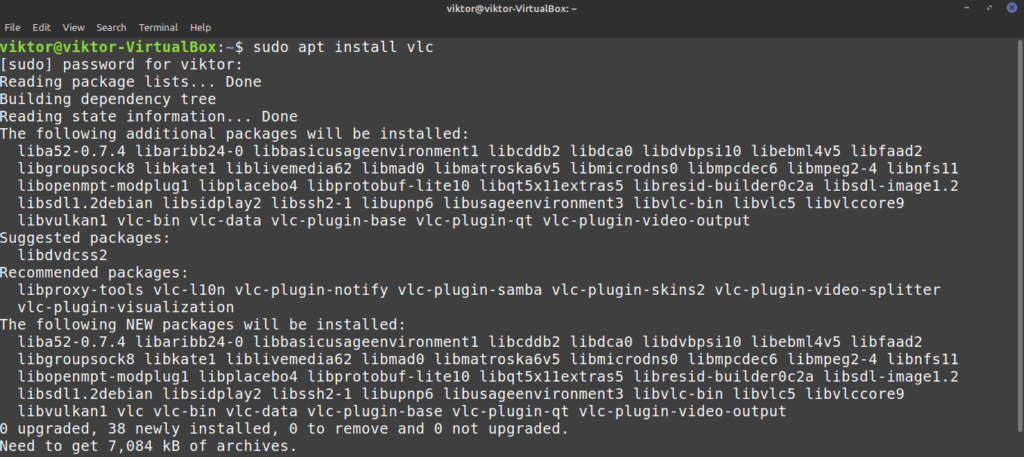
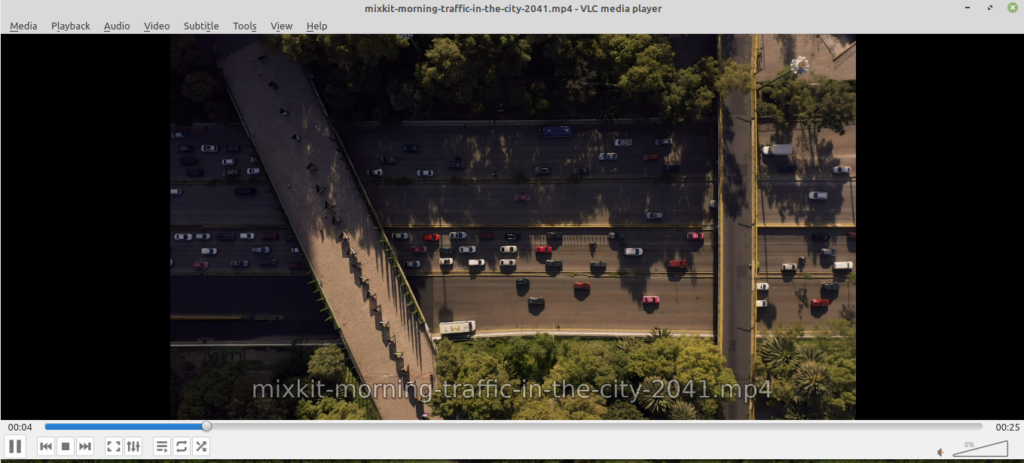
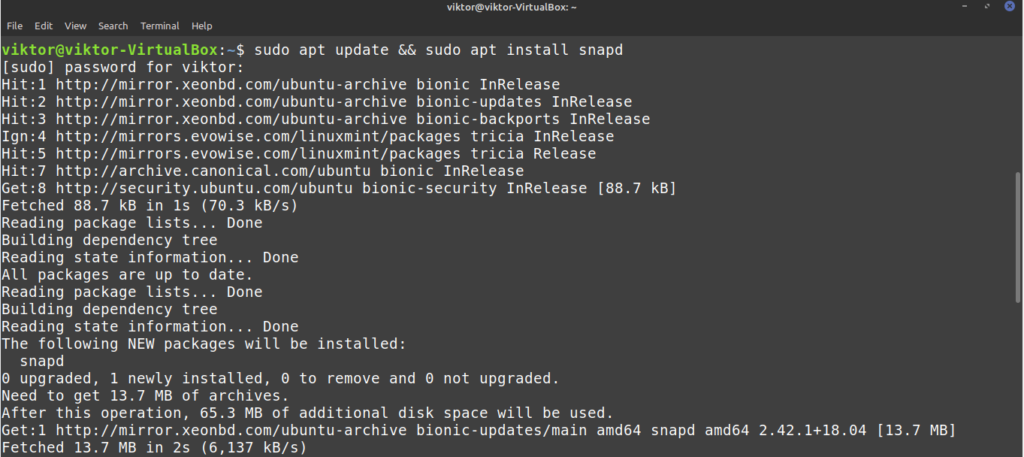




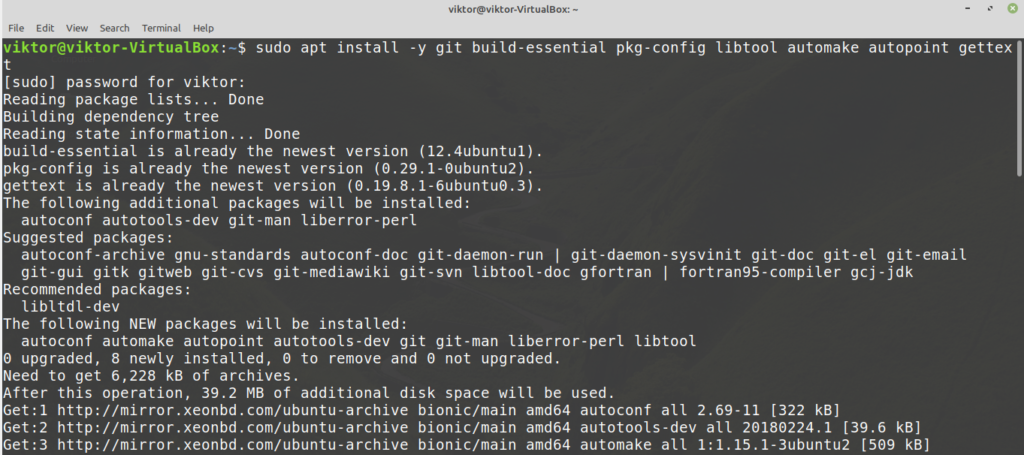
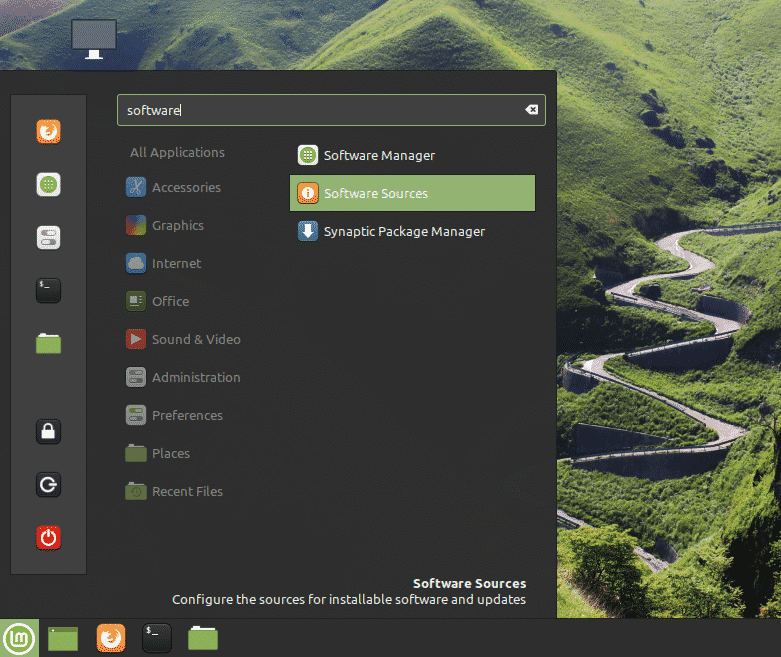
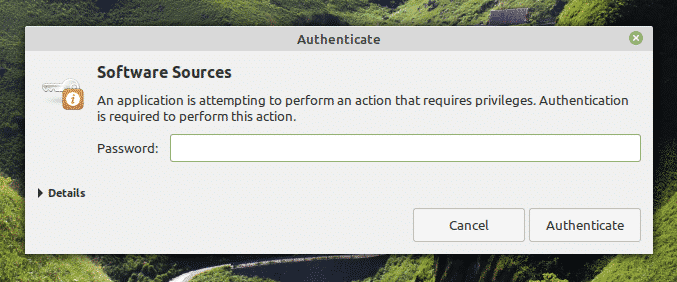
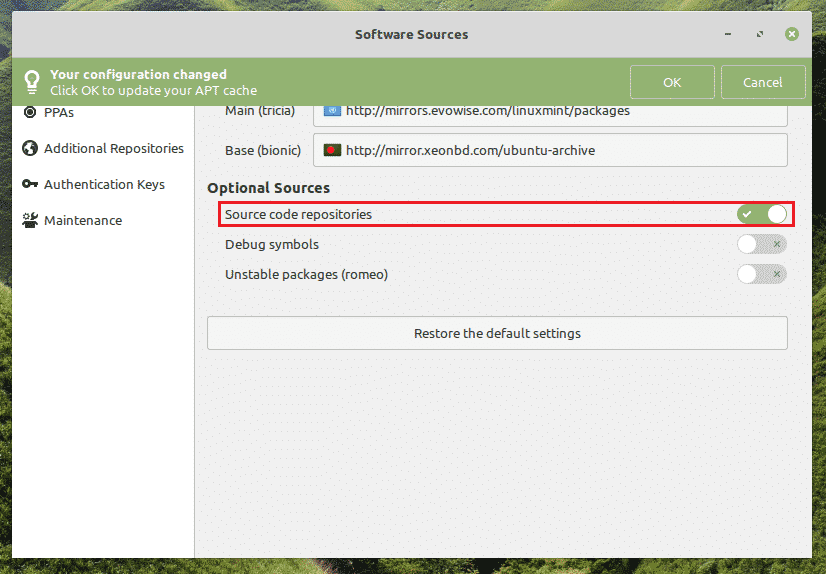

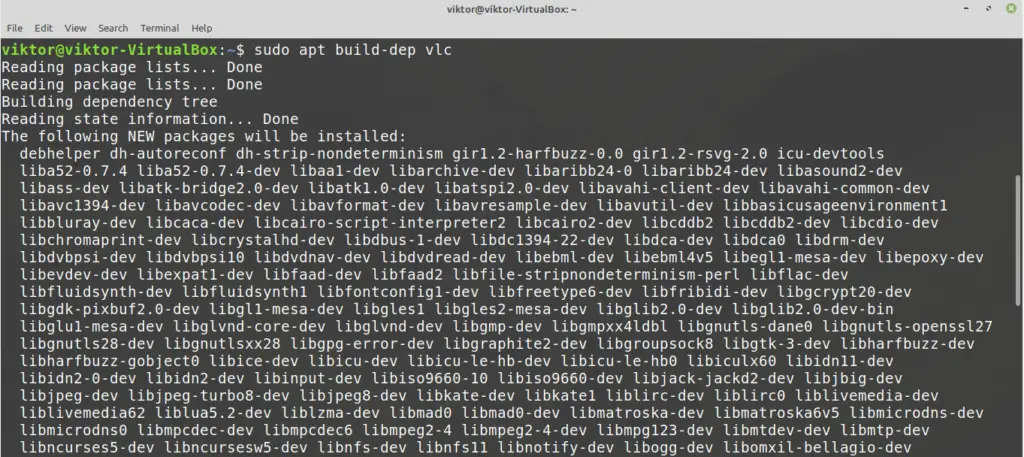

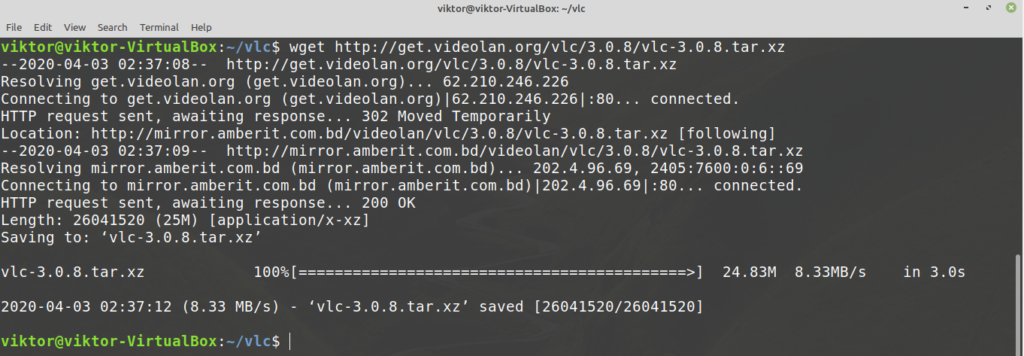
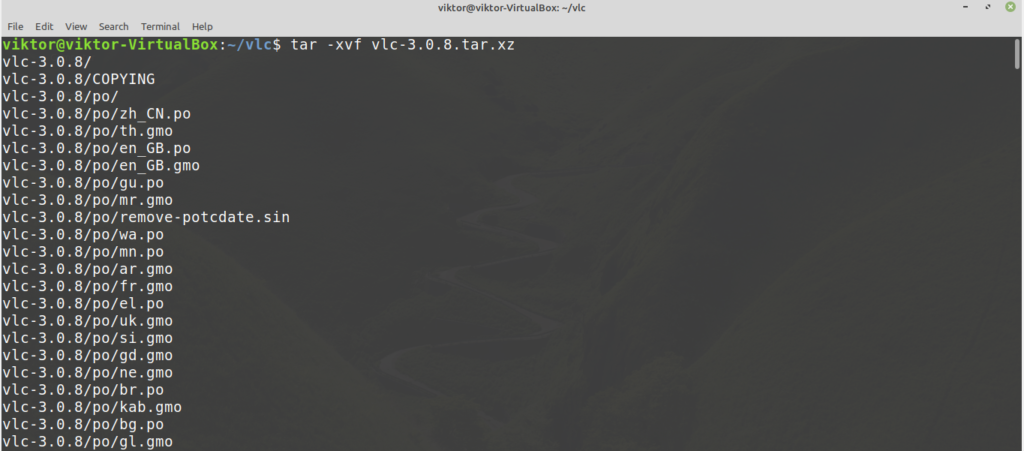
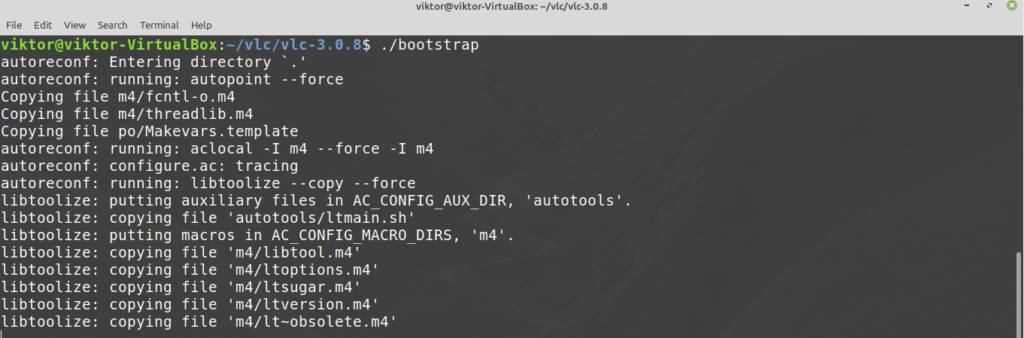
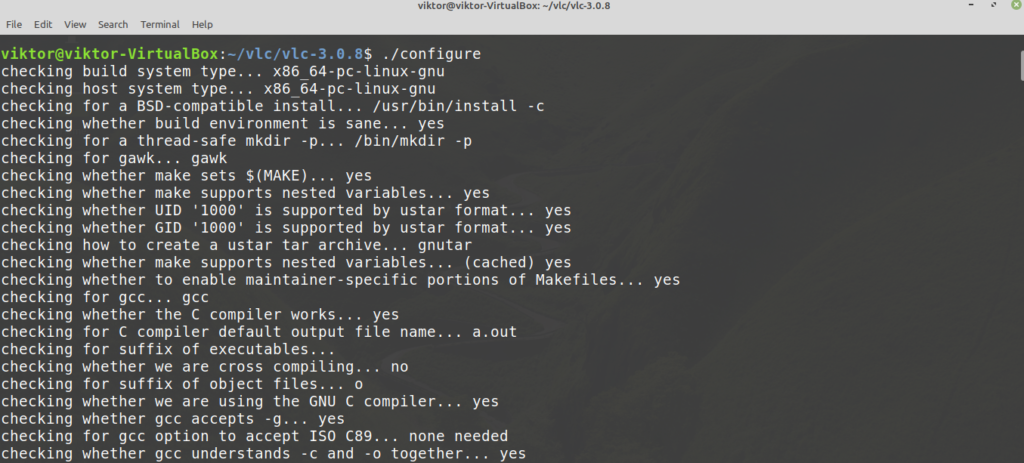
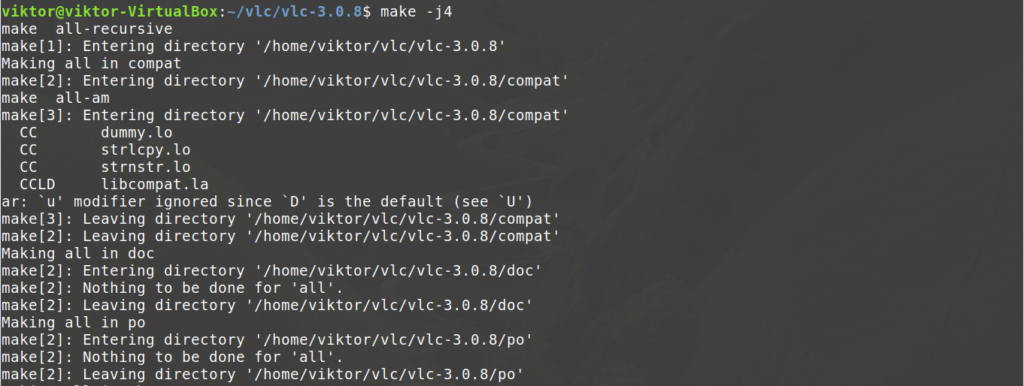
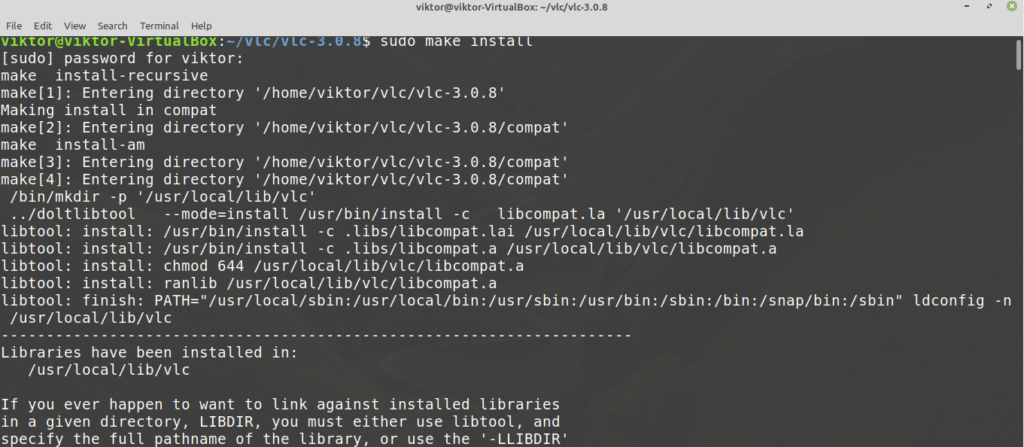
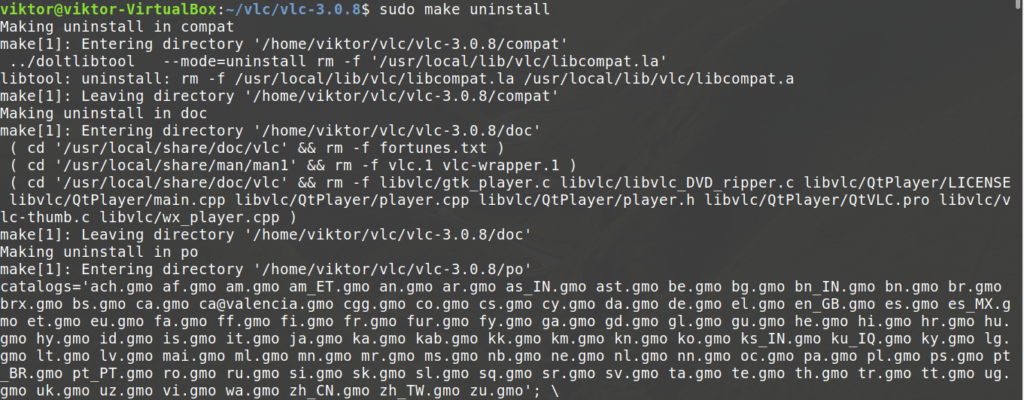

0 Comments