While Wine can run many Windows applications, not all will run smoothly. That’s why I recommend keeping your expectations low when it comes to using Wine.
In this article, I’ll be demonstrating how to install and use Wine on openSUSE.
Why use Wine
Wine has been a hot debate among the Linux community for quite a long time. Some think it’s great, others (especially hardcore Linux enthusiasts) think like Wine is “not important” or, it’s “the last thing Linux needs”. However, the bigger picture tells the opposite. Windows is still a fairly dominant desktop OS. Even including Apple products, Windows occupies a hefty percentage of the desktop market. Have a look at GlobalStats on the worldwide market share of desktop OS.
Because so many people use Windows, it’s only natural for developers to create apps for Windows platforms and in many cases, overlook other platforms. Let’s take Adobe for example. Adobe products are only available for Windows and macOS. As of now, Adobe isn’t likely to support Linux anytime soon.
That’s why we need Wine.
- Users can enjoy the strong points of UNIX (stability, flexibility, performance, remote administration etc.) while still having access to the Windows apps they depend on.
- In the case of scripting, UNIX scripts can use Wine to call Windows apps and make the most out of the UNIX environment.
Installing Wine on openSUSE
At first, let’s add the openSUSE repo for WINE. Add the repo according to your openSUSE version.
Leap 15
Emulators:/Wine/openSUSE_Leap_15.0/Emulators:Wine.repo
Leap 42.3
/Wine/openSUSE_Leap_42.3/Emulators:Wine.repo
Leap 42.2
/Wine/openSUSE_Leap_42.2/Emulators:Wine.repo
Tumbleweed
/Wine/openSUSE_Tumbleweed/Emulators:Wine.repo
If you’re running any other version of openSUSE, check out the openSUSE wiki for the respective repo URL.
Once the repo is added, refresh the repo cache of zypper. When prompted whether to trust the new repo key, enter “a”.
Now, tell zypper to install WINE.
Check Wine Version
To check the current version of WINE installed on your system, run this command.
Wine configuration
Before running any Windows app with Wine, it’s recommended to run the Wine configuration tool first. Running this tool will map out all the necessary drivers for WINE and create a “.wine” file on the home directory.
Under the “Drives” tab, you can configure all the drives that Windows applications can see.
Under the “Graphics” tab, you can configure the “Window settings” and “Screen resolution” of Windows apps.
Winetricks
Using Winetricks, you can install some common Windows programs like Win32 Firefox, Apple QuickTime, various multimedia codecs, TrueType fonts, and runtime DLLs like Visual C++ runtimes etc.
Before running any application, we’ll be using Winetricks to install some critical Windows components to ensure an enhanced and more stable Wine environment. Run Winetricks.
When running Winetricks for the first time, Wine will search and install the necessary packages it needs to run Windows programs smoothly. From the “Wine Mono Installer”, click “Install”.
Once the installation is complete, the “Wine Gecko Installer” will pop up. Click “Install” to continue.
Winetricks should start the GUI. If it doesn’t start, run this command.
From the window, check the option “Select the default wineprefix”.
From the list, select the option “Install a Windows DLL or component” and click “OK”.
Install all that are marked in the following screenshots.
Once selected, click “OK”.
Wait until all the components are download and installed. It may take a long time, so grab a cup of coffee! In some cases, the installation may require user interaction.
Running a Windows program
This is the primary function of WINE, right? As a demo, let’s try running some lightweight applications.
First up, let’s install Notepad++. It’s a modern, free and open-source text editor. Get Notepad++.
Once downloaded, run the following command to start the Notepad++ installer.
The installation will start. If you didn’t install Wine Gecko and other components previously, Wine will install them first. After that, the installation will start.
First up, the language selection. Select your suitable language and click “Next”.
From the welcome page, click “Next”.
At the license agreement page, click “I Agree”.
Choose the desired install location and click “Next”. You can manage the drives from Winecfg.
Select the components of Notepad++ and click “Next”.
Click “Install”.
Voila! Installation is complete! Click “Finish” to complete the installation process.
Final thoughts
Application compatibility is a big part of Wine, right? Use the Wine Application Database (AppDB) to check out whether your desired app is compatible with Wine. It’s a community-driven database that keeps track of compatibility for thousands of apps. As of now, there’re more than 25,000 apps in the database! Apps are marked as Platinum (fully compatible, no tweaks required), Gold (fully compatible, minor tweaks required), and Silver (slight compatibility issue).
PlayOnLinux is another interesting tool you should check out. The goal here is to make the installation of numerous apps and games easier. It works in conjunction with Wine.
Enjoy!
from Linux Hint https://ift.tt/2ueSNEZ







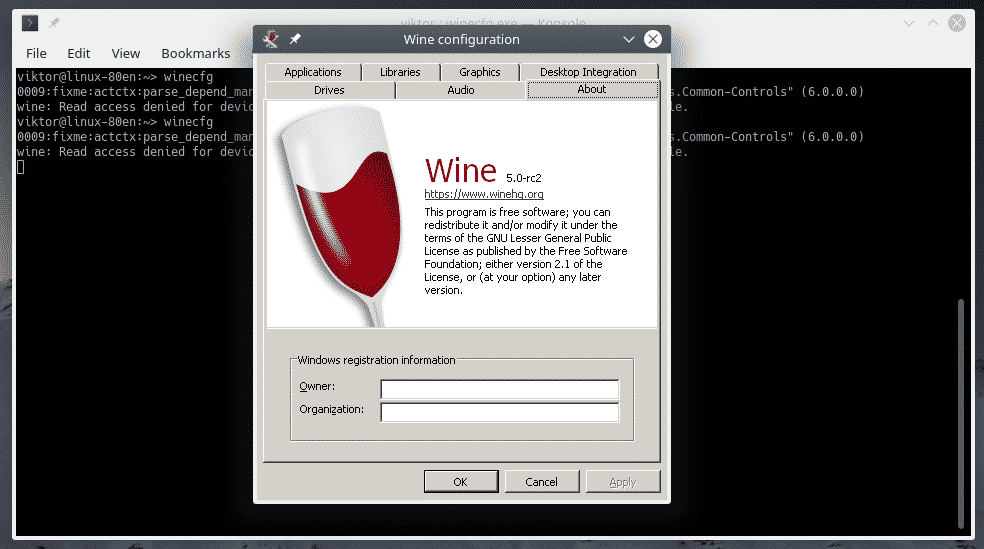

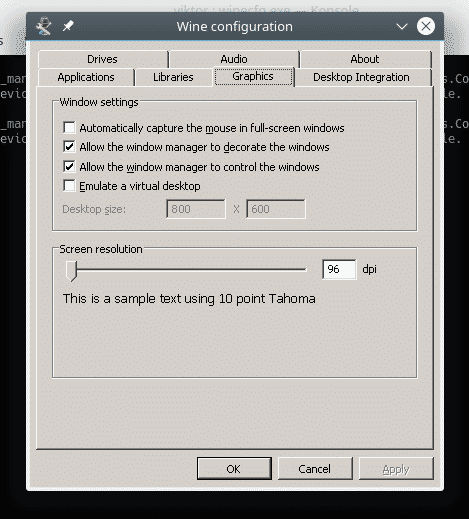

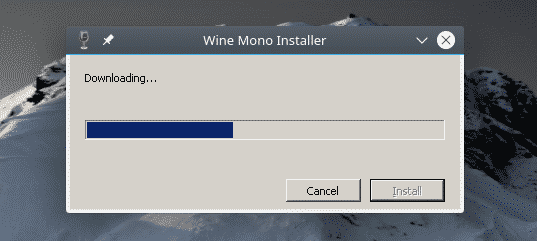


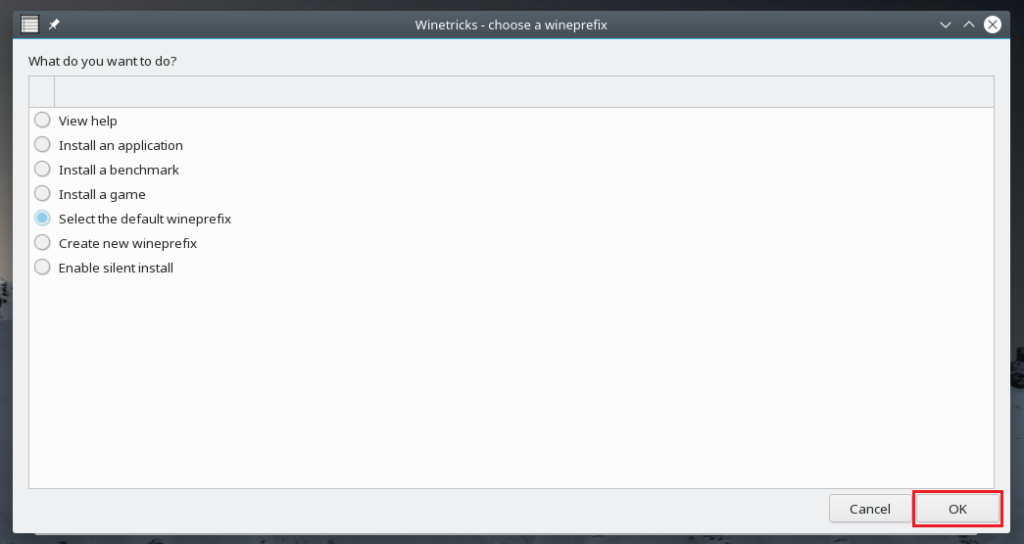
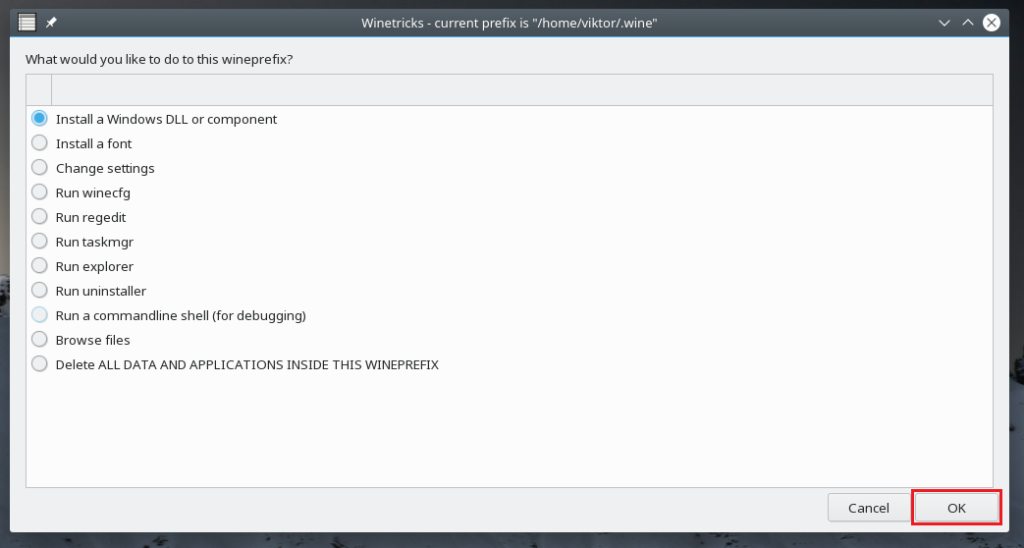


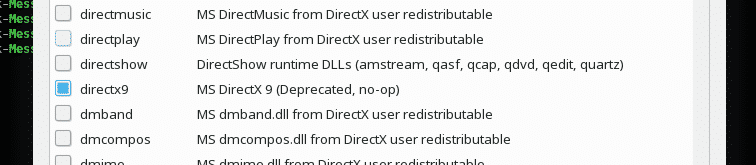



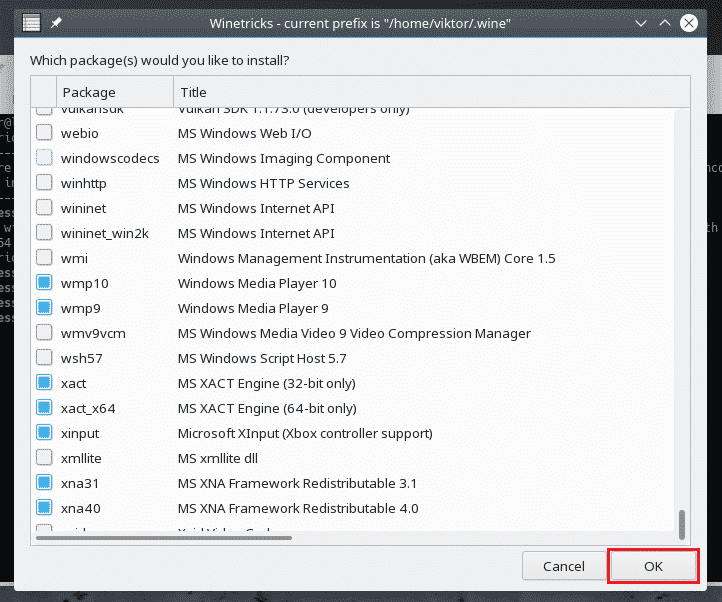
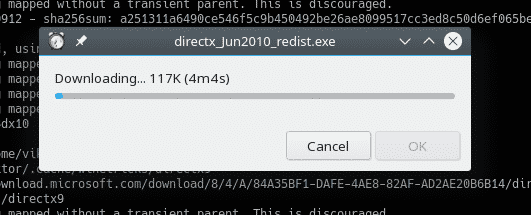
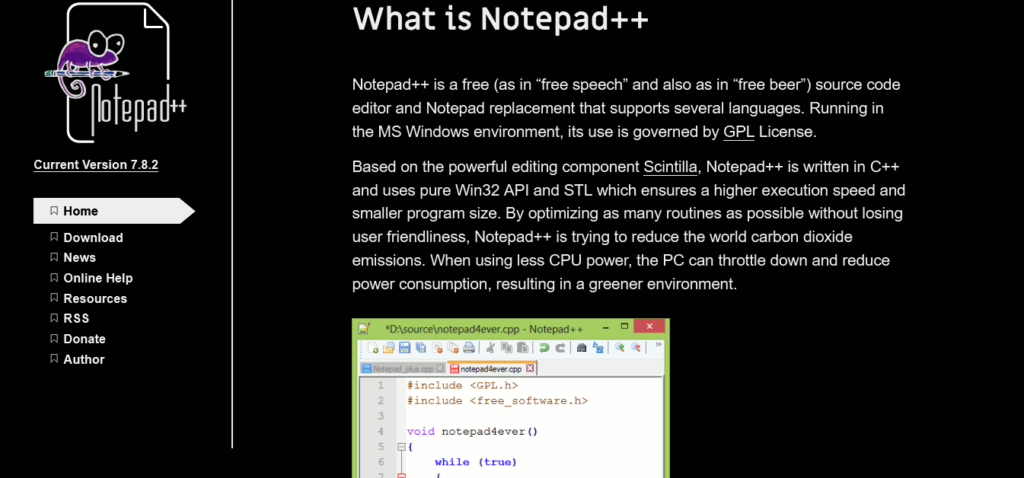
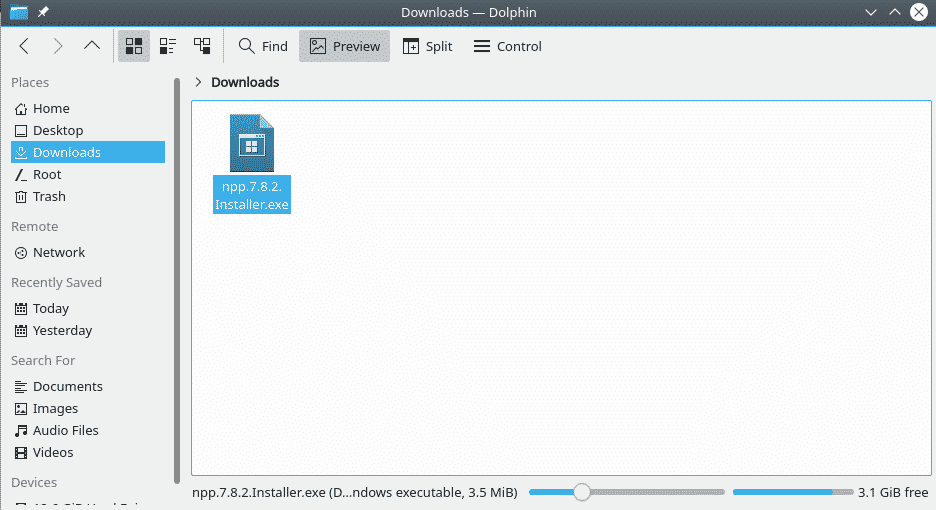



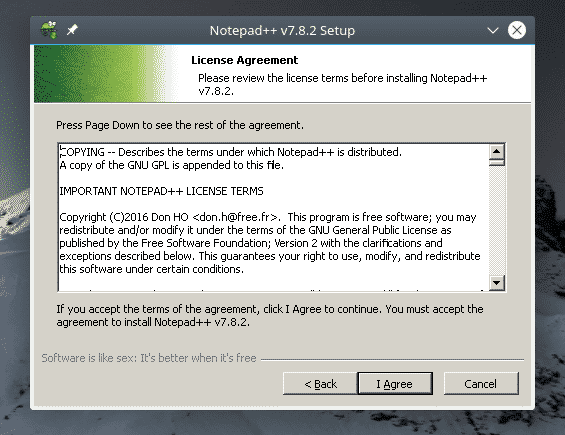




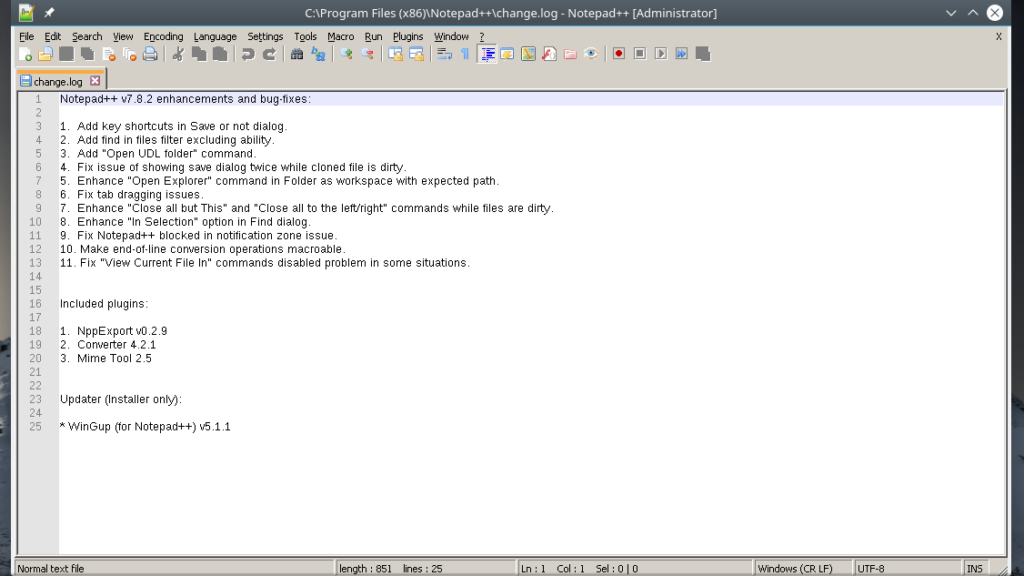
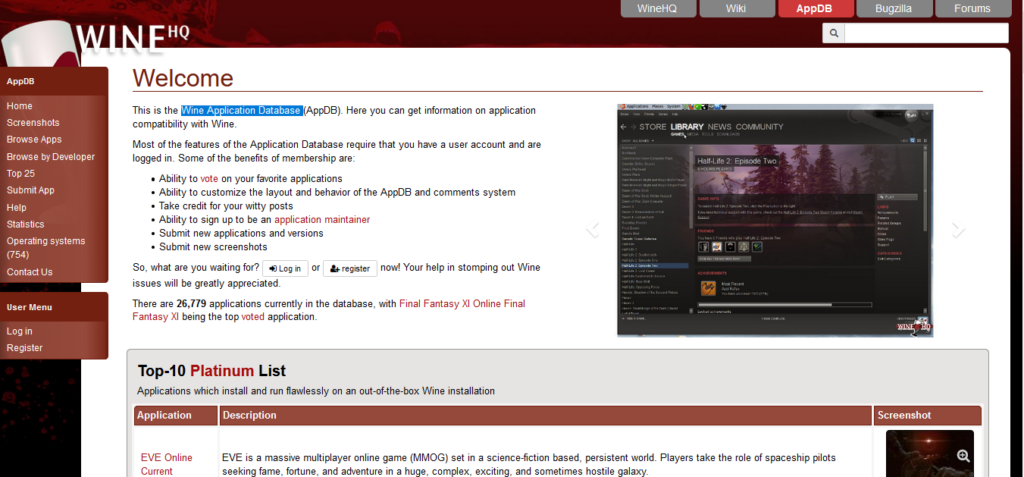

0 Comments