This write-up will discuss the solutions to cope with the malfunctioning of the print screen key in Windows 10.
How to Resolve “Print Screen key is not working” Issue in Windows 10?
To resolve the “Print Screen key is not working” issue in Windows 10, consider the following fixes:
- Enable the Print Screen Shortcut.
- End the Background Programs.
- Update the Keyboard Driver.
- Apply a Hotkey Combination.
- Check for Windows Updates.
- Utilize the Third-Party Application.
Fix 1: Enable the Print Screen Shortcut
The relevant shortcut can help perform the functionality that the “Print Screen” key cannot do for any reason. Therefore, enable the print screen shortcut by applying the below-listed steps.
Step 1: Navigate to “Ease of Access”
First of all, open the “Ease of Access” settings by pressing the “Windows + U” shortcut keys.
Step 2: Enable the “Print Screen shortcut”
Now, enable the “Print Screen shortcut” by toggling it to “On”:
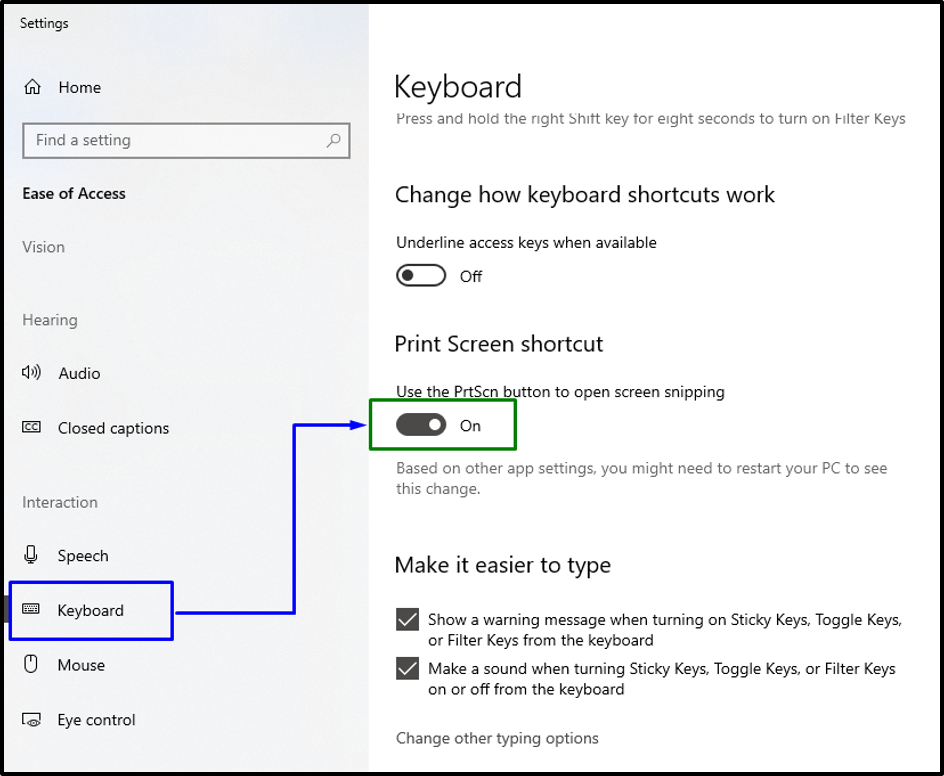
Now, the malfunctioning in the print screen key can be compensated with its shortcut.
Fix 2: End the Background Programs
The background programs, such as OneDrive, and the Snipping tool, can take over the print screen key and restrict you from capturing screenshots on the PC/Laptop. Therefore, ending these processes can also assist in getting rid of the discussed limitation.
Step 1: Open “Task Manager”
Firstly, press the “Ctrl + Shift + Esc” shortcut keys to open the “Task Manager”.
Step 2: End Task(s)
Now, locate the background program(s) interfering with the “Print Screen” key and end it by right-clicking on it and hitting “End Task”:
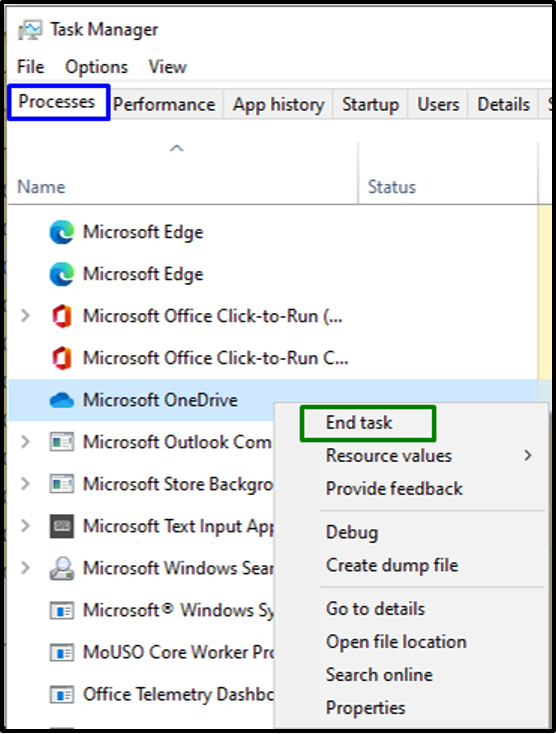
After the process(s) ends, check if the discussed issue is streamlined. Otherwise, proceed to the next solution.
Fix 3: Update the Keyboard Driver
A malfunctioned or outdated driver can also pave the way for the problematic “PrtSc” key. Hence, update the keyboard driver by following the below-listed steps.
Step 1: Navigate to “Device Manager”
Firstly, hit the “Windows + X” shortcut keys and select “Device Manager” to navigate to the Device Manager:
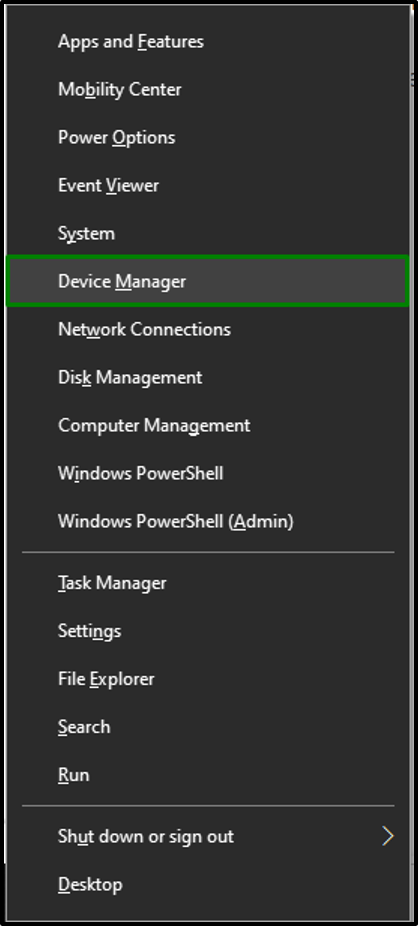
Step 2: Update the Keyboard Driver
Now, expand the “Keyboards” option and click “Update driver” to update the keyboard driver:
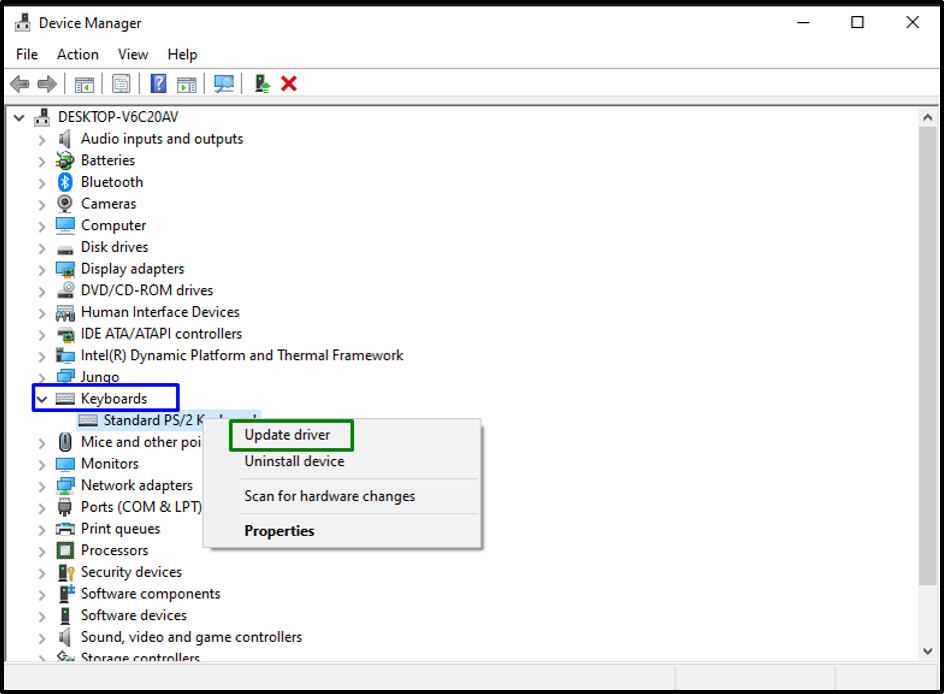
Step 3: Install the Driver
In the below-given pop-up, select the former option to install the best available keyboard driver automatically:
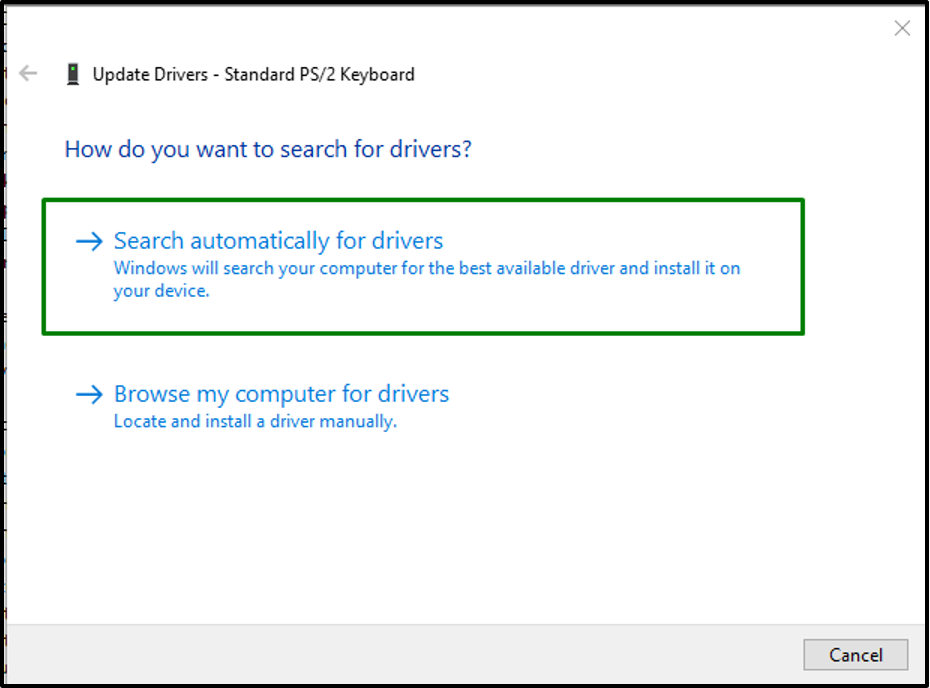
After the driver has been installed, observe if the discussed issue is sorted out. Else, move on to the next solution.
Fix 4: Apply a Hotkey Combination
The screenshots can also be taken with a combination of other keys. For instance, hit the “Alt + PrtSc” to take a screenshot of the current tab/window. Likewise, press the “Windows + PrtSc” shortcut keys to capture your desktop.
Fix 5: Check for Windows Updates
The updated Windows improves the compatibility of both software and hardware. Therefore, updating Windows can also be considered an effective approach to resolve the malfunction in the particular key.
Utilize the below-enlisted steps to carry out this approach.
Step 1: Open “Update & Security”
Open “Settings-> Update & Security”:
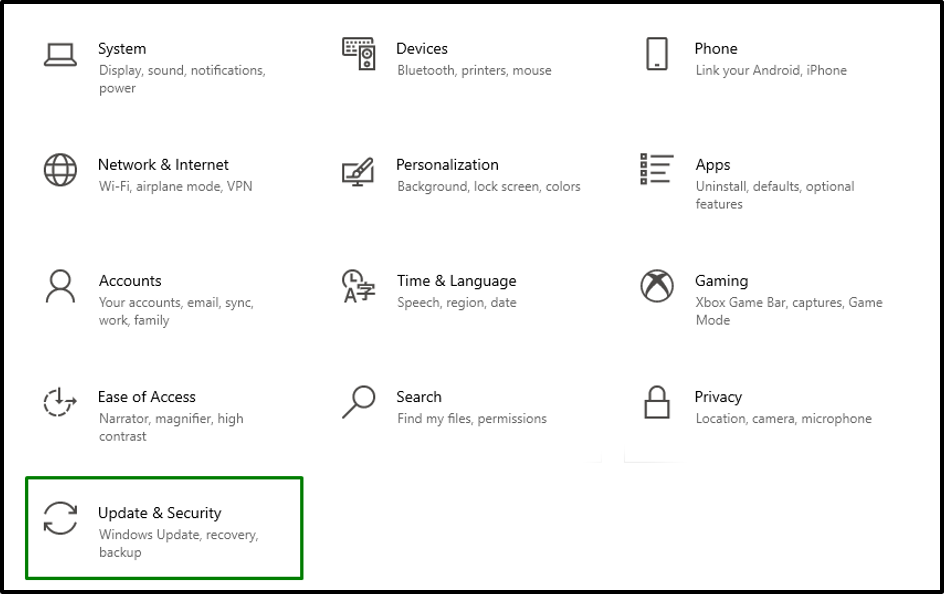
Step 2: Check for the Latest Windows Updates
Now, hit the highlighted button to check for the available updates and install them:
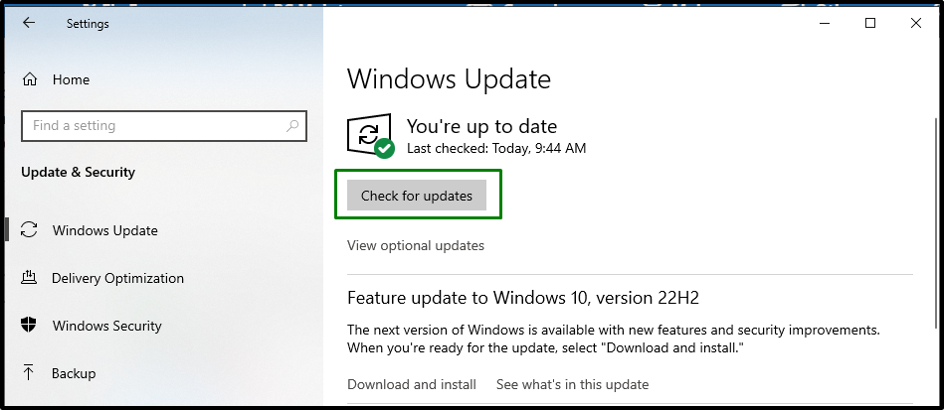
The below popped-up window indicates that the latest updates will be checked and installed:
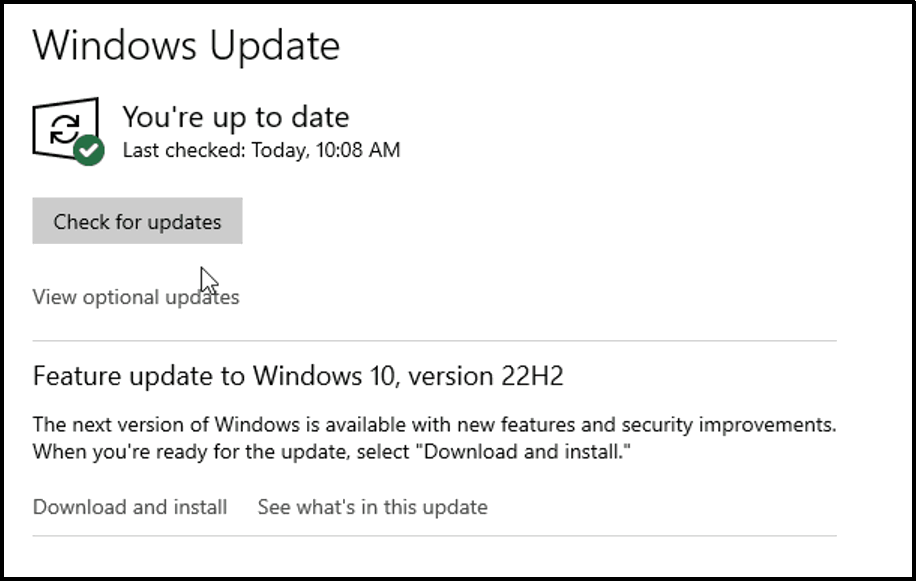
After the Windows are updated, see if the discussed issue is streamlined now.
Alternative Solution: Utilize the Third-Party Application
If none of the above approaches worked out for you, then use a third-party app, i.e., Snipping Tool. This in-built Windows tool takes a screenshot of the full screen or a part of it. Hence, this approach can be opted as an alternative to keep things streamlined.
Conclusion
To resolve the “Print Screen key is not working” issue in Windows 10, enable the print screen shortcut, end the background programs, update the keyboard driver, apply a hotkey combination, check for Windows Updates, or utilize the third-party application. This blog stated the approaches to resolve the malfunctioning in the “Print Screen key in Windows 10.
from https://ift.tt/i97fKaB




0 Comments