Ideally, Darktable is a tool for photographers to edit and manage raw files. With the release of Darktable 4.0.0, knowing how to install this new version on your Ubuntu 22.04 is an added advantage. This guide covers all details about installing Darktable on Ubuntu 22.04.”
Darktable 4.0.0 New Features
The recently released Darktable has new features that everyone is looking to try. You can check its official site for more details about the new features. Nonetheless, below are the feature you will enjoy using the new version.
- Filmic v6 – Darktable has offered a new color science by enhancing the saturated colors to create a color balance for RGB to the output.
- Exposure and Color mapping – the feature lets photographers define a target color and save it to match source objects against arbitrary target colors. The feature helps achieve uniform color rendition.
- Uniform Color Space – the feature enhances the color balance in RGB by achieving better saturation control.
The above are a few new features that come with Darktable 4.0.0. Check out the release details on its website to learn about more features.
Installing Darktable on Ubuntu 22.04
To get started with Darktable, you must first learn how to install it. You have two installation options. You can directly install Darktable from the snap store or add its PPA and then install it using the apt command. Let’s take a look at both options.
Option 1: Installing Darktable Directly
Snap store allows installing various applications, even those not supported by the package manager. In this case, Darktable has no PPA, meaning you can’t install it using the apt command. Instead, you can use the snap command to install from the snap store.
Install Darktable from the snap store, as shown in the below command.

Verify that Darktable is installed by checking its version. It should return an output similar to the one below.
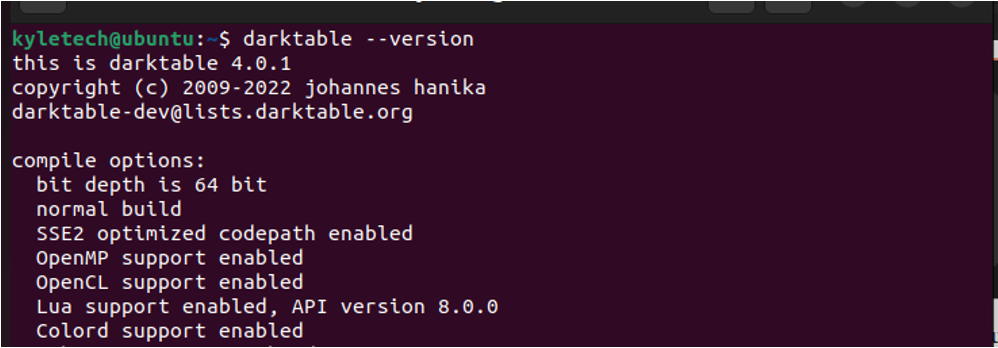
If you ever need to uninstall Darktable, use the below command.
Option 2: Adding Darktable PPA
Start by running the below command to add the Darktable PPA.
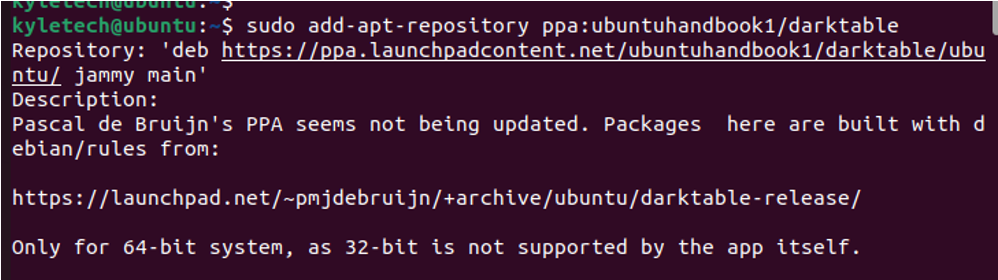
Once added, update the apt database to account for the newly added PPA.
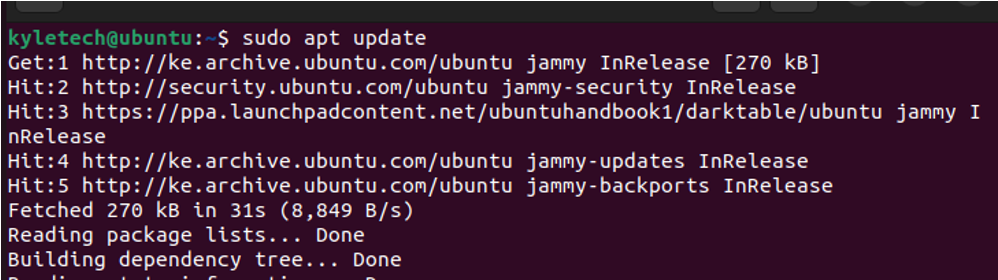
Use the apt command to install Darktable on your system.
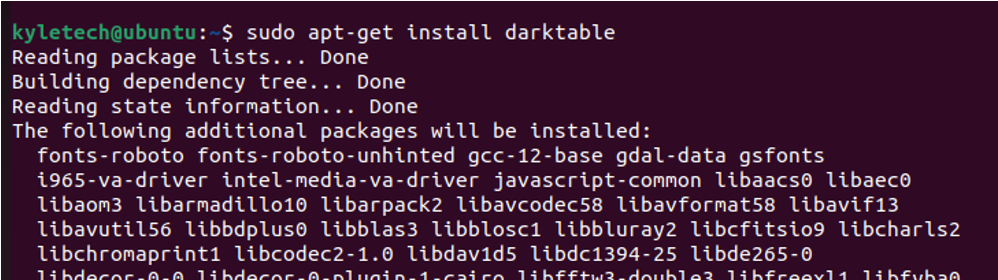
Darktable is now available in your applications; you can search for it to open it. If the installation was successful, you should have the Darktable application open to start using it.
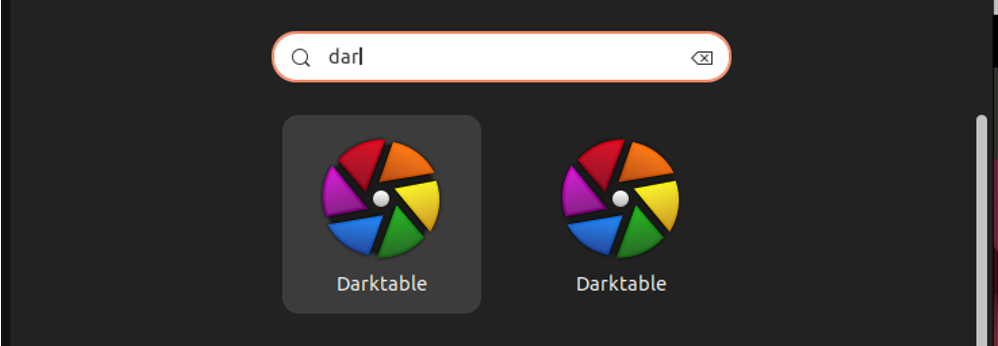
When you need to uninstall Darktable in the future, remove the PPA, then uninstall the package using the commands below.
$ sudo apt-get autoremove -y darktable
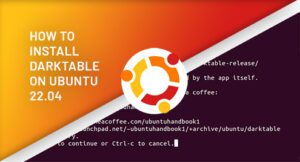
That’s it. You now have the steps for installing and uninstalling Darktable on Ubuntu 22.04. Implement the steps on your end to install the application and start using it for your photography needs.
Conclusion
Darktable is a helpful photography tool. We’ve seen the two options for installing it on Ubuntu using the snap store or by adding its PPA. Use the method that works best for you, and either way, you will manage to install Darkatable on Ubuntu 22.04.
from https://ift.tt/ydOMRiA




0 Comments