This write-up aims to resolve the sound icon missing from Windows.
How to Fix/Configure “Sound Icon Missing From Windows”?
Here are the fixes that can be utilized to resolve the stated error:
- Check the system tray
- Turn on the sound icon from the taskbar settings
- Re-enable sound icon from Group Policy Editor
- Restart file explorer
- Reinstall sound driver
- Restart the Windows audio service
Let’s explore each of the methods one by one.
Fix 1: Check System Tray
The first and simple thing that you can do is to check for hidden taskbar icons. To do so, firstly, click on the “Show hidden icons”:
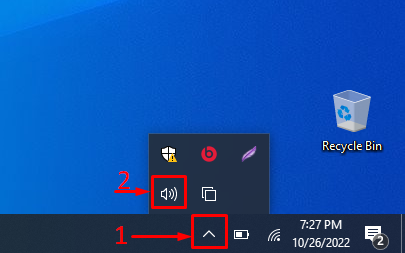
Here, you can see that the sound icon is visible.
Fix 2: Turn on Sound Icon From Taskbar Settings
Maybe the icon is not enabled from the taskbar settings. Enable it by following the steps below:
Step 1: Launch “Select which icons appear on the taskbar”
First, open “Select which icons appear on the taskbar” from the Windows Start menu:
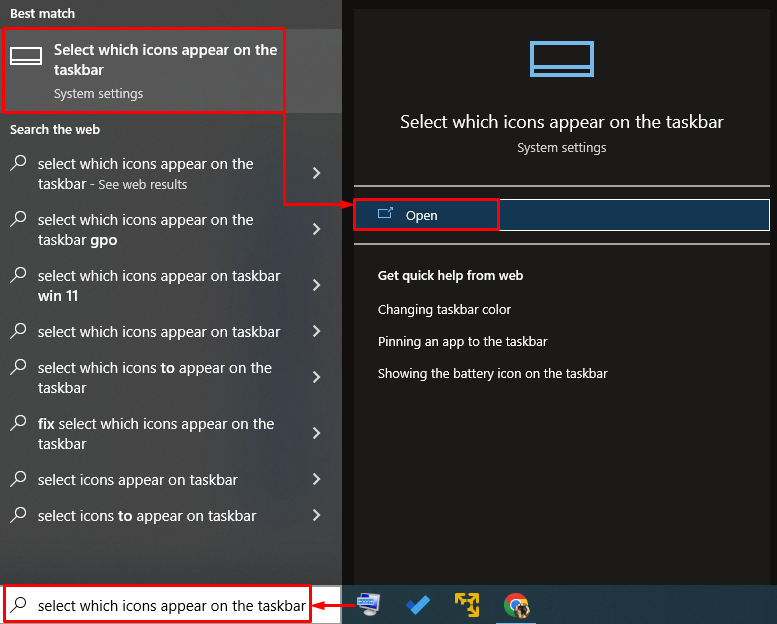
Step 2: Enable Volume Icon
Find the “Volume” icon and make sure it is turned on. If it is not turned on, then turn it on:
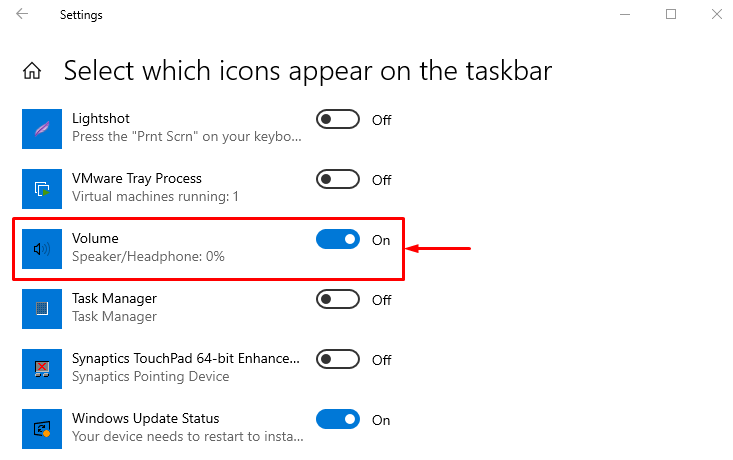
After turning it on, check if the sound icon is visible or not.
Fix 3: Re-Enable Sound Icon From Group Policy Editor
Re-enable the sound icon from the group policy editor to fix the stated error. To do so, follow the steps provided below:
Step 1: Launch “Edit Group Policy”
First of all, open “Edit Group Policy” from the Windows Start menu:
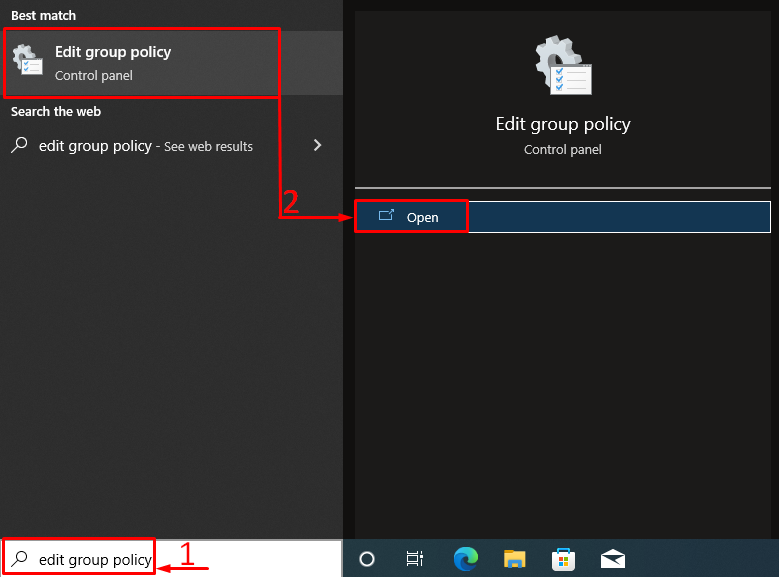
Step 2: Edit “Remove the volume control icon”
Move to the “User Configuration > Administrative Templates > Start Menu and Taskbar” path. Locate the “Remove the volume control icon”. Right-click on it and select the “Edit” option:
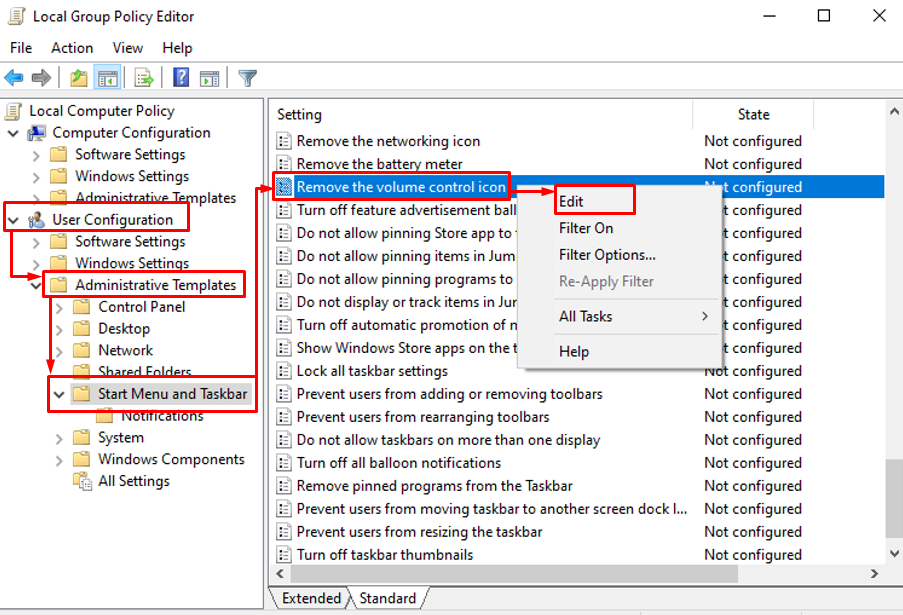
Step 3: Disable “Remove the volume control icon”
Choose “Disabled” and hit the “OK” button:
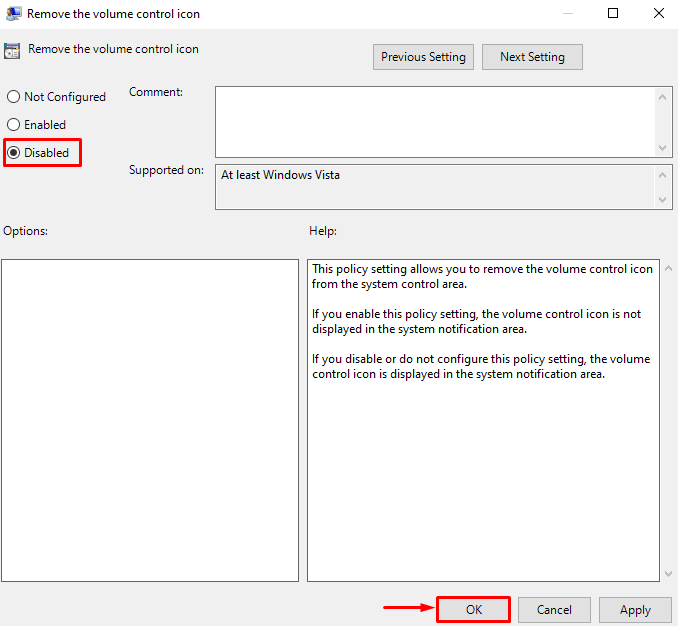
Restart Windows and check if the icon is displayed or not.
Fix 4: Restart File Explorer
The sound icon missing from the taskbar error can be resolved by restarting file explorer. To do so, follow the steps below:
Step 1: Launch Task Manager
First of all, open “Task Manager” from the Windows Start menu:
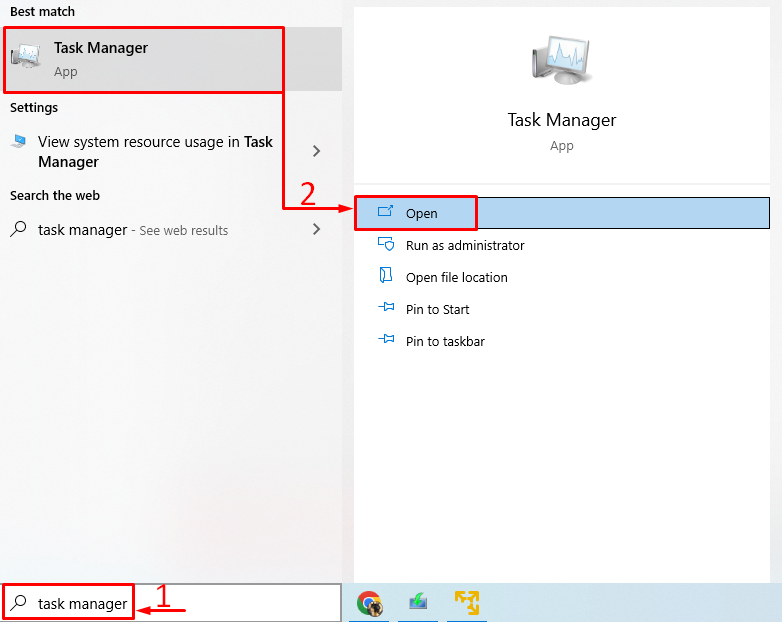
Step 2: Restart Windows Explorer
Navigate to the “Processes” section. Select “Windows Explorer” and trigger the “Restart” button:
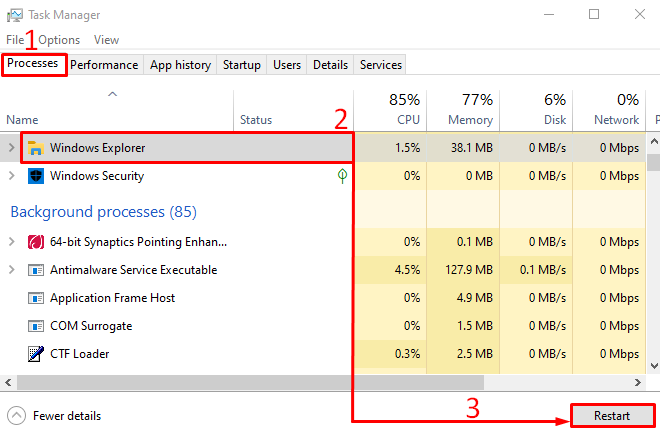
After restarting the process of Windows explorer, recheck if the issue is fixed or not.
Fix 5: Reinstall Sound Driver
Another reason for the missing sound icon could be outdated or corrupt sound drivers. Reinstalling the audio drivers can fix the stated issue. To reinstall the sound drivers, you must follow the below-given step-wise instructions:
Step 1: Launch Device Manager
Firstly, open “Device Manager” from the Start menu:
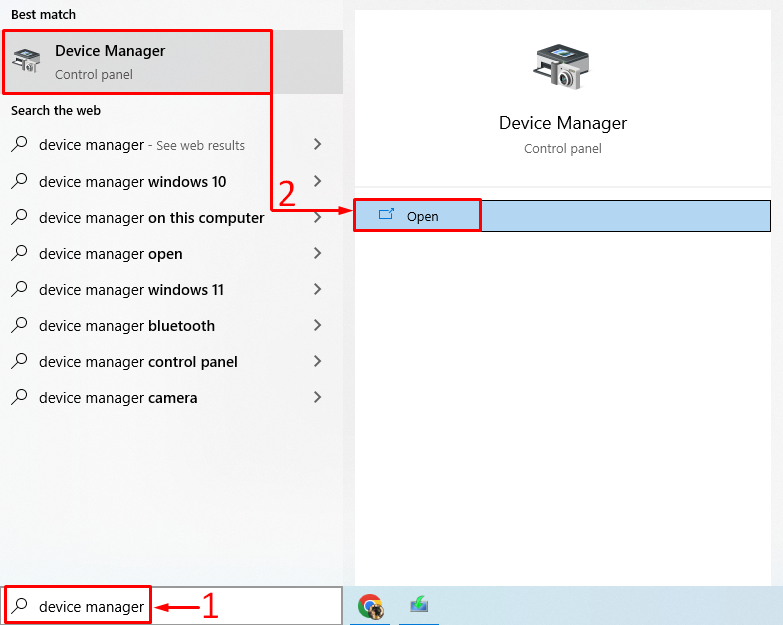
Step 2: Uninstall Audio Driver
Expand the “Audio inputs and outputs” section. Right-click on the sound driver and select “Uninstall device”:
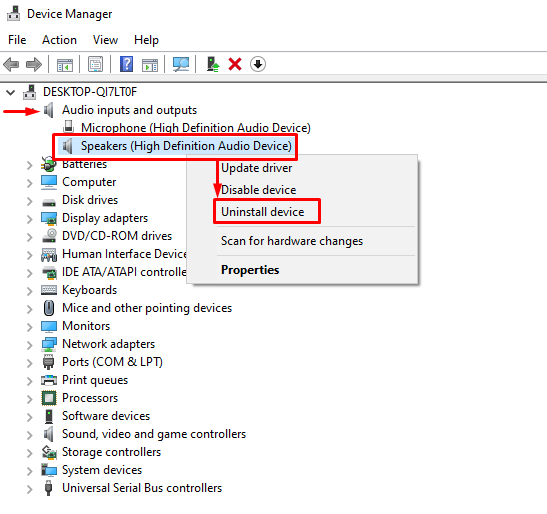
Click “Uninstall”:
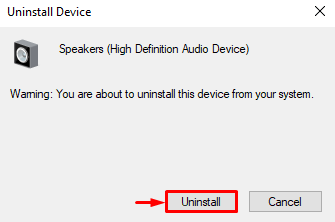
This will uninstall the sound driver from Windows.
Step 3: Reinstall Audio Driver
Select “Action” to open the context menu. Choose “Scan for hardware changes”:
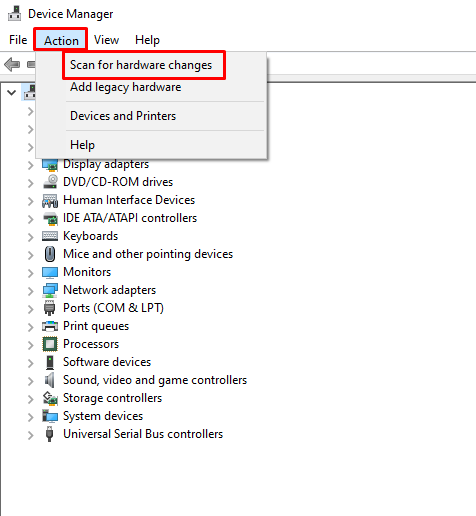
This will re-install the audio driver.
Fix 6: Restart Windows Audio Service
Windows audio service may not be working well, or it has stopped working. To fix the stated error, restart the service of Windows audio. For that reason, follow the below-given approaches:
Step 1: Launch Services
Firstly, initiate “Services” via the Start panel:
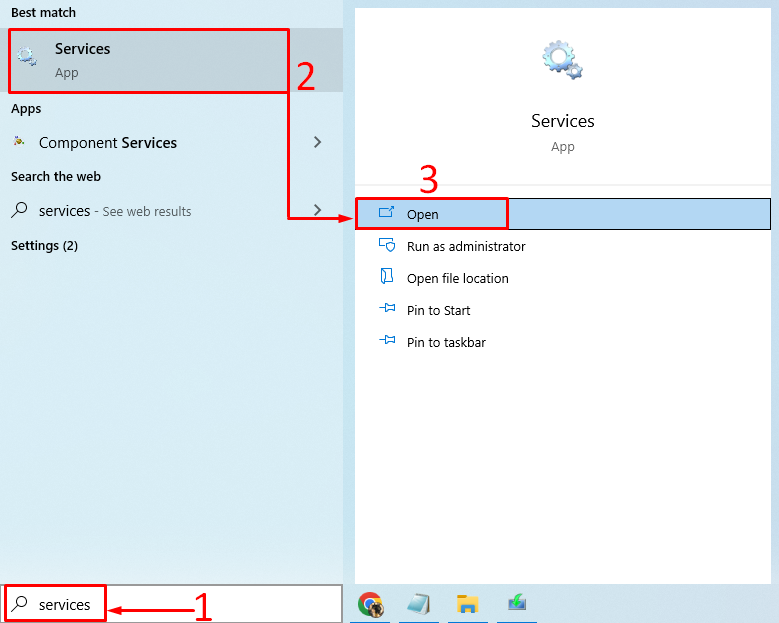
Step 2: Restart Windows Audio Service
Right-click on the “Windows Audio” service and choose “Restart”:
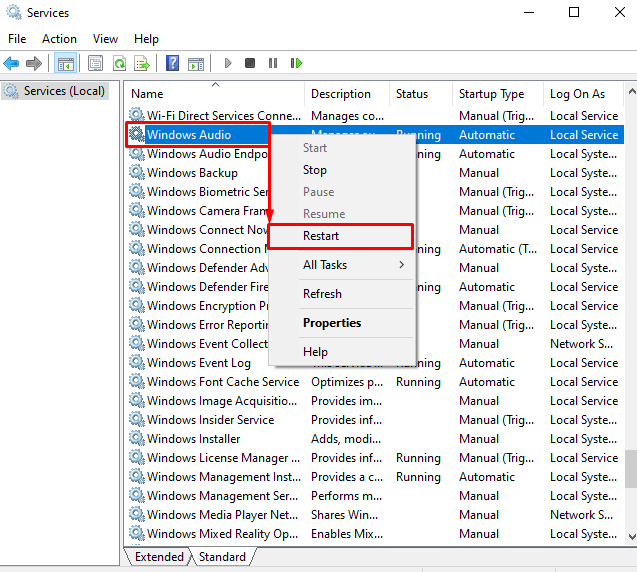
Clicking on the “Restart” button will restart the “Windows Audio” service.
Conclusion
The “Sound icon missing from Windows” problem can be resolved using various methods. These methods include turning on the volume icon from the taskbar settings, checking the system tray, reinstalling the sound driver, restarting Windows audio service, using the edit group policy, or restarting file explorer. This article has provided various methods to fix the sound icon missing from Windows.
from https://ift.tt/JrfDvZk




0 Comments