SSH provides a secure channel to access Linux servers. Sometimes we come across the error “Connection refused” while connecting to SSH servers. There could be several reasons behind the error like the SSH service is inactive, the port is blocked by ufw firewall, the server is using a different port, or because of some IP conflict.Today, we will explore different ways we can resolve the ‘Connection Refused’ issue on an Ubuntu/Debian system.
Verify OpenSSH Installation on Your Linux System
First, check if OpenSSH is installed on your system or not. The command mentioned below will verify it.
![]()
If OpenSSH is installed, you will see the following output on the terminal.
![]()
In case OpenSSH is not installed, we will install it by executing the following command:
![]()
Check SSH Service
Let’s now check what’s the status of the SSH service on our system. It should be active or in the running state. The reason why you are getting a connection refused error could be the inactive state of SSH on your system. Run the following command to check the status:
![]()
The output tells us it is in the active (running state).
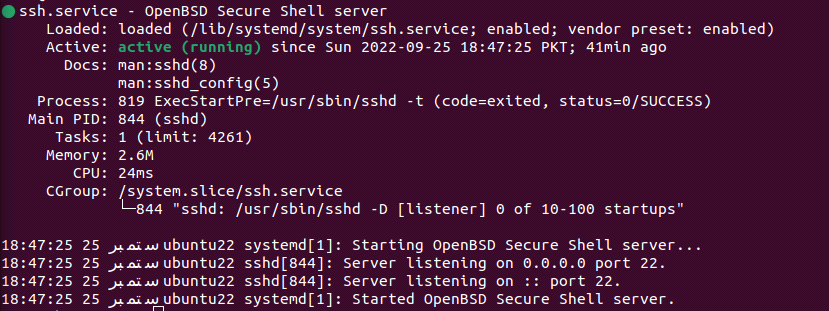
If your SSH service is inactive, you can start it by executing the following commands:
![]()
![]()
Check SSH Server Listening Port
Perhaps, you are connecting to the wrong port which is why you are getting a connection refused error. For example, the server is listening for a connection on port 1068 but you are trying to connect to port 22.
Before trying to connect, first, verify which port is being used by the SSH server to listen to new connections. If the server is listening on default port 22, then you can use the following command syntax to make a connection:
Issue the following command to check on which port the OpenSSH server is listening:
![]()
As we can see 22 port is in use by OpenSSH to listen to connections.
In case, some other port is being used in place of 22, you will issue the command like this:
Allow SSH in Firewall
A connection refused message could also be because the firewall on your system is blocking the SSH port. To allow the port through firewall, execute this command:
If a port other than 22 is being used, you will issue the command like this:
![]()
Once the rules are updated, you will get this output on the terminal:
![]()
Reload the firewall with this command to update the rules:
![]()
Now check the status of firewall to verify if the SSH port has been allowed or not.
![]()
You will see the following message if you are using port 2244 for SSH:

Resolve Duplicate IP Address Conflict
Another reason that may be causing this issue is a duplicate IP address. So, we need to verify if the system has a duplicate address or not. To do that, we need arping utility on our system. Install it using the following command:
![]()
Now, ping the server IP address using the command syntax below:
If you receive a reply from more than one MAC address, that means a duplicate IP address is running on the system. To resolve this issue, change the IP of the SSH server.
Conclusion
In today’s guide, we discussed several reasons that could be causing the Connection refused error and several ways to resolve this issue. This article will surely help you in troubleshooting the error.
from https://ift.tt/LJpixa8




0 Comments