Google Chrome is a web application that is used widely for internet browsing and was developed by Google. As a result, it is linked to a variety of Google applications including Gmail, YouTube, Google Drive, and many more. Google Chrome is a popular web browser that works on all devices. To safeguard your privacy, you must sign out of Chrome before closing the computer especially when you are using it on a public device or if you are selling/lending someone your device as it saves your search history, preferences, passwords, and many more personal information that you do not want to share with anyone.
When using a public computer or one owned by a friend or family member, it’s vital to log out of Chrome and other apps like Gmail since the browser keeps personal information including credit card numbers, saved passwords, browsing history, account information, and more. Moreover, before lending your smartphone to someone else, you may also want to log out of Chrome because the autofill feature in the browser’s search box might disclose your search history which might result in embarrassment sometimes.
In this article, we will show you three different methods of how to log out of Google Chrome which would help you to safeguard your privacy and prevent any losses as it is really important to constantly remember to protect your privacy in the internet age.
Method 1: Use the Remove Access Options From the Permissions Tab to Sign Out From Google Chrome
This method is useful for instances when you have logged in to your Google Account on any public device or someone else’s device and forget to log out after using it and now you don’t have access to it anymore. Chrome will automatically sign in with the same account on YouTube, Google Chrome, Gmail, and a few other compatible services. You can still sign out of Google Chrome remotely from anywhere and on any device by removing access to it using the following steps.
The first thing you need to do is go to https://myaccount.google.com/permissions. The page below will load on your desktop.
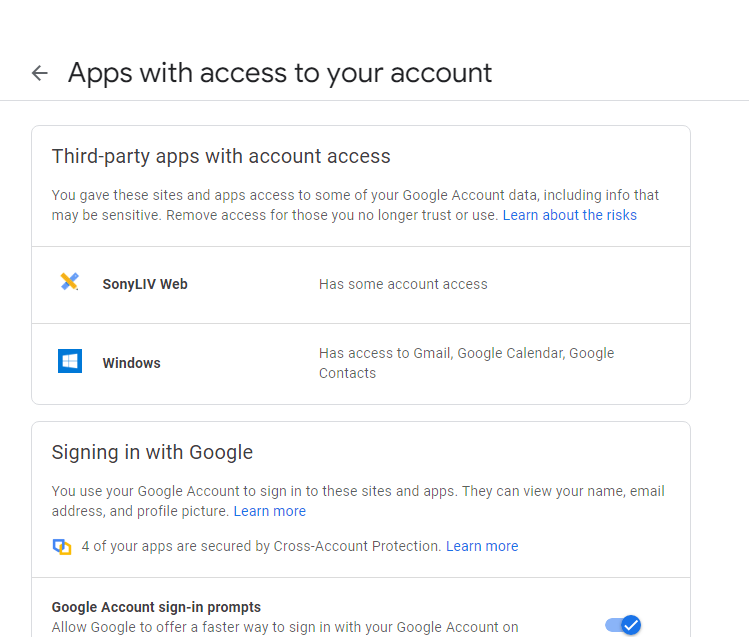
Then, you need to scroll down and find the Google apps section where you will find Backup and Sync from Google. Click on it and it will show you all your applications that have access to Google Chrome for syncing.
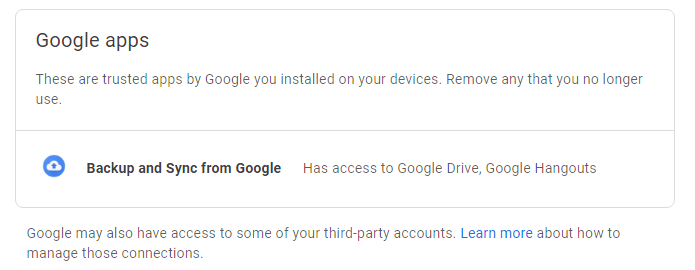
Upon clicking it, a blue button will appear on the right side saying REMOVE ACCESS as shown below. Selecting this button will sign you out of any computer or device you’ve ever used, including the one you are using right now. The next time you sign into Chrome, you can grant access once again to continue syncing.
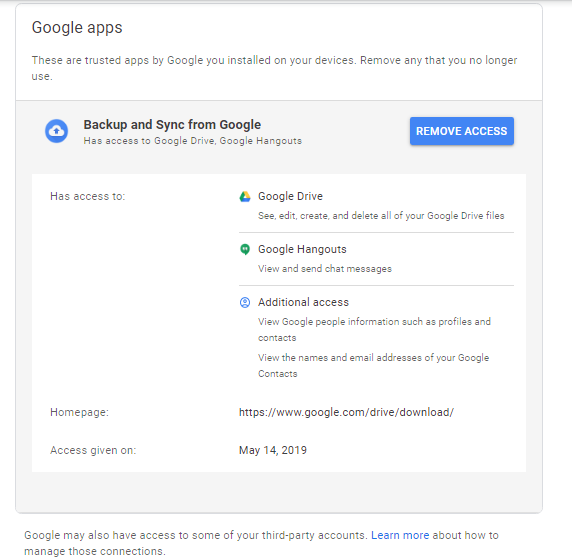
Method 2: Use the Sync and Google Services Options to Turn Off Syncing From Google Chrome to Any Other Device
Another method to sign out of Google Chrome and its services is to turn off syncing as it backs up a variety of information to your Gmail account, including bookmarks, passwords, and browser extensions. Even if it’s handy to transfer this information between devices, you may disable this feature or restrict the types of saved data according to your own personal preferences.
The first step is to launch Google Chrome and navigate to the three-dot menu.
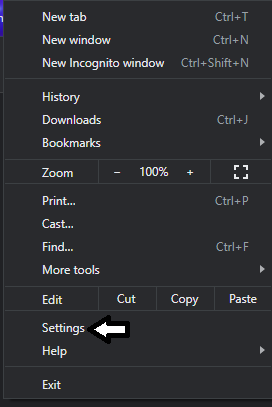
Then click on Settings which would open the following page. Following that, you must choose Sync and Google services.
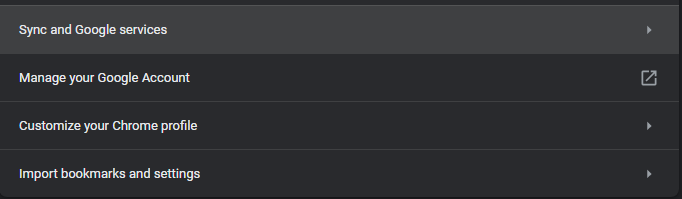
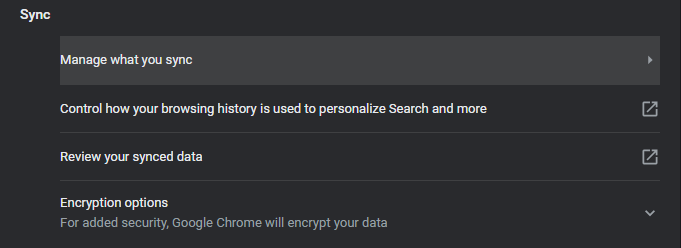
Now, press on the Manage option and what you sync to view the screen shown below. You may switch the Sync everything button to deactivate all of the following buttons OFF and then if you want to entirely disable Chrome Sync. Of course, you may deactivate some of the things based on your own requirements.
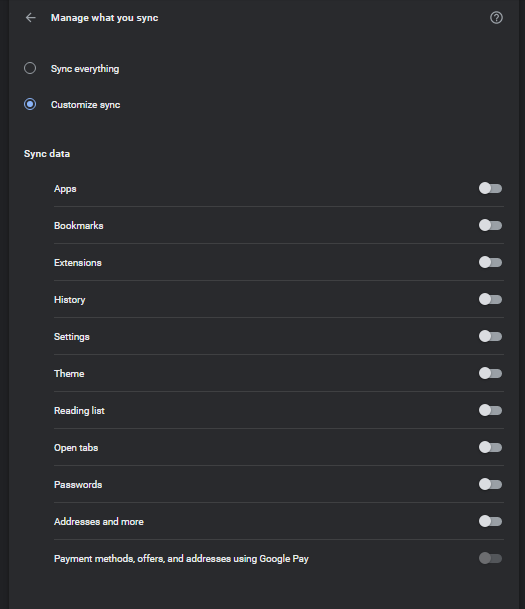
When you disable sync, you are also signed out of all other Google account services.
Method 3: Disabling the “Allow chrome sign in” Option From Google Chrome’s Sync and Google Services Option
As previously stated, when you sign into your Google Account from any compatible apps, such as Gmail or Drive, Google Chrome will also sign you in automatically. This method will allow you to log out of Google Chrome and turn off this auto sign in feature remotely from any device. After opening the Chrome browser, the initial step would be to click on the three-dot button that will be found at the top-right corner of the Chrome window. From the list presented to you, go ahead, and select “Settings” found towards the end of the list of actions.
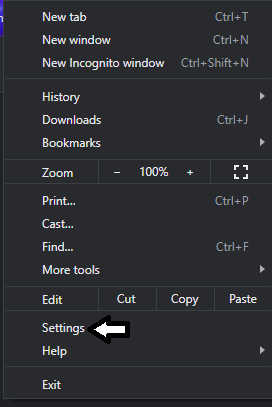
Using “Settings,” you can select from a variety of options. Look for “Sync and Google Services” which is likely to be the first on the list of choices.

Once the previous step is complete, you shall be met with the functionalities as shown below. Towards the bottom, under the section called “Other Google Services”, the first on the list of options is likely to be “Allow Chrome sign-in” as indicated below. Go ahead and click on the toggle button towards the extreme right of the option so that the action to turn it off is initiated.
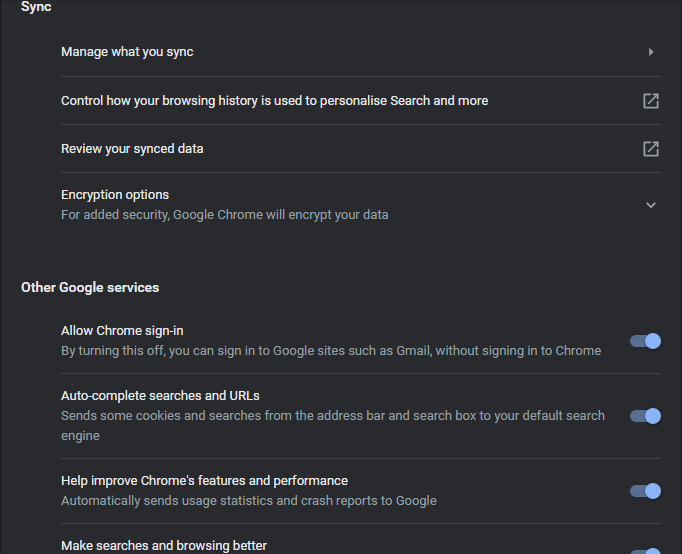

This will likely trigger a message box to appear asking for permission to turn off sync and personalization with the warning that if it is turned off any saved bookmarks, passwords, and history of Google Chrome users will be erased. In response, click on the “Turn off” button towards the bottom-left of the message box. This action will result in successfully being logged out of Google Chrome remotely.
Conclusion
In this article, we have discussed the remote use of Google Chrome with our personal preferences and synced settings and looked into ways of turning off these syncing services and logging out of the browser through remote means. The methods discussed in this article are beneficial for providing security to our data and history.
from https://ift.tt/3nK8zxb



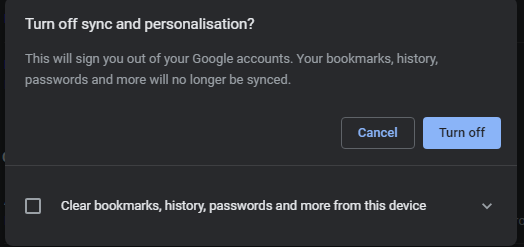

0 Comments