Today, we will explore how to display the list of all the packages installed on our system. To do that, we have presented three different methods. We have used Ubuntu 22.04 to demonstrate the procedure. We will run easy-to-follow Linux commands on Ubuntu’s command line (Terminal) to list the packages.
Without any further ado, let’s get started!
Guide
Here are the three different methods we will use to display the list of all the packages installed on our Ubuntu system:
Method 1: List the Packages With the Help of the apt Command
In this method, we will see how to install packages on our system using apt. Apt is a packet manager that helps install, update, display, and remove packages on an Ubuntu system. To list down all the packages with the help of the apt command, execute the following command:
![]()
Output:
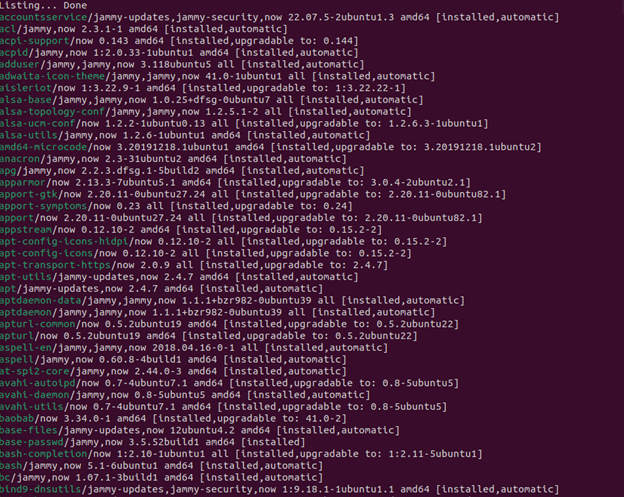
The command printed the names of all the packages installed on our system using the apt command and .deb files. It also told us the installed versions and the architecture.
We can also use the grep command along with the apt command to see if a certain package is installed on our system or not.
Example:
![]()
Output:
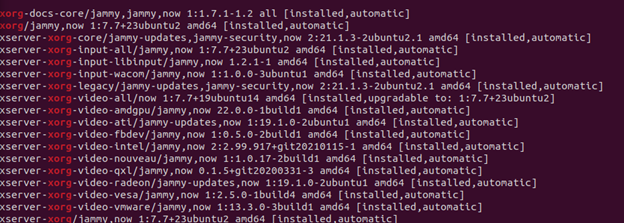
To see information about a particular package, we can use the show command with apt like this:
Example:
![]()
Output:
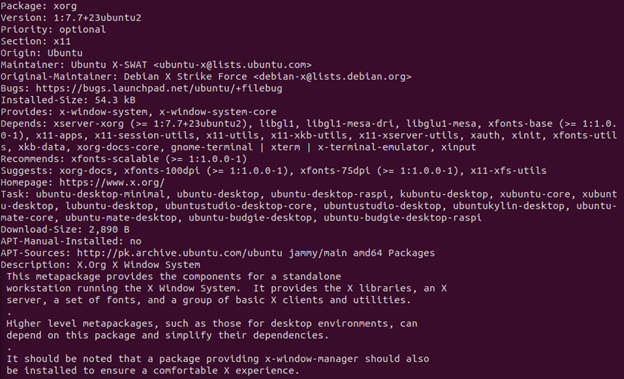
Method 2: List Installed Packages With the Help of the dpkg Command
This method will show how we can use dpkg to list the packages. Dpkg is used to install, build, and remove packages in Debian OS and its derivatives. To list down the packages, execute the following dpkg-query command:
![]()
Output:
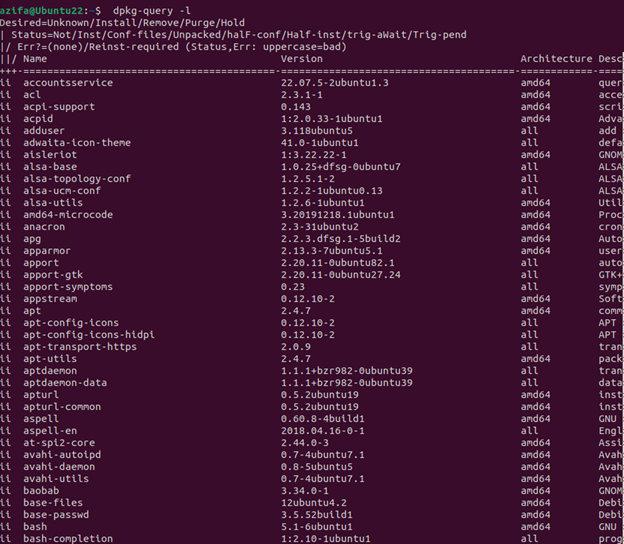
As you can see, the command printed the package names, installed versions, and architecture.
To see if a certain package is installed on your system, execute the following command followed by the package name:
Example:
Output:

Method 3: List Installed Snap Packages
To list down snap packages, we cannot use apt or dpkg commands. Instead, we use the snap command to display packages installed as snaps on our system.
To print all the packages installed as snap, issue the following command:
![]()
Output:
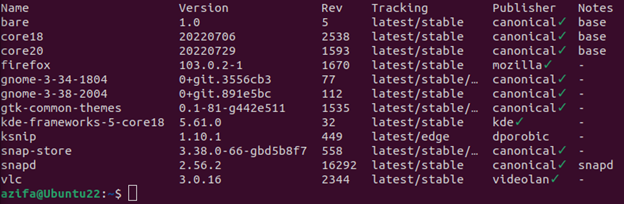
The command displayed all the snap packages and their installed versions.
How To Count All the Installed Packages on Linux System
If we want to see the exact number of packages installed on our system, we can use the following command:
![]()
Output:
![]()
The output tells us that we have a total of 1708 packages installed on our system.
Conclusion
In today’s guide, we discussed in detail how to list down all the packages installed on our system using three different methods. We first saw how to display the packages with the help of apt command. Then we used the dpkg command. We also saw how to display packages installed as snaps on our system. In the end, we also explored a basic Linux command to display the total number of packages installed on our system.
from https://ift.tt/8iwQHUX




0 Comments