This article will provide the easiest process of Git installation on Windows.
How to Install Git on Windows?
To install Git on your Windows system, follow the below-given instructions.
Step 1: Download Git
First, open your favorite browser, visit the Git official website, and click on the download link for the Windows Git version:
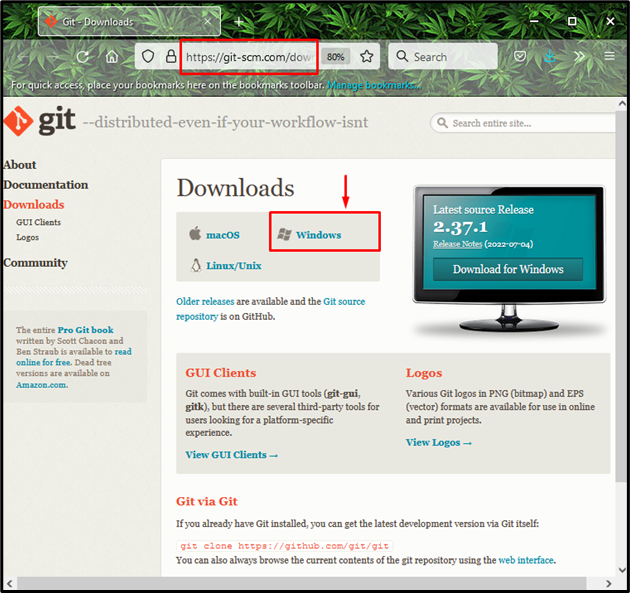
The installer file of Git will start downloading:
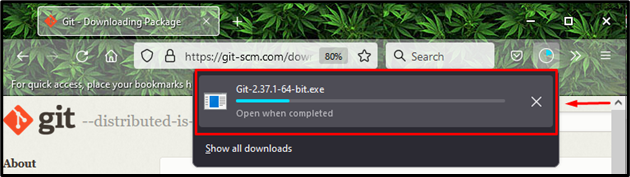
Step 2: Run Git Installer
After downloading the installer file, open up the “Downloads” directory and double-click on the “Git Installer” file:

Click on the “Run” button to allow your system to execute the file:
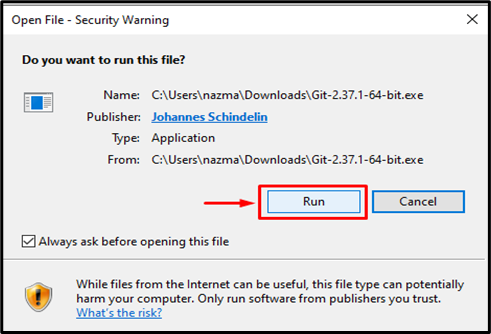
Step 3: Read GNU License
Read the “General Public License” and click on the “Next” button:
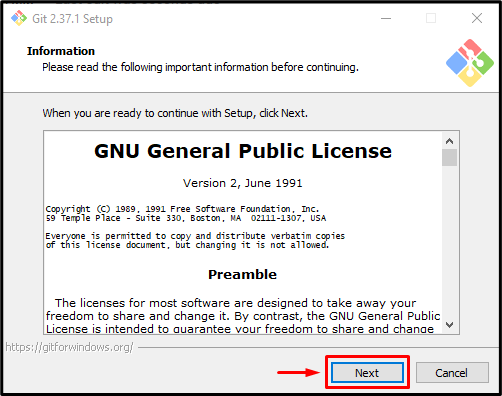
Step 4: Select Location
Click on the “Browse…” button to specify the desired folder for Git installation and click on the “Next” button:
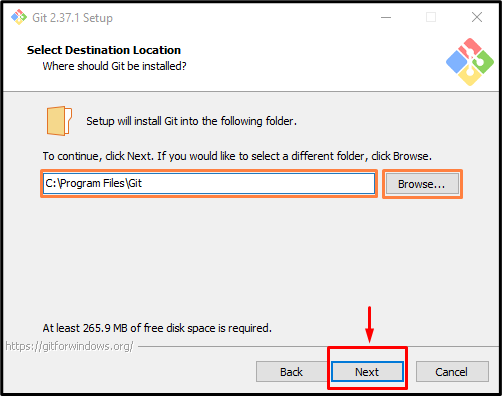
Step 5: Select Components
Now, mark the Git components you want to install. After that, click on the “Next” button:

Step 6: Select Start Menu Folder
Browse the “Start Menu” folder in which the application shortcut will be placed and press the “Next” button to go ahead. For instance, we have selected by default the “Git” folder:
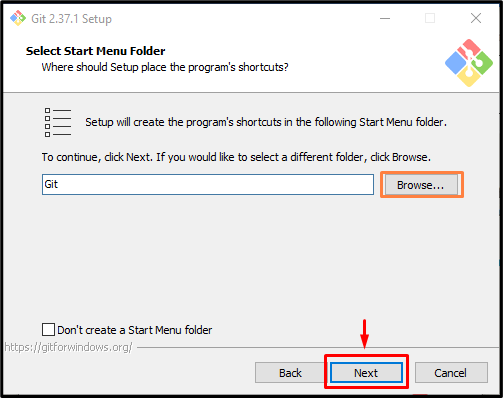
Step 7: Choose Text Editor
Choose the text editor you want to use by default with “Git”, specify it in the field and move ahead by clicking on the “Next” button. In our case, we have selected “Notepad++” as the Git default editor:
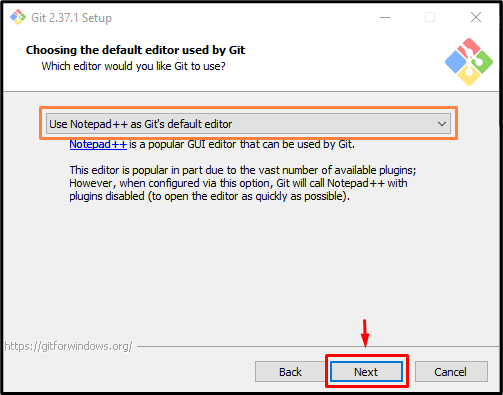
Step 8: Specify Initial Branch
Specify the name for your initial branch or select the “Let Git decide” option, which indicates that Git will use the default branch name “master”, and press the “Next” button:
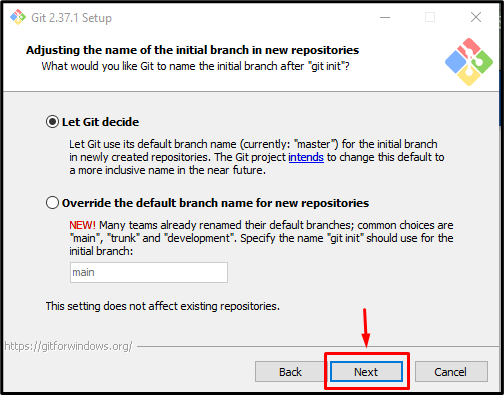
Step 9: Set PATH Environment
From the next screen, you can change the PATH environment according to your preferences:
- The first option will restrict you from using “Git Bash” for Git common execution.
- The second (Recommended) option will permit you to use Git from “Git Bash”, “Command Prompt”, and “Windows PowerShell”, as well as other third-party command line software.
In our case, we have selected the recommended option and hit the “Next” button:
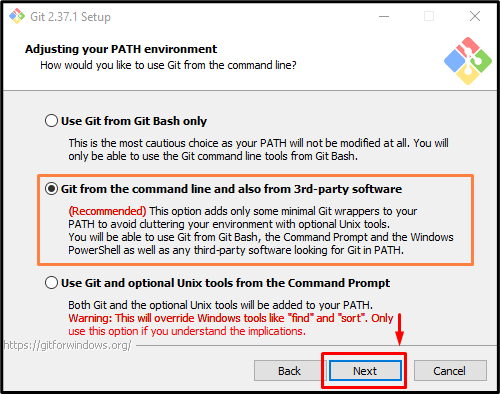
Step 10: Choose Secure Shell Client
Choose the “Secure Shell Client” which you like Git to utilize and click on the “Next” button:
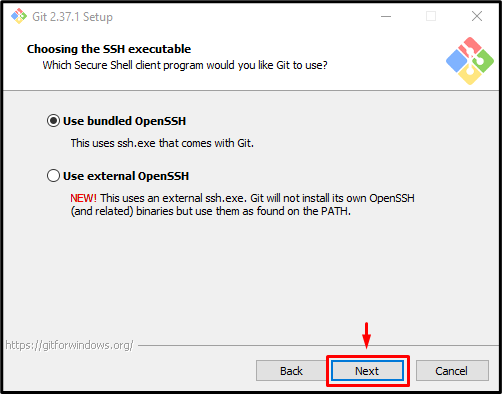
Step 11: Select HTTPs Transport Backend
Mark the default “Use the OpenSSL library” option to validate server certificates using the “ca-bundle.crt” file and press the “Next” button:
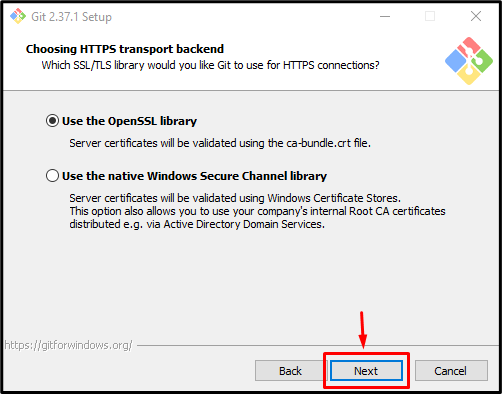
Step 12: Select Server Line Ending
Select the default “Server Line Ending” option for treating the line endings in text files and move ahead by clicking on the “Next” button:
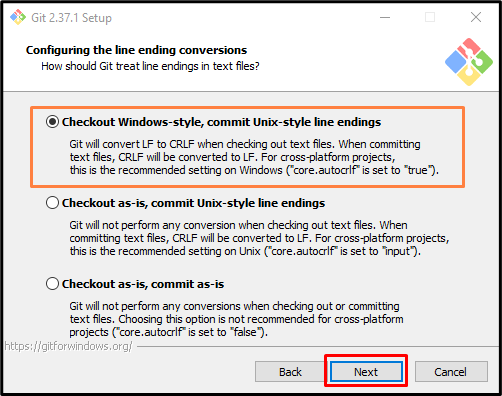
Step 13: Choose Terminal Emulator
Mark the default “MinTTY” terminal emulator and hit the “Next” button:

Select the “Default” behavior of “git pull” and click on “Next”:

Step 14: Specify Credential Helper
The “Credential Manager” is utilized for fetching or saving the credential in Git. The default option is the most stable to go, select it and click on “Next”:
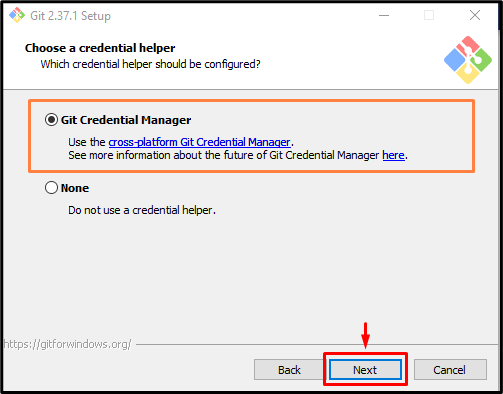
Step 15: Configure Additional Options
Decide which extra options you want to enable, mark them, and press “Next”:

Step 16: Install Git on Windows
Click on the “Install” button to start the Git installation process:
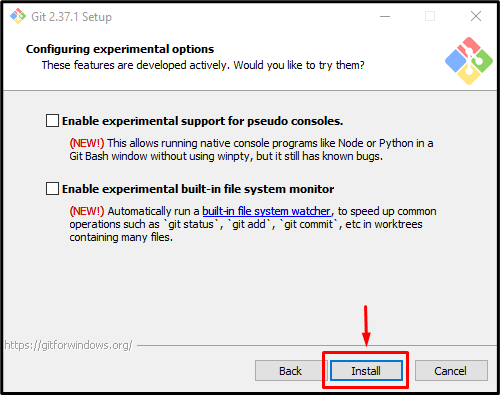
Wait for a few minutes while setup installs Git on your Windows system:
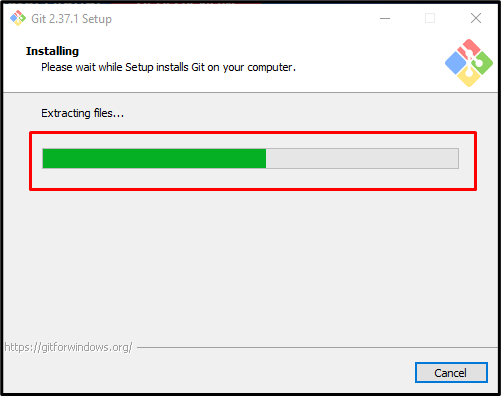
Once the installation process of Git is completed, click on the “Finish” button:
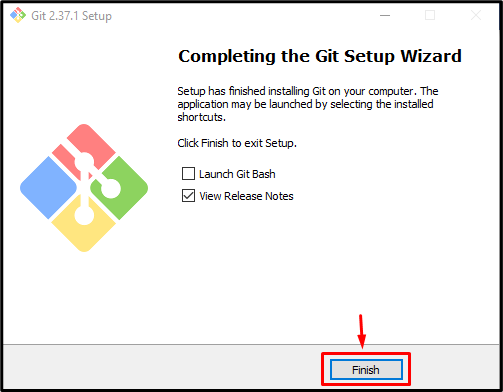
Step 17: Check Git Version
Execute the below-given command to ensure if Git is installed:
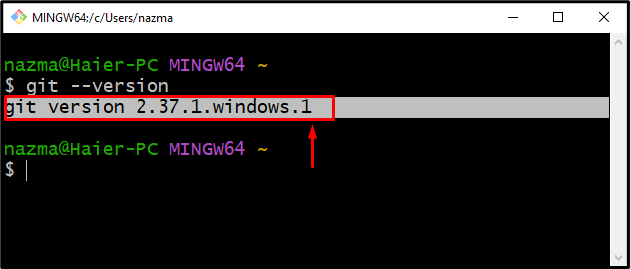
The above-given output shows that “Git” is successfully installed in our Windows system.
What are the modes of Git on Windows?
Git has two modes:
- “Git GUI” (Graphical User Interface)
- “Git Bash” (Command line)
Let’s check out the method to launch both utilities one by one!
How to Launch Git Bash on Windows?
Search for the “Git Bash” command line using the “Windows Startup” menu and open it:
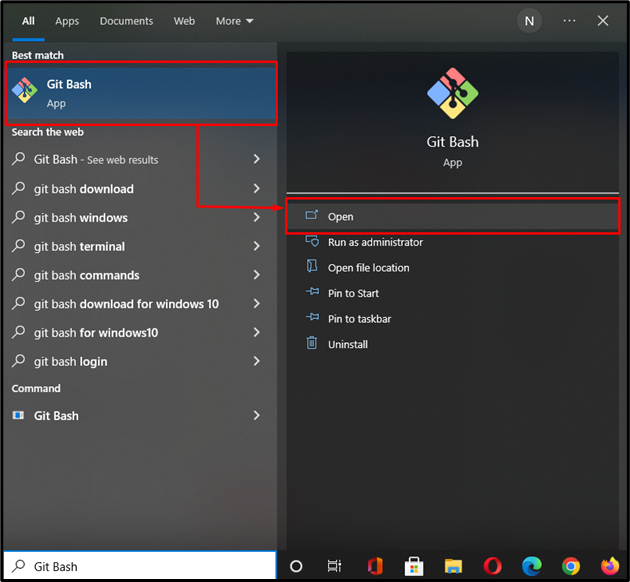
The following “Git Bash” command line interface will now appear on your screen:
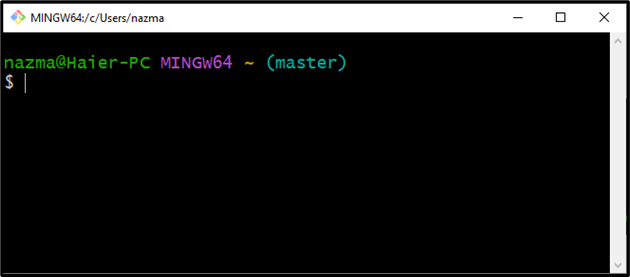
How to Launch Git GUI on Windows?
Launch the “Git GUI” a graphical user interface with the help of the “Startup” menu:
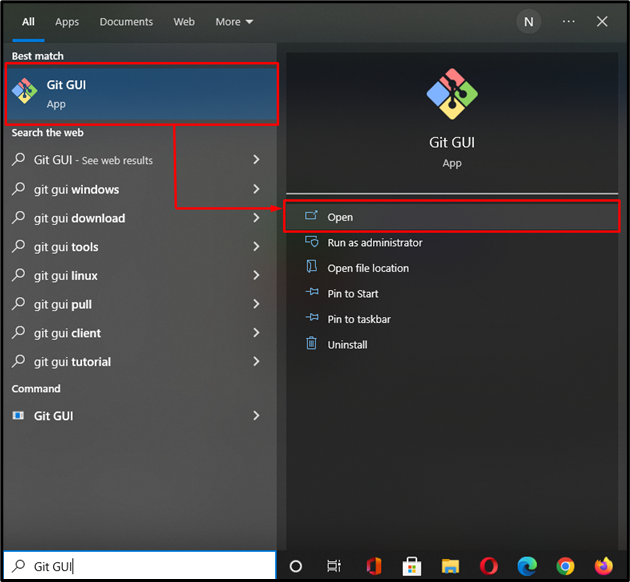
The “Git GUI” will appear on your screen and is all ready to use:
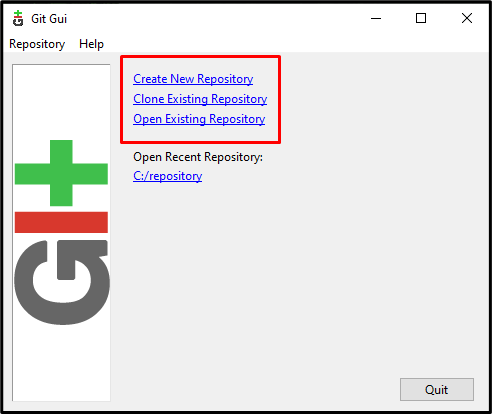
We have compiled the easiest method of installing Git on Windows.
Conclusion
To install Git on Windows, first, visit the Git official website, and download the installer file for Windows. Then, open the downloads folder, and execute the “Git installer”. Perform all operations required for setup and click on the “Install” button. After that, launch the “Git Bash” command line with the help of the “Windows Start” menu and execute the “$ git –version” command to verify the Git installation. In this article, we have demonstrated the installation procedure of Git on Windows.
from https://ift.tt/ITSacQP




0 Comments