Not only are there companies making Linux-based games, but big names like Valve or Steam are trying to develop tools that can support Windows games on your Linux system, not just Ubuntu but Linux in general.
A big advantage of using Linux over any other gaming platform is that Linux is less clunky and buggy. While other systems are generally loaded with bugs or freezing issues from which gamers can easily get frustrated from untimely interruptions whilst completing their missions. To save you from this trouble, Linux provides a better experience in the gaming domain as well.
Jumping to our topic now, how exactly can you play Windows games on Linux? Below are some of the tools that support your favorite Windows games on Linux.
Wine
The most common way to support Windows games is to get Wine installed on your Linux system. When WineHQ released its first stable version, 1.0, it already supported the 200 most popular Windows games. The latest version of Wine also offers a rankings system that’ll help you configure what system supports the game or not.
If you see a Platinum ranking, it means that the game has a 99% chance of working. Gold ranking means that you’d need to configure them a little bit, but in the end, they’ll work fine. They are labeled as gold because they haven’t been integrated with the newest version of wine. Silver and Bronze labels mean that there may be some issues in the game.
Of course, if a game shows a very low ranking, the chances of it working would be very low but do not worry; there must be another method. Check out their huge database before installing it. This can be done on Ubuntu (64-bit) using the following command lines. Make sure your system is up-to-date.
$ sudo apt install wine64

Steam Play
A new beta version of the Steam play was released this year – a method that allows users to access Windows, Mac, and Linux versions of steam games. They had more than 3000 games for Linux users and have been adding more daily. In order to increase the compatibility with the Windows games, they decided to include the beta version of Steam Play which includes a modified version of Wine called Proton.
Their official site has listed some of the benefits that the new version will provide:
- Windows games with no current Linux versions can be installed and run directly from the Linux Steam client.
- It will include complete built-in support for Steamworks and OpenVR.
- Improved game compatibility and reduced performance impact due to the implementation of DirectX 11 & 12.
- Games will recognize all controllers automatically.
- Multi-threaded games will have improved performance as compared to Wine.
Check out the list of games that the new Steam beta version supports. Steam can be installed on Ubuntu using the following command lines. Make sure multiverse is enabled, and your system is up-to-date.
$ sudo apt update
$ sudo apt install steam
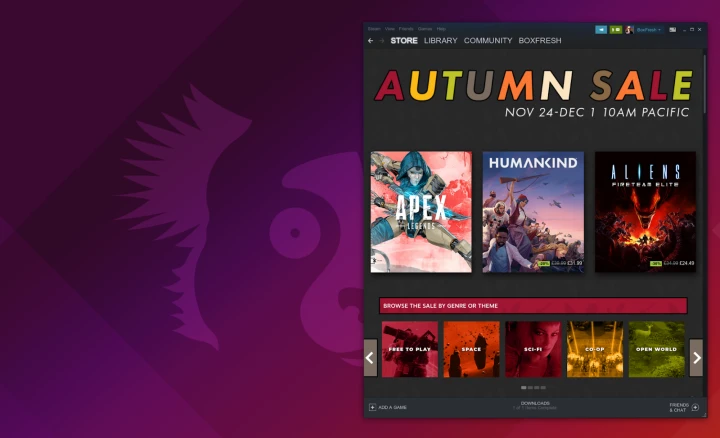
PlayOnLinux (POL)
PlayOnLinux(POL) provides an interactive and user-friendly front-end but also includes a series of pre-built scripts to help users install some specific games pretty quickly. It is an effective and easy-to-use interface to the Wine emulator, allowing you to configure and access it outside of the command line.
The main advantage that you now have is if you cannot find your game listed in PlayOnLinux or if the script fails, you can just visit Wine Application Database and enter the name game you desire in the Search box.
Cons of POL is that Wine is hardware specified, meaning that its performance will depend on the kind of hardware you’re using, and unfortunately, POL cannot work without Wine. The following command lines will help you install POL through the terminal.
$ sudo apt install playonlinux
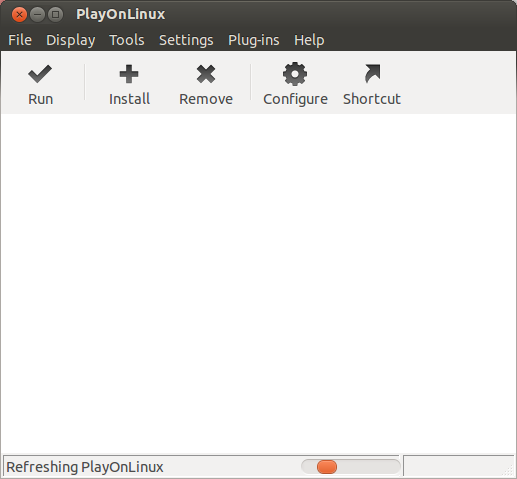
Lutris
Lutris is a tool that allows you to install and manage games on Linux. It works for built-in and Windows games as well as emulators. A Wine-based compatibility layer, Proton, allows playing Windows-only games but is strictly for steam games. Lutris can be used to enhance your experience of playing other games from other platforms such as Blizzard. Download Lutris using the following command lines.
$ sudo apt install lutris
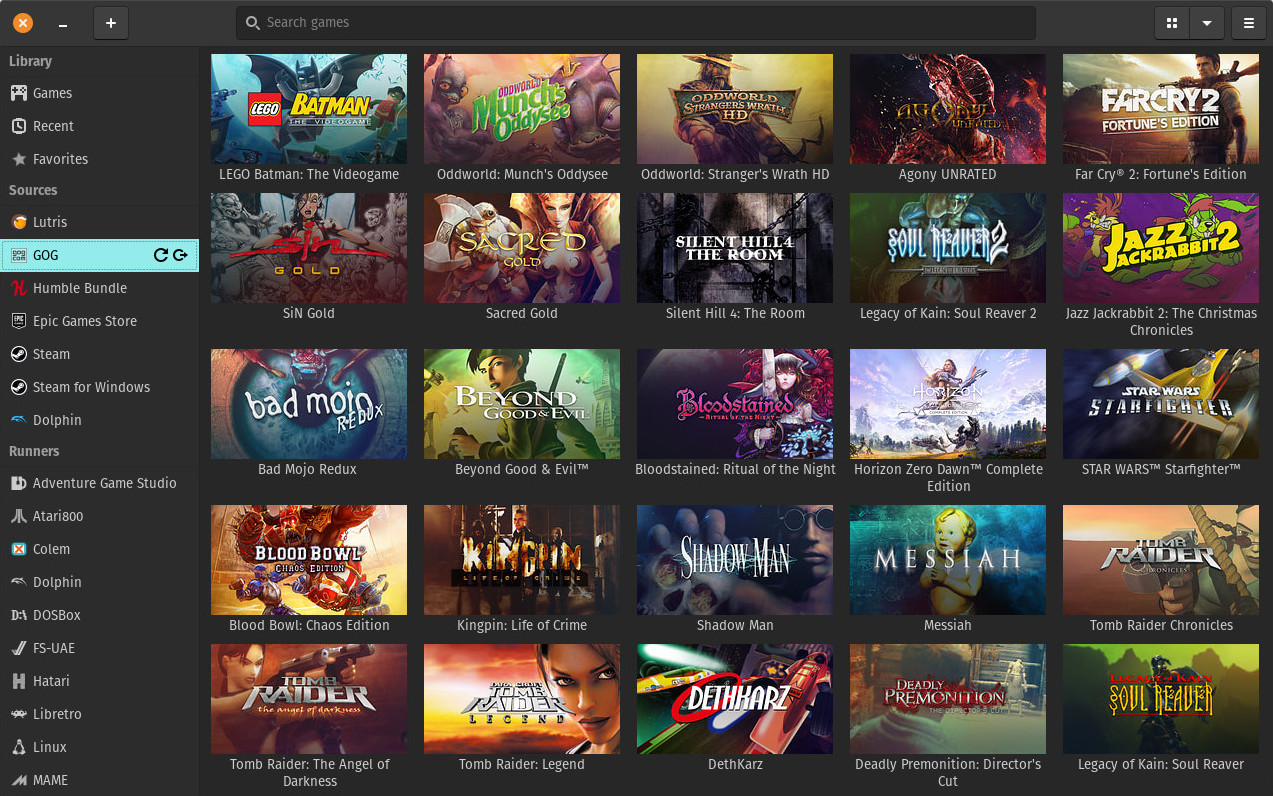
Conclusion
A large share of people are switching from Windows to Linux for its features and added safety. Gamers have this idea that Linux won’t be able to support their favorite games; hence they are hesitant to make the switch. However, it is just a hoax, and many multinational companies are putting efforts to provide comfort to gamers who might want to shift to Linux.
from https://ift.tt/6HnmlLC




0 Comments