I personally use Firefox as my default browser on PC and also on my android phone. The reason is that Firefox provides great portability among different devices in terms of synchronization. Firefox is a very good choice if you are looking for online privacy and speed. Moreover, it has lots of options available for customization. On the other hand, Chrome has almost an equivalent position and has a questionable privacy history for its unusual data collection policy.
However, if you were using Google Chrome earlier and have changed your mind to switch to Mozilla Firefox and worry about getting your bookmarks from the old browser to Firefox, we have covered you.
What will we cover?
In this guide, we will walk you through the steps on how to import bookmarks and other data from Chrome to Firefox. Let’s get started now.
Importing bookmarks and other data from Chrome to Firefox
With Firefox, one can easily get bookmarks and other data stored by other browsers such as Google Chrome. This article gives you step-by-step instructions for getting it done in a very straightforward manner.
Method 1: Using the Firefox Import wizard.
1. Open the main menu panel by clicking on the menu button( indicated by three small horizontal lines) on the top right side.
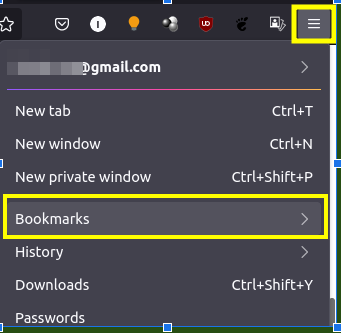
2. Now, find and click the Bookmarks menu. Here again, click the Manage Bookmarks submenu at the bottom.
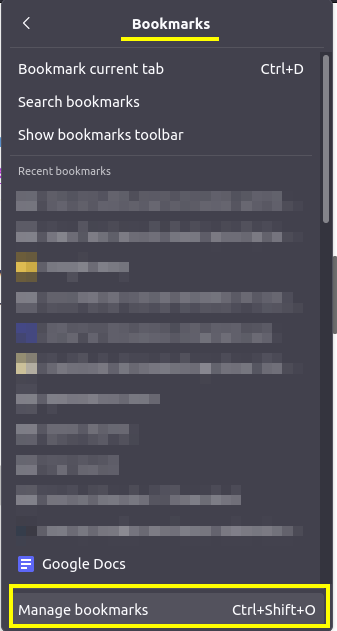
3. In the new Library window, select the option ‘Import and Backup’ and choose ‘Import Data from Another Browser’:
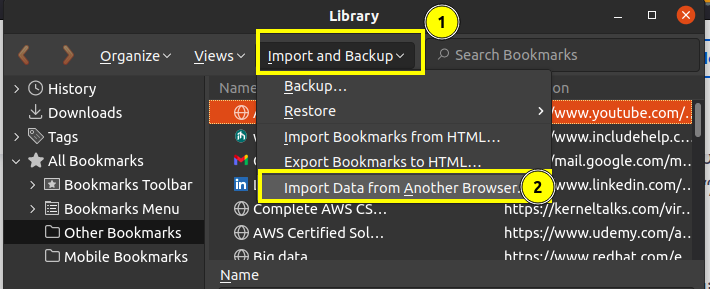
Tip: You can also find the option ‘Import from Another Browser’ in an alternative way. Open the Menu bar by pressing the Alt key and then hitting the ‘File’ menu. From here, you can select the option ‘Import from Another Browser’.
4. In the new Import wizard window select Google Chrome and then click Next.
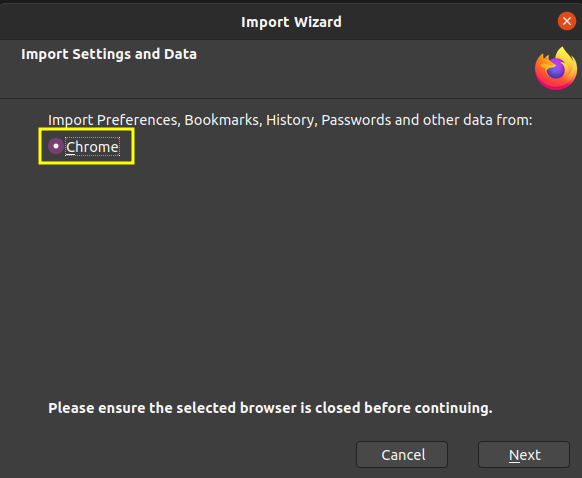
Firefox will show the types of stuff available for import. You need to select from Cookies, Browsing History and Bookmarks to import to your target browser:
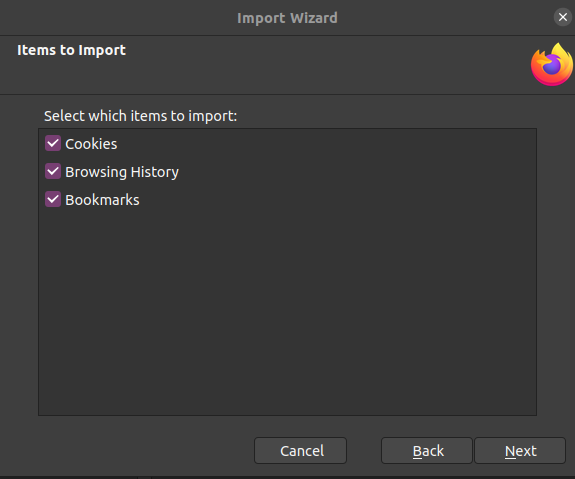
5. Once you have finished selecting the items, click Next to import them. You can see the items you are importing. When the import operation is done, you can click Finish to exit the window.
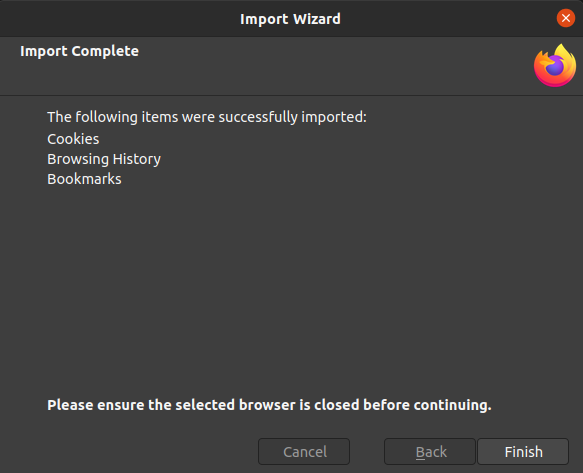
All the stuff you imported should now be available on your target browser.
Method 2. Using the HTML File.
Another way to import bookmarks is to import an HTML file. For this, follow the steps below:
1. Open the Chrome browser and click the Menu on the top right corner indicated by three vertical dots.
2. Navigate to Bookmarks -> Bookmark Manager.
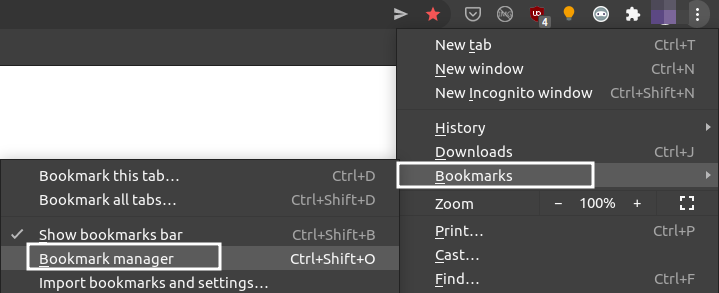
3. Inside the Bookmark Manager window, there will be three rows: Bookmarks bar, Other bookmarks, Mobile bookmarks. Select Mobile bookmarks. You should see all your bookmarks listed here.
4. Now, again, go to the top right corner and click the three dots. In the small rectangular window, select Export bookmarks and save the HTML file to your computer.
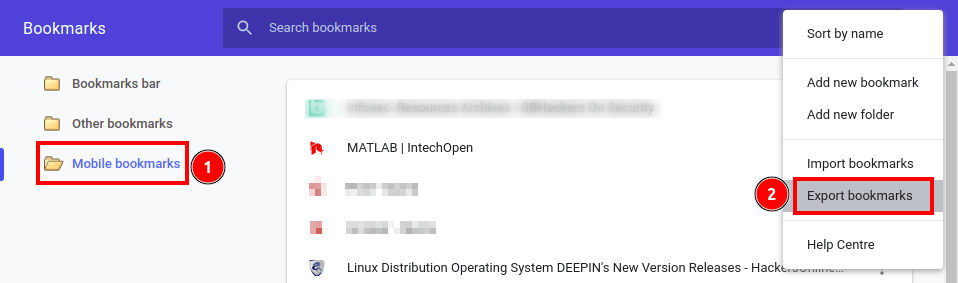
5. a) Now open Firefox and open the main menu panel by clicking on the menu button (indicated by three small horizontal lines) on the top right side.
b) Now, find and click the Bookmarks menu. Here again, click the Manage Bookmarks submenu at the bottom.
6. Click on the ‘Import and Backup’ dropdown menu and select ‘Import from HTML file’.
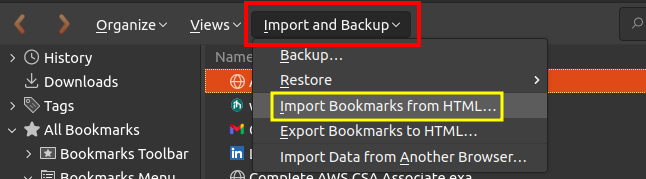
7. Browse and open your HTML file (exported from Chrome), which you saved in step 4. That’s all.
All the bookmarks should now be visible on Firefox. Bookmarks that were on the toolbar in Chrome can be found in the Bookmarks Toolbar. Other bookmarks should reside in the Bookmarks Menu.
In case the Bookmarks Toolbar is hidden on Firefox, you can do the below steps to make it visible:
1. On the top right corner, hit the menu button indicated by three small horizontal lines. Now click on the ‘More Tools’ option followed by ‘Customize Toolbar’.
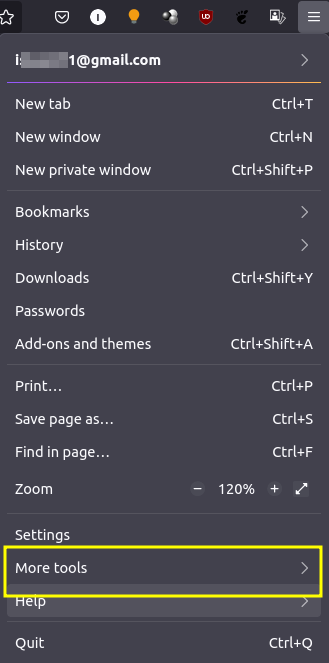
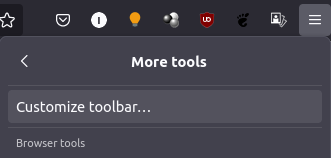
2 At the bottom of the screen, there will be a Toolbars dropdown menu, click it, and select Bookmarks Toolbar.
There are three options with the Bookmarks toolbar: Always Show, Never Show, or Only Show on New Tab.

3. The last step is to click the Done button.
Conclusion
We have learned how to import bookmarks from Chrome to Firefox in this guide. Both the methods mentioned in this article can be used for this purpose. Once you are done synchronizing your bookmarks and other data, you can open them with your new Firefox browser. All your bookmarks from Google Chrome can be found in the Bookmarks menu and Bookmarks toolbar.
from https://ift.tt/6VO7Nxp




0 Comments