Steam is an online platform for games such as iTunes for music and Amazon Kindle for ebooks. Users can buy and install and play multiplayer games from this platform and communicate with other gamers through social networking. In Steam, Digital Rights Management (DRM) is used to protect the games.
Steam has been steadily improving since it was introduced to the Linux-based system such as Debian 11. Steam Play and Proton and Steam’s version of Wine enable you to enjoy the experience of your Windows games using your Linux client. Even better, you do not have to install any external repositories to avail these options.
You will learn about how to install and use Steam on Debian 11 in today’s post. So let’s start!
How to add “non-free” component to Official repositories on Debian 11
On our system, firstly, we will extend the default Debian repositories for installing Steam. We will not add any new repository for installation purpose. So, open up your terminal by pressing “CTRL+ALT+T” and then edit the “/etc/apt/sources.list” in nano editor:

Now, add the “contrib non-free” at the end of the given repositories. You can see, we have added “contrib non-free” to all of the six repositories of our system:
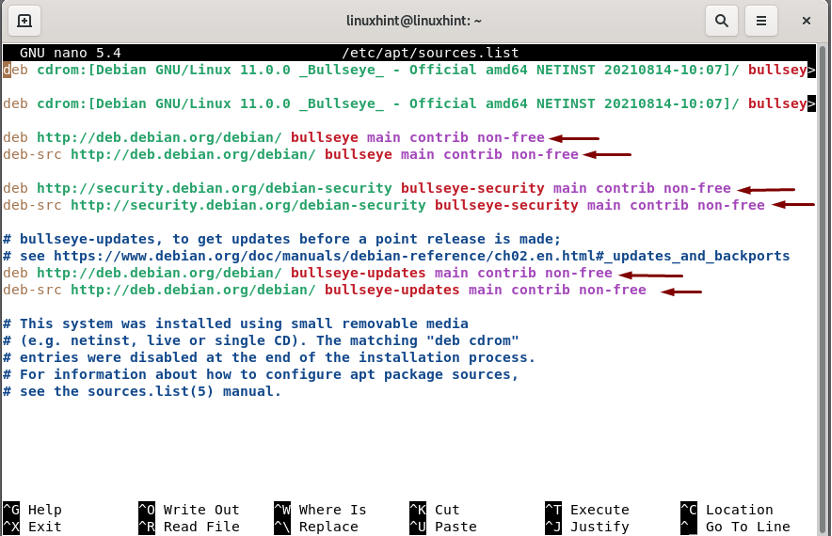
After appending the repositories, Press “CTRL+O” to save the changes we have made in the “/etc/apt/sources.list” file:
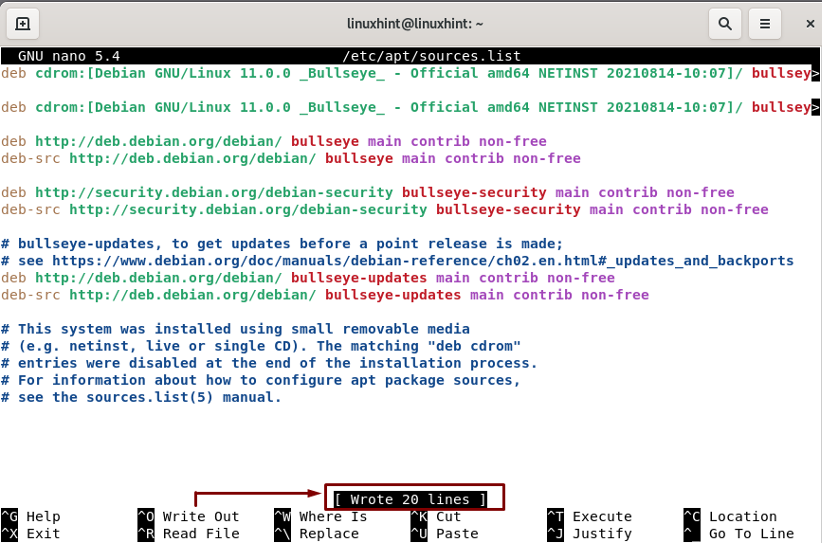
How to enable 32-bit support on Debian 11
Multi-Arch facilitates the installation of dependencies and packages for both 64-bit and 32-bit architectures. Even though many games require 32-bit architecture, we have to enable it on Debian before installing Steam. To do so, execute the below-given command in your Debian terminal:

Now, update your system repositories:

How to install Steam on Debian 11
After appending the Debian repositories and enabling the 32-bit architecture in the system, its the time to install the Steam application:
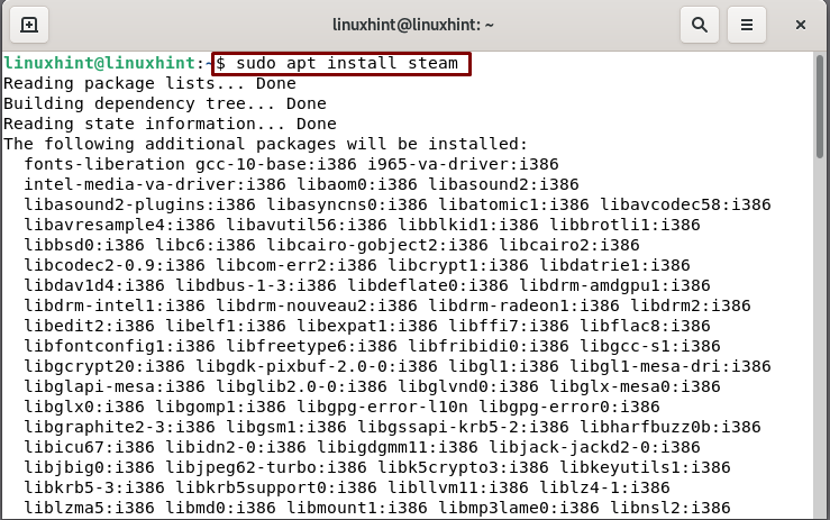
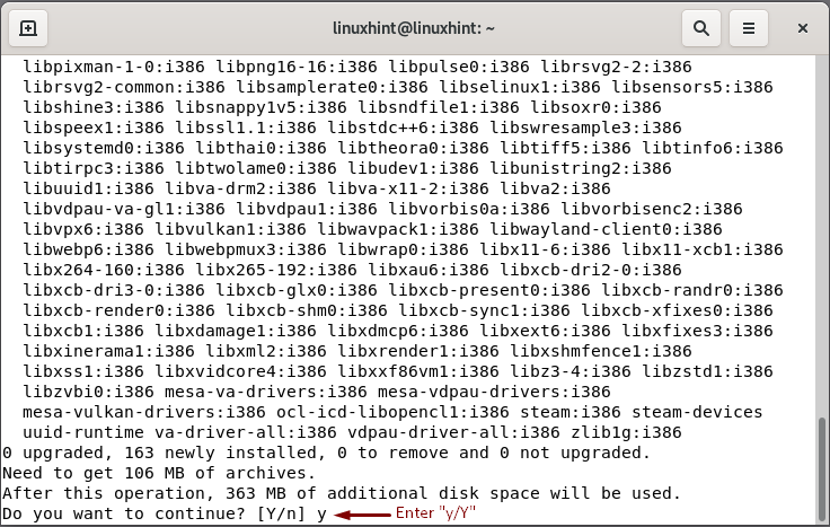
Wait for a few minutes, as the Steam installation will take some time:
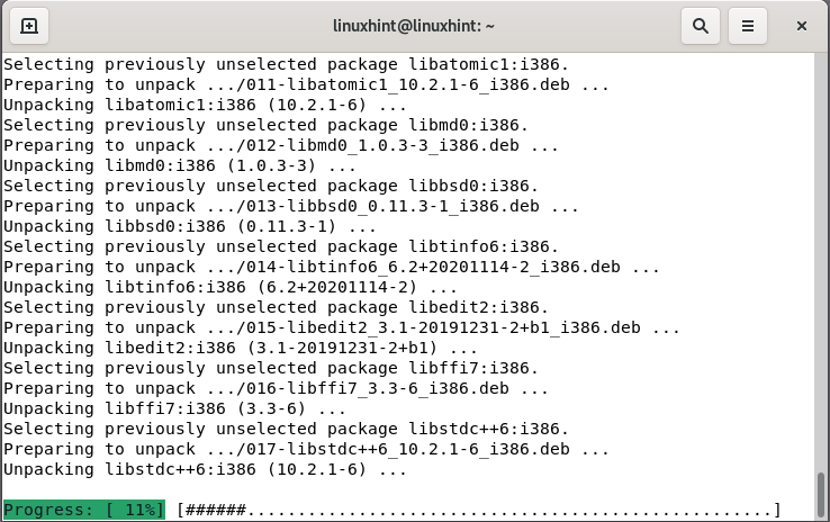
Meanwhile, in the installation process, you will be asked for configuration options. Read the Steam License Agreement and select the “I AGREE” option to move ahead:
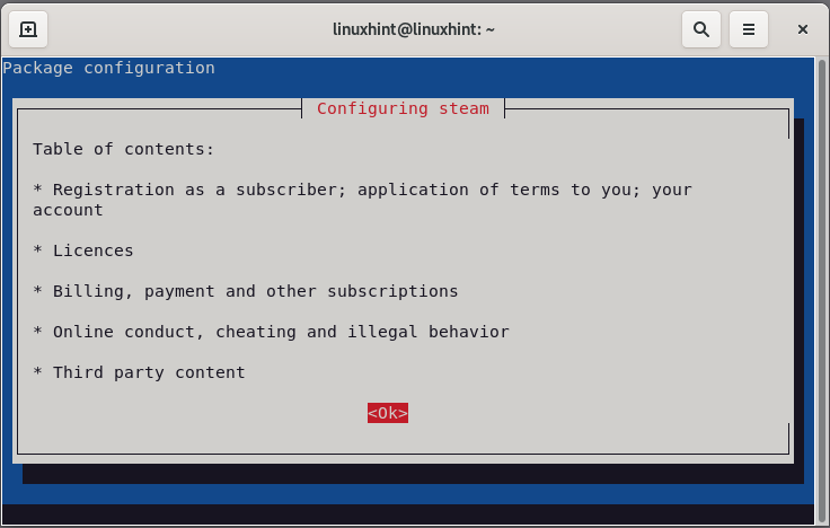
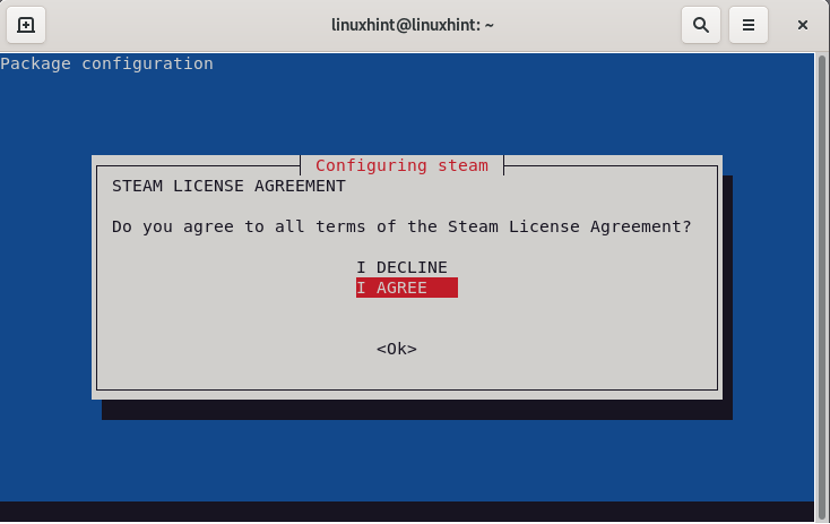
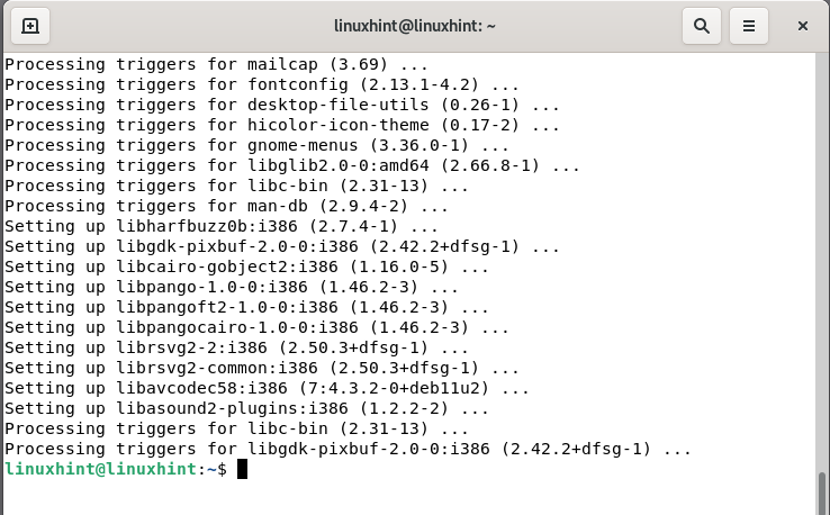
How to use Steam on Debian 11
The error-free output of the installation procedure declares that Steam is successfully installed on our system. Now, to use Steam on Debian 11, search “steam” in the Application’s bar:

For the first time, when you will open Steam, it will take few minutes for downloading and installing Steam updates:
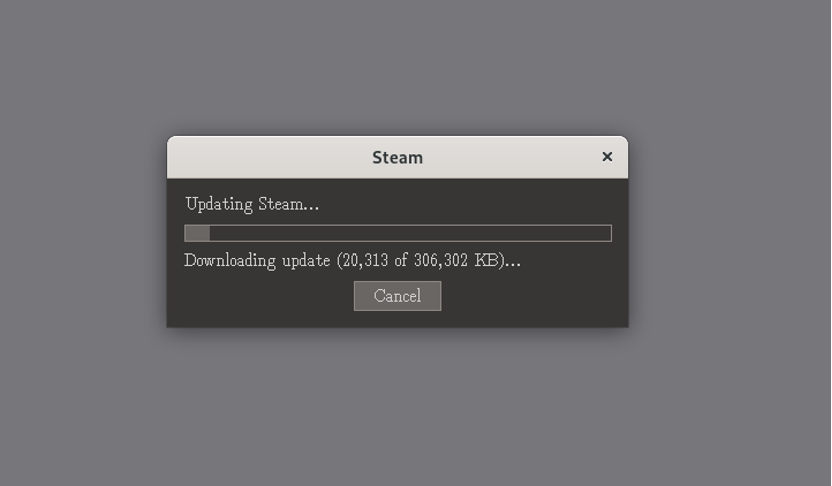
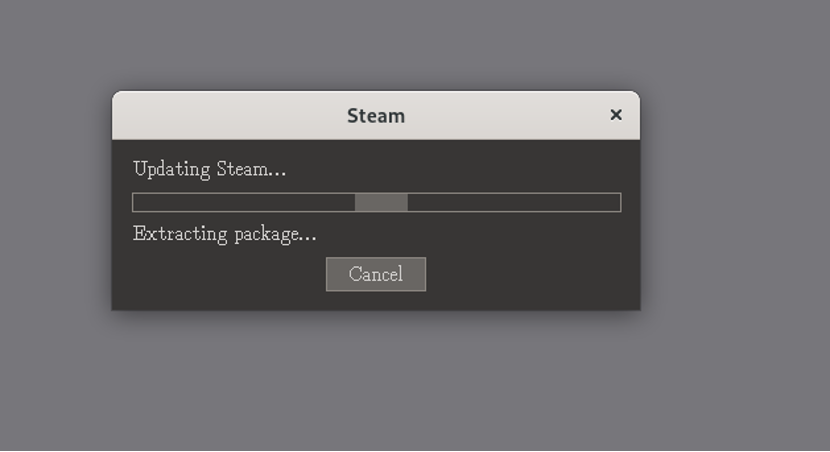

How to create a Steam account on Debian 11
Select the “LOGIN TO AN EXISTING ACCOUNT” option if you have a Steam account. Otherwise, create a new Steam account by clicking the first option:
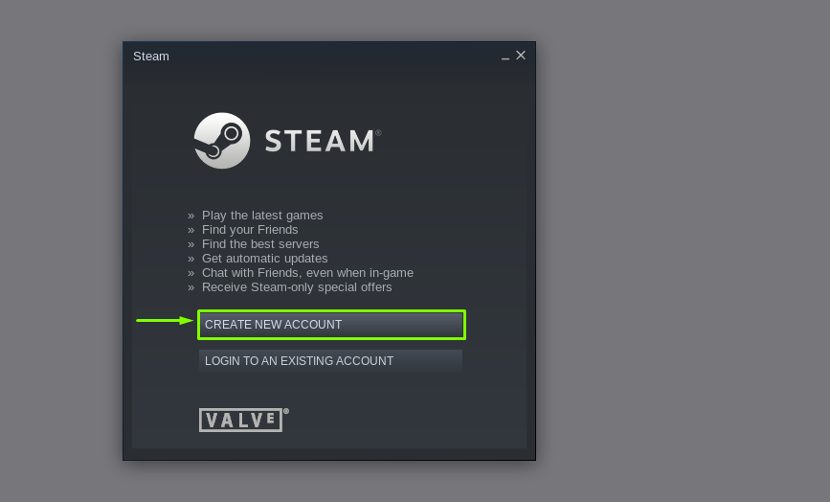
For new Steam account creation, You will be asked to enter your Email Address and Country of Residence. After providing all of the required information, click “Continue”:

Enter your name for your Steam account and its password:
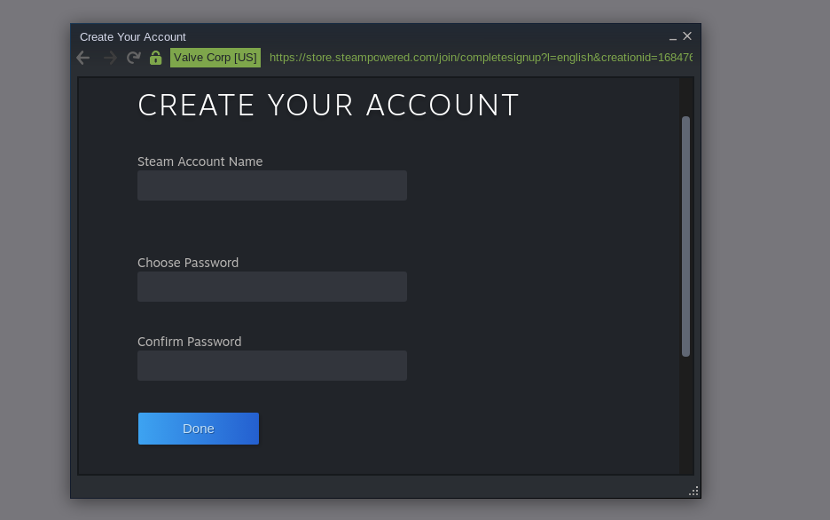
Now, add the created account name and password for login to your Steam account:
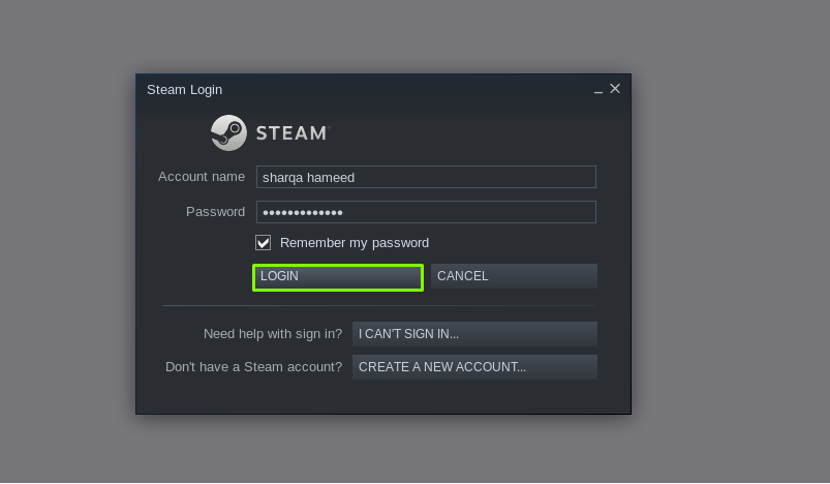
Finally, you are all ready to use Steam on your Debian 11. After opening the Steam application, you can check out the Steam news:
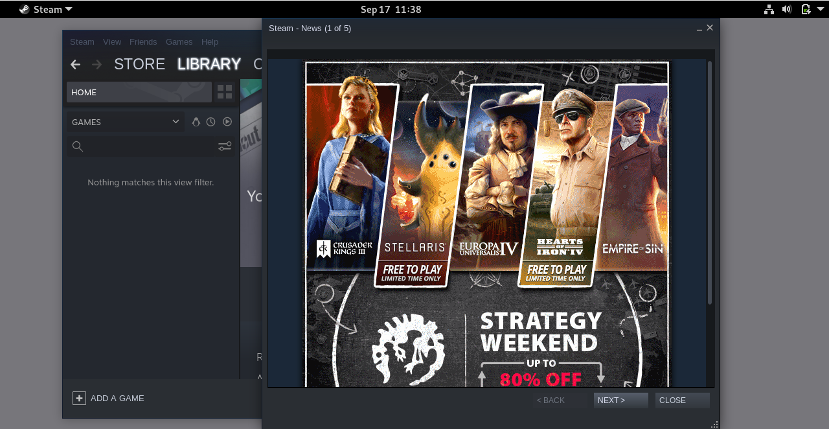
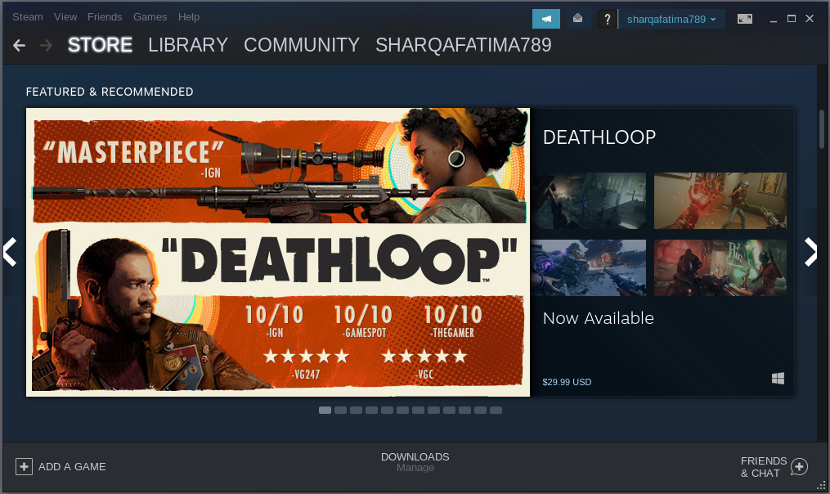
Steam offers you the facility to add a game by browsing the Steam store, activating a product, or adding a non-steam game. Click on the “ADD A GAME” button, present at the bottom left side of your Steam application:
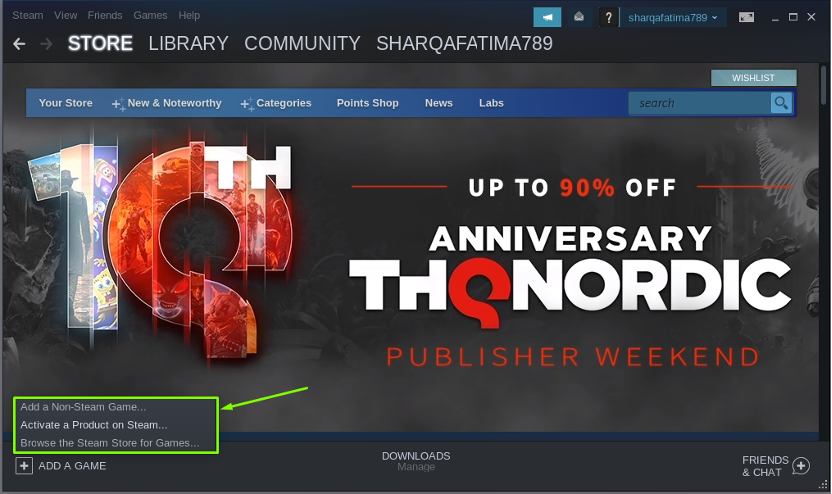
How to open Steam settings on Debian 11
Look for the “Steam” option at the top left corner and click on it in the opened window. This action will open up a drop-down menu, select “settings” from all of the available menu options:
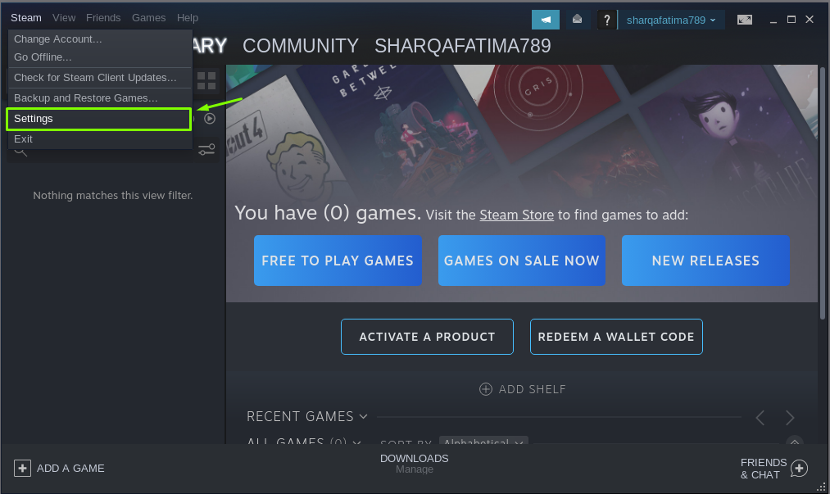
Now, you can change your Steam application settings such as the settings related to your Steam account, its interface, library, music, cloud, remote display, and Steam play.
If you want to configure your Controller settings, then click on the “General Controller Settings” from the “Controller” option:
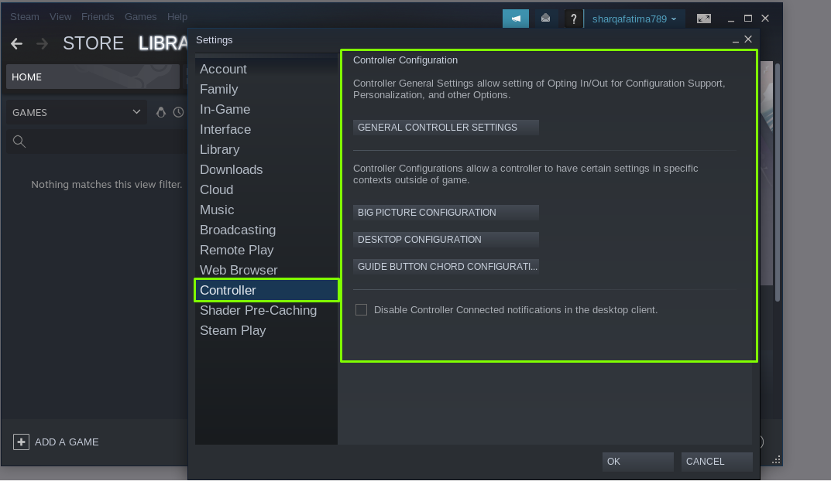
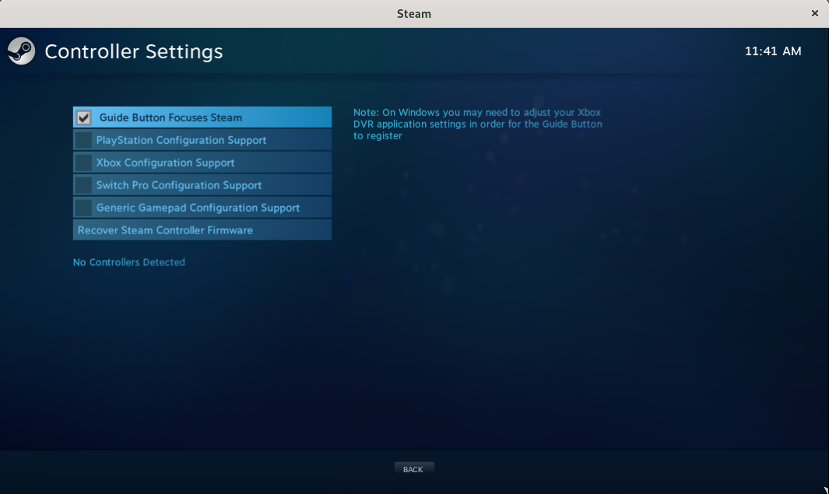
That’s how you can change any setting related to your Steam account.
Conclusion
In the world of PC gaming, Steam is one of the great platforms. It has many popular features, such as the user can play the downloaded or purchased games to any computer using their account. It also permits its user to play their favorite Windows games using Linux Stream and the function does not require any outside repositories. You have learned about how to install and use Steam on your Debian 11 through this post. Install Steam on your system for a better gaming experience!
from https://ift.tt/3ltwDXU




0 Comments