In most cases, pictures can more accurately convey complex ideas than words. In this digital age, screenshots come in handy, especially for people who are not that articulate. It goes by a few names like screencap, screengrab, and the innocuous ‘ss.’ Screenshots basically capture a screen’s image. While it is used to capture a computer’s screen, it has become a useful feature in mobile phones and tablets. Screenshot apps have had a lot of improvements over the years. Nowadays, you can just crop up the portion that you want to save, and some even allow you to do editing right after you have captured the image.
Screenshots have many different uses, such as providing proof of your online transactions like your online receipts, capturing the exact error on your screens, work collaboration, adding images to your presentation, or simply sharing fun photos with your friends. Many apps are out for capturing screenshots, but do you know that there are already numerous ways to capture your screen in Windows alone? Check out the eight easy ways to capture screenshots in Windows 10 below.
Print Screen
The most basic way to capture a screenshot in Windows is through the Print Screen function. It’s quite an easy but not a straightforward way to capture screenshots. You simply press the PrtScn key on your keyboard, which could be labeled differently on different keyboards. You have to press the Function key and the Print Screen key (Fn+PrtScn) to capture the screenshots on some keyboards. The image will then go to your Clipboard, but it will not be automatically saved. To view or save the image, you have to open a program that will allow you to save images, e.g., Paint, MS Word, Powerpoint.
Snipping Tool

Snipping Tool is a built-in tool in Windows that was first introduced in 2002. It is an efficient way to capture screenshots allowing you to customize the screenshot after being captured. It is a feature-rich tool that lets you capture the entire screen or just a portion of it in four different forms: Free-form, Rectangular, Windows (to capture a window or dialog box), and Full-screen. It comes with a Pen, Highlighter, and Eraser tools so you can annotate the image if necessary. There is also a Delay button that works like your camera’s timer to give you time to open a menu or a new tab for up to five seconds before the screen is captured. Unlike the traditional Print Screen, you don’t need another program to open and save the file. The image can be automatically viewed on the Snipping Tool window, and you can save the image using the Save button.
To open the Snipping Tool, click the Start button and type Snipping Tool on the search box. Click ‘Snipping Tool’ on the search results to open the app, or you can right-click and select Pin on Taskbar for easier access in the future. Snipping Tool is also available in Windows 8.1 and 7.
Snip & Sketch

Snip & Sketch is the latest screen grabbing tool in Windows 10, available in version 1809 and later. One can say that it is an upgraded version of the Snipping Tool with its modern look and a host of other features like the pencil tool in addition to the highlighter and pen for highlighting and annotating options. You can also play with more colors for highlighting. Furthermore, it includes a ruler for an accurate alignment of images. The Delay feature, however, is limited to 3 seconds and 10 seconds only.
There are various ways to open Snip & Sketch. Just like Snipping Tool, you can search for it from the Start Menu. You can also press Win+Shift+S keys to launch the app. You can also find it under the Action Center or notification panel listed as Screen Snip.

Lastly, you can set the Print Screen key to open up the app through Settings → Ease of Access → Keyboard and turn on the Print Screen shortcut.

Snip & Sketch is set to replace Snipping Tool, although both still coexist within the newer builds of Windows. Microsoft didn’t make any official announcement yet, but you can see a hint when you open the Snipping Tool.
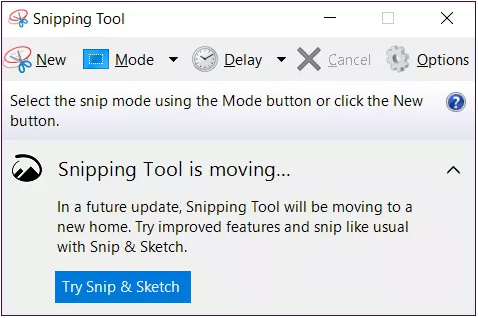
Windows + Print Screen
If you want to save the screenshot automatically, you can press the Win+PrtScn combo. This will capture your entire screen. You will notice your screen going dim for a few seconds, and the image will then be saved to the Pictures → Screenshots folder.
Alt + Print Screen
Another keyboard combo you can use to capture the screenshots is the Alt+PrtScn keys. This will only capture the image of the active window you’re currently working on. The image will not be saved automatically; you have to open a program, like Paint or MS Word, to view and save the file.
Power + Volume Up
For Microsoft Surface users, you can use the Power+Volume Up combo to capture the entire screen. The image will then be automatically saved to the Pictures → Screenshots folder. This is only applicable for Surface 4 and later. Earlier versions use the Windows Logo + Volume Down combo to capture the screenshots.
Game Bar

Microsoft developed an app to let gamers capture a recording of their screens while they’re playing games. The Game Bar, which can be accessed by pressing Win+G keys, can also be used to capture screen videos and screenshots. When you launch the app, you will see a camera icon for taking screenshots, a video button for video capture of your screen, and a mic button if you want to turn on the audio. Files captured by the Game Bar are saved in the Videos → Captures folder in PNG format.
Third-Party Apps
If you need more elaborate ways to capture screenshots, you can also install Windows-compatible third-party apps with more offerings than Windows apps. Some of these apps are free, like Lightshot, but some come with a price, like Snagit.
Microsoft knows the importance of screenshots; that’s why it has incorporated more than one way to snap a photo of our screens in Windows. It also knows that users may need more than what their built-in apps offer. That’s why it opened its doors to third-party apps to make the user’s life easier and more fun when capturing, editing, and annotating the images.
from https://ift.tt/3jYdoDL




0 Comments