- Printing the content using CMD
- Using third-party tools to get the print
Method 1: How to get the print using Command Prompt
Step 1:
Open the “Command Prompt” using the “Run“, open “Run” using (Windows key + R), and type here “cmd.”
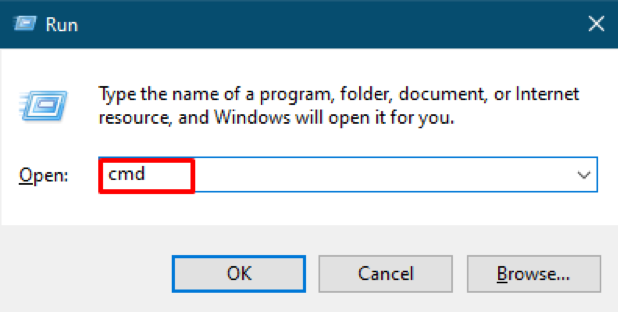
Step 2:
Once it is opened, you have to open the folder location and access using “Command Prompt“; here, we have a folder named “Survey,” and its location/address is “C:\Survey“.
We have jumped to “C” drive, and here we will check entire directories to confirm that our target folder is available or not: to check that execute the following command “dir”:
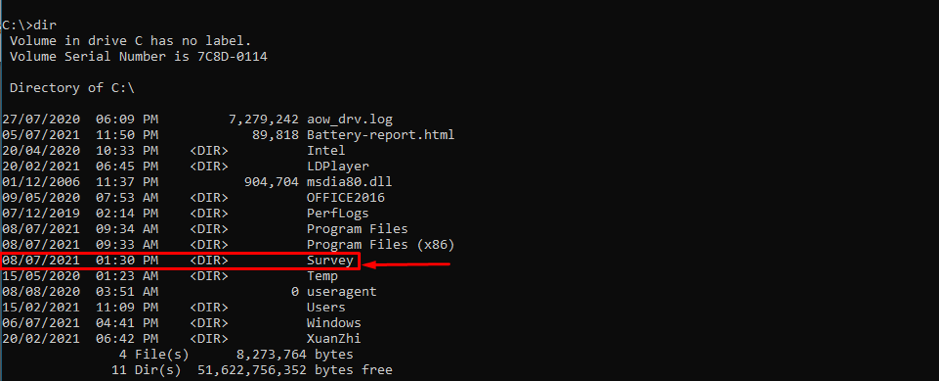
Now we have to jump to this “Survey” folder and check the files inside this directory using the same command “dir” as above:
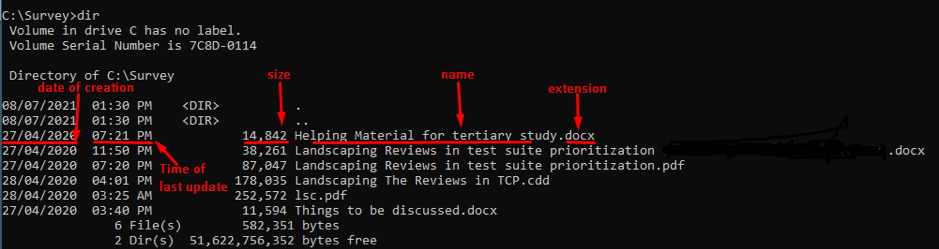
You can get the print of the information to another .txt file; all the information of the directory will be printed in a text file; to perform the operation, use the following command to get the print. The output file will be created and is named “print.txt“.

You can view the printed text in a new file by opening the file with notepad,
To open it using notepad; execute the following in “Command Prompt” to get the view;
You can check the same information is printed on a new text file, moreover;
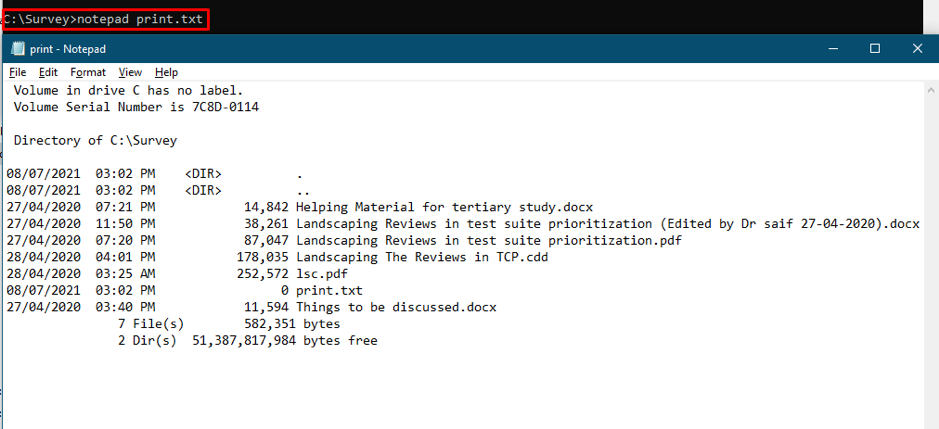
If we want to get the handprint of the notepad, you have to execute a keyboard shortcut for print (Ctrl + P).
Method 2: How to print the content of the directory using third party tools on Windows
The last method in this demonstration is concerned with third-party tools to print the directory information; these freeware’s are easy to use and tell you detailed information with just one click. However, the free tools should be used carefully to save you from any security breach. Following few tools can be used to print the content inside directories, or you can get the intricate print of that too:
Filelister
This tool lists down all the files inside the directory and can choose which options you want to display on the output. Firstly, create a new template to get the result according to your template every time you use this tool. To do this, click on “File” and move to “New,” or you can press “F5” to create a new preset.
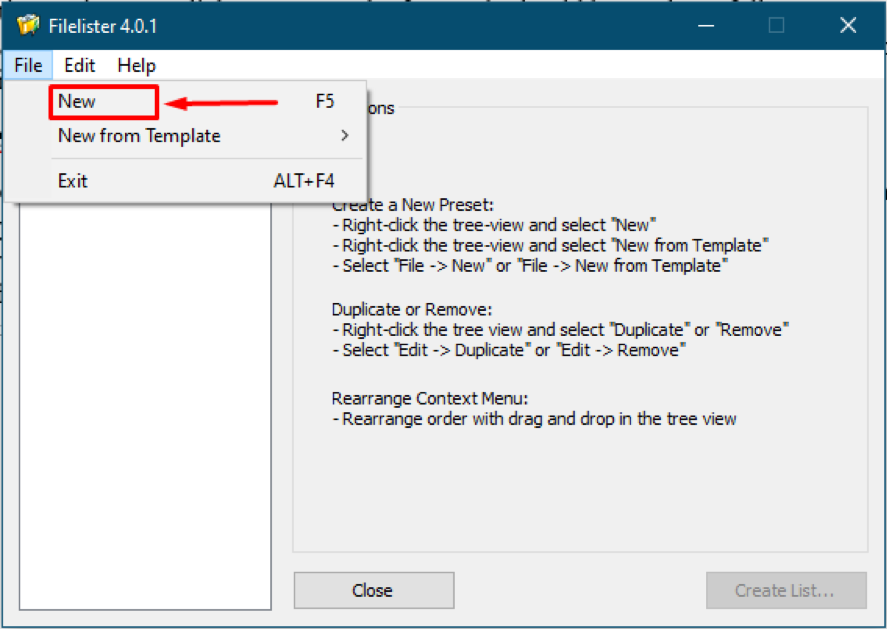
After creating it, you can name it as per your choice, and then various options to customize your result will appear. After that, you can jump to “Columns” as shown in the following image and customize your columns; you can select/deselect them on the right section “Folders“, and the list will include all the columns you have chosen in checkboxes.
After this customization, select the directory by clicking on “Create List…“:
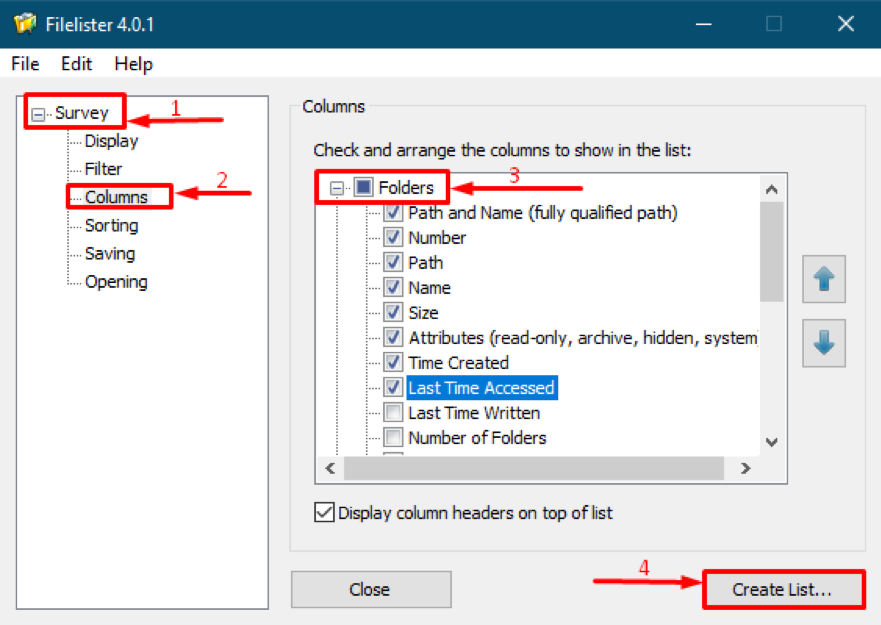
Output generated by applying the above changes is shown below:
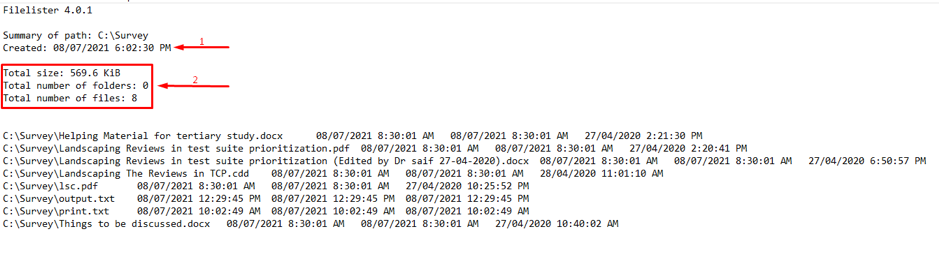
Moreover, if you want to get the print of the details, press “Ctrl+P” on your keyboard, you will find the print layout of the file.
DirLister
In contrast to the above tool, this does not provide rich information for scanning a directory. For instance, you can see “3” in the image below, where options are restricted to few numbers; here, while using this tool, you have to first “Open” the directory you want to scan and then give the path of the output file as represented by “2” in the image below. Moreover, you can select multiple characteristics from “Options” related to the file. In the end, click on “Make List” to get the selected characteristics of the file.
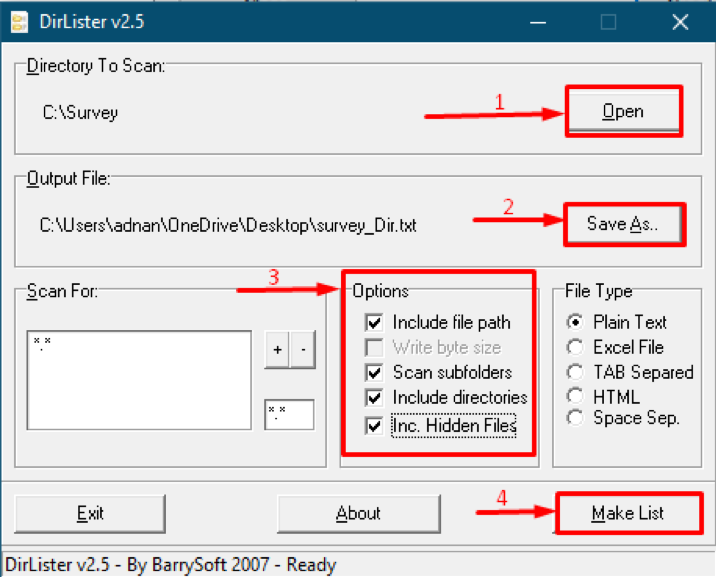
Once you click on “Make List“, you will get the result of the list; the items you selected in “Options” will be printed in a “Plain Text“, you can change the type of output file to Excel TAB Separated, HTML.
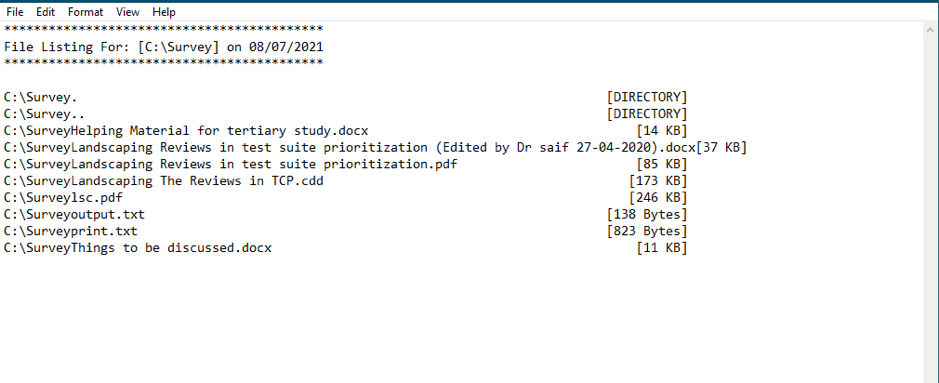
However, if someone wants to print the output file, use the print shortcut key “Ctrl+P” from the keyboard.
Conclusion
Directories contain helpful information such as documents, files, etc., and in computing, they play a vital role in organizing or assembling the data in one place.
In this post, we conveyed several methods to get the print of content inside the directory. There were three methods, majorly, when it comes to windows based built-in listings. It is recommended to use the “Command Prompt” method, or if you are considering the third party, then “Filelister” supersedes others in providing the detailed level view of directory contents.
from Linux Hint https://ift.tt/3issuCd




0 Comments