Benefits of Formatting a Hard Drive
When the hard drive storage becomes full, it takes longer to read and write data. Therefore, formatting the hard drive will improve and speed up your hard drive’s performance. It also removes junk files, which means after formatting the hard drive, a user can utilize the free space used by the junk files. Moreover, viruses are also eliminated from your hard drive as the virus in the drive data is wiped out when the drive is formatted.
Hard Drive File System in Windows
Choose New Technology File System (NTFS) if you want to utilize your drive for creating file history backups. NTFS is a file system that comes as a standard file system in Windows. It offers much larger file and partition size limits, making it a better choice than other file systems. Extended File Allocation Table (exFAT) is the best choice for transferring files larger than 4 GB between Windows systems, but it is not associated with file history. This file system allows you to have large backup files, such as movies.
This article will show you how to format your external hard drive on Windows using two different methods.
Method 1: Format External Hard Drive on Windows Using the Disk Management Tool
The Disk Management utility is used to correctly format or partition any hard drive attached to your Windows system. Before formatting a hard drive, check the user manual to see whether it has any firmware, additional drivers, or format wizards. Now, we will check out the method of formatting an external drive using the Disk Management Tool. To do so, follow the instructions provided below:
Step 1: Search out “Create and format hard disk partitions” in the Windows search box:
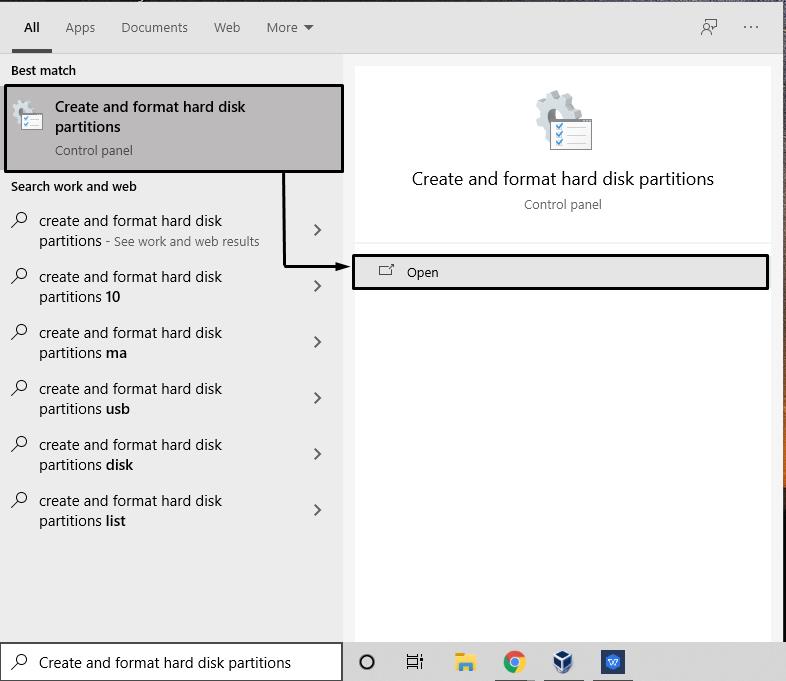
Step 2: Make sure you select the correct drive when formatting or reformatting an external hard drive in Windows. If you are unsure, you can check the available space under Disk Management’s Capacity section. Choose your external hard drive and select the “Format” option by opening its file menu:
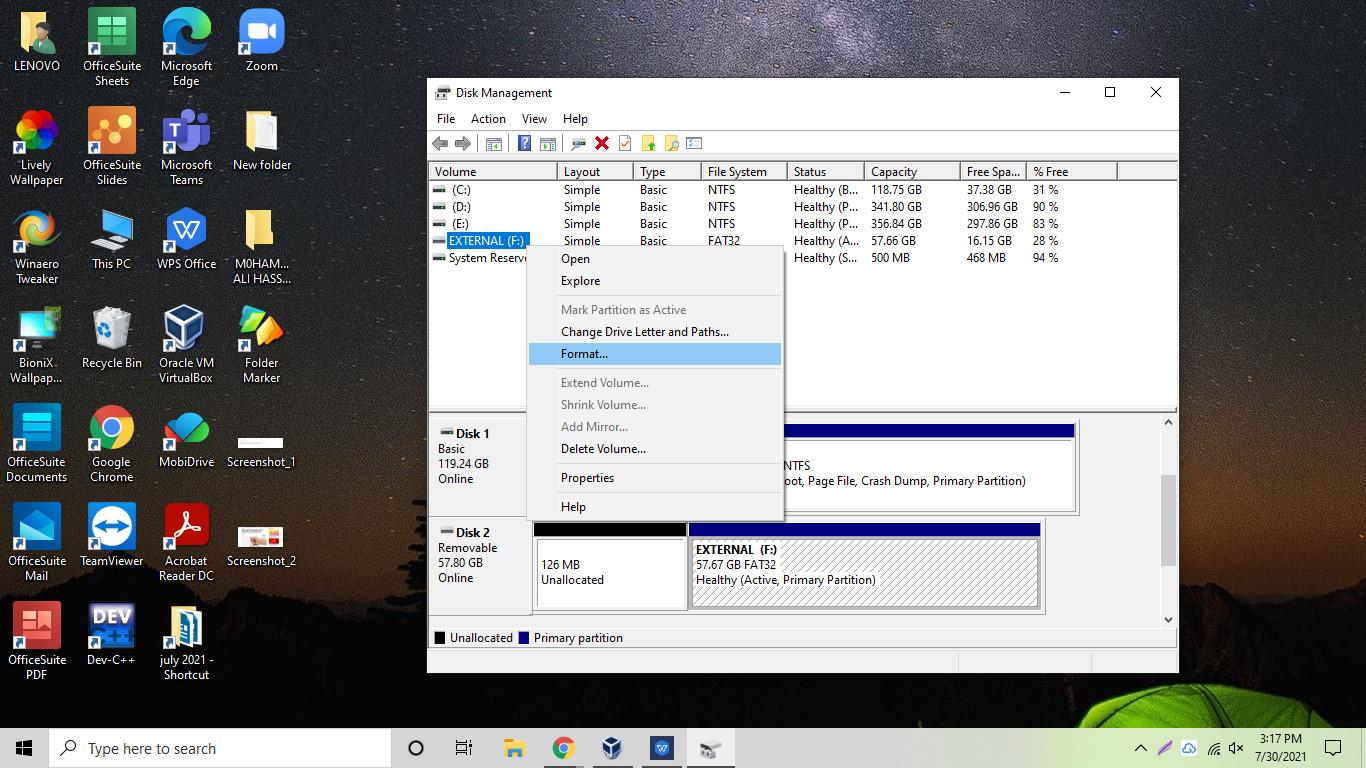
A “Quick Format” clears the partition table on your external hard drive, which permits new data to be written without hindrance. The advantage of using a quick format is what its name implies; its formatting process is “Quick” compared to other alternatives. You can execute a quick format on the NTFS or exFAT file systems in Windows.
Step 3: Select the file system as “NTFS” and click the “Perform a quick format” option:

Step 4: After following the previous instruction, click on the “OK” option to proceed with the formatting process:
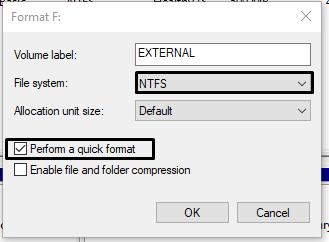
Step 5: Your external hard drive should be formatted by completing the previous step. To confirm this, right-click on your external hard drive and click on the “Properties” option from the menu:
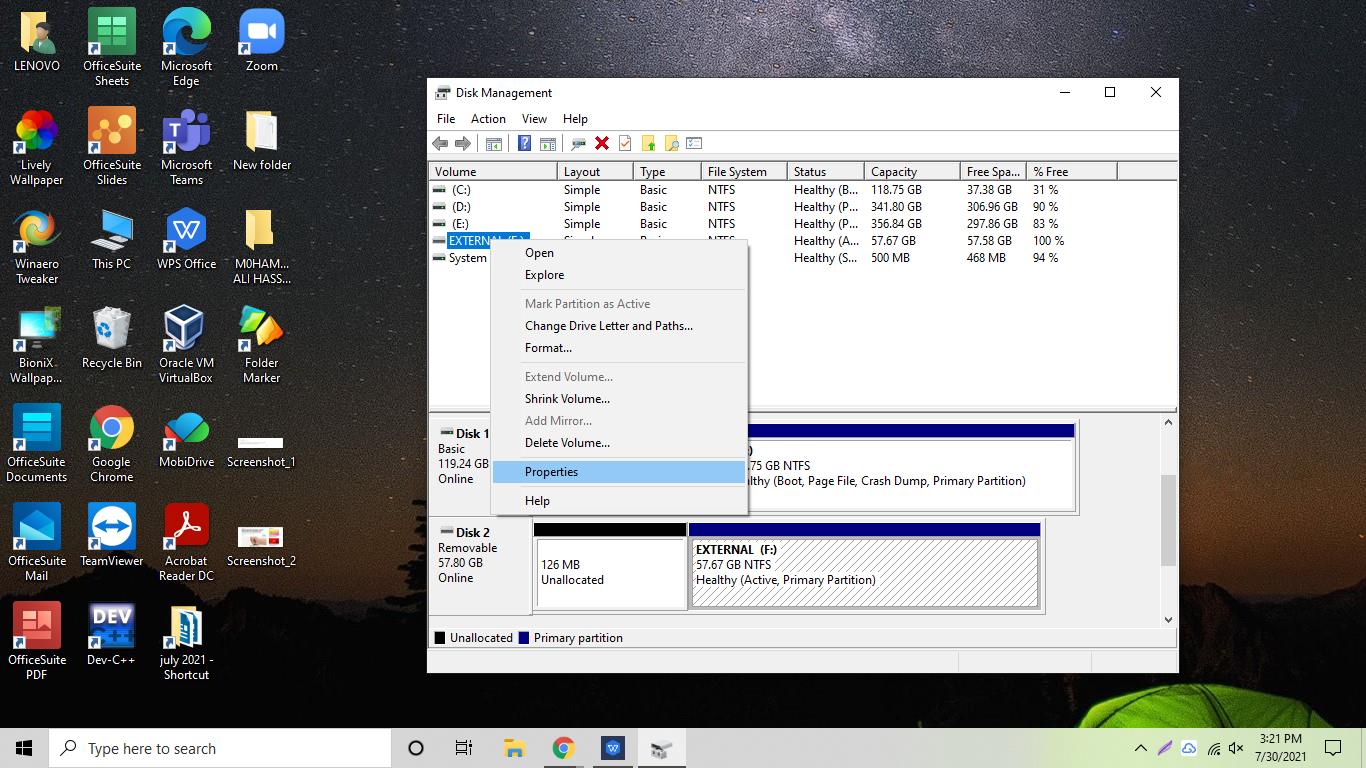
Here, you can see the general details about your external hard drive, including used and free space. Check out the free space:
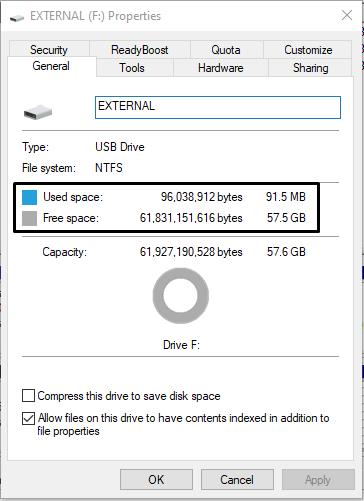
All done!
Method 2: Format External Hard Drive on Windows Using the File Menu
Another quick and straightforward method of formatting your external hard drive is to utilize its file menu. The following procedure will practically demonstrate this method to you:
Step 1: First of all, right-click on your external hard drive and select the “Format” option from its file menu:

Step 2: Set “NTFS” as your external hard drive file system, and in the format option, check the “Quick Format” option box. After that, click the “Start” button to begin the formatting process of the hard drive:

The following image shows that we have successfully formatted our external hard drive on Windows. Now it’s your turn to follow the steps!
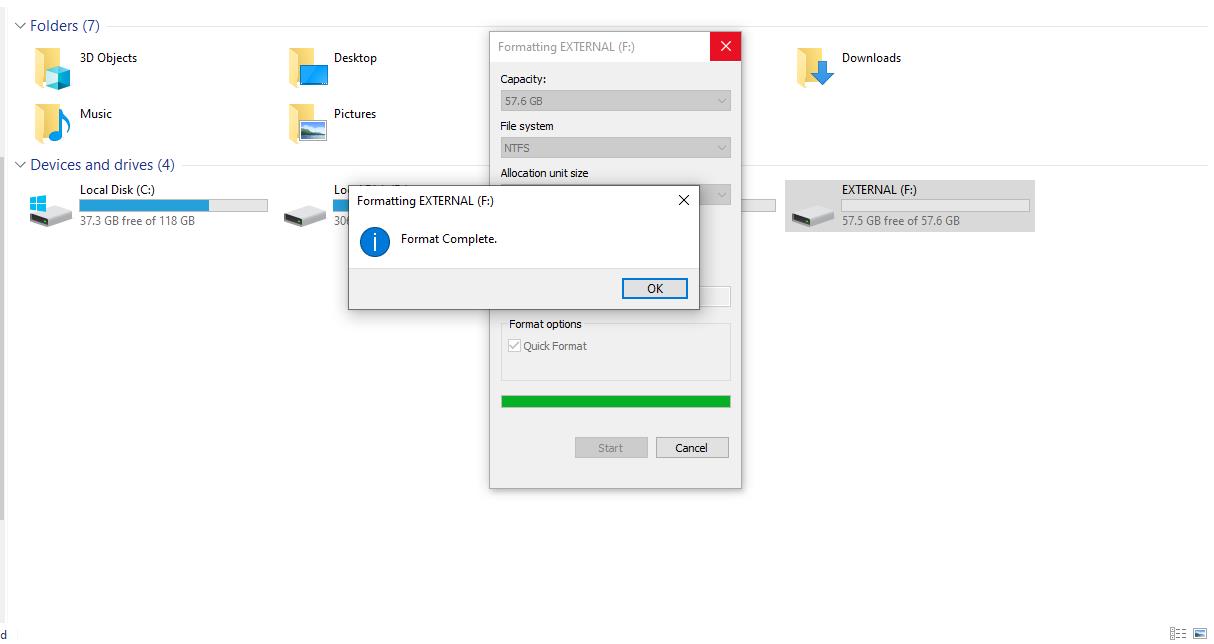
Conclusion
Formatting your external hard drive is essential, especially when you have sensitive data in it. When someone purchased a secondhand hard drive, the first thing that person should do is format the hard drive. The same reminder is applicable while selling an external hard drive. This article shows how to format your external hard drive on Windows using the Disk Management tool and File menu of the hard drive. Both of these methods are relatively simple, but the Disk Management tool shows the complete details of your external hard drive before proceeding with the format processing.
from https://ift.tt/3jDVTbM




0 Comments