If you use a laptop/PC or any electronic screen and sit in front of screens, the extended stay in front of the screen may harm your eyes. Due to technological development, you have to interact with many screens per day. It is very challenging to do your daily tasks without interacting with machines. If you use a dark mode of Windows, your device will consume less energy, making it resource-efficient. Here a complete step-by-step guide is provided to enable/disable dark mode on windows.
So, let us start:
Method1: How to enable/disable dark mode using windows settings
This method will provide an extensive step-by-step guideline to enable or disable the dark mode of windows. Following steps should be followed to perform the act;
Step 1:
Firstly, right-click on “Start” and search for “Settings“:
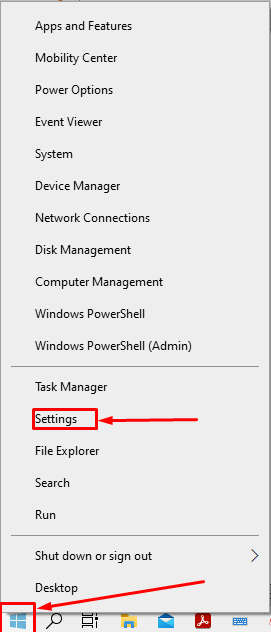
Once you are in “Settings“, you have to search for the “Personalization” section here:
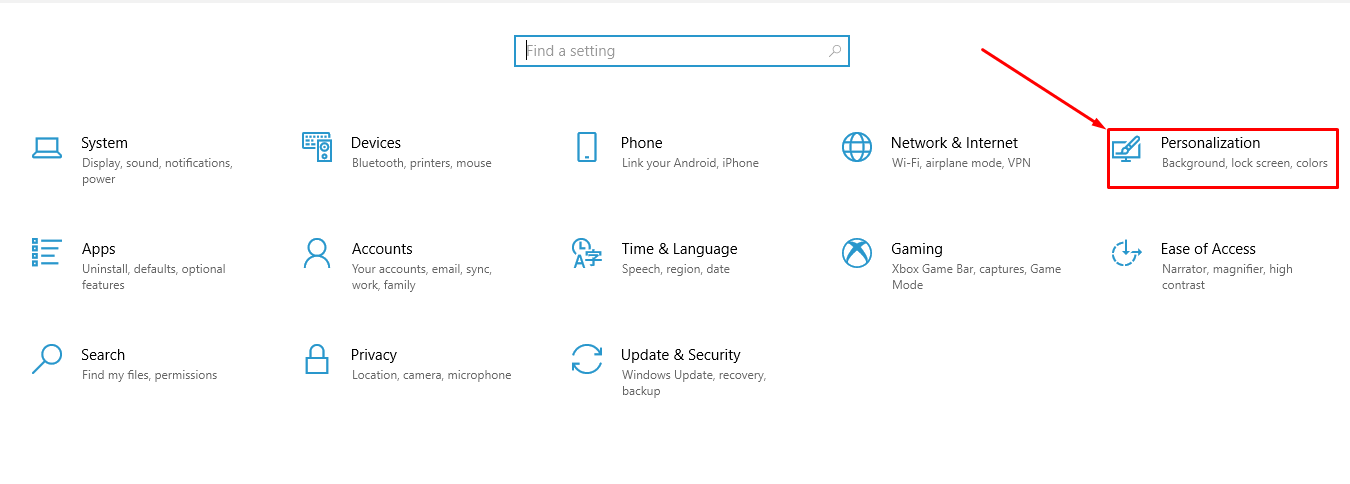
Step 2:
You are all set to configure your dark mode when you have opened “Personalization“, next step is; navigate to “Colors” on the left sidebar; after doing that, you will see an option on the right side named “Choose your color“, click on it and you will see dropdown menu having three options “Light“, “Dark“, and “Custom“:
Light: If you want a light color for your theme, select this, and your system will switch to light mode.
Dark: As we focus on “Dark” mode here, we will check this option from the dropdown menu. If you select “Dark” here, the windows and apps interface will automatically switch to dark mode.
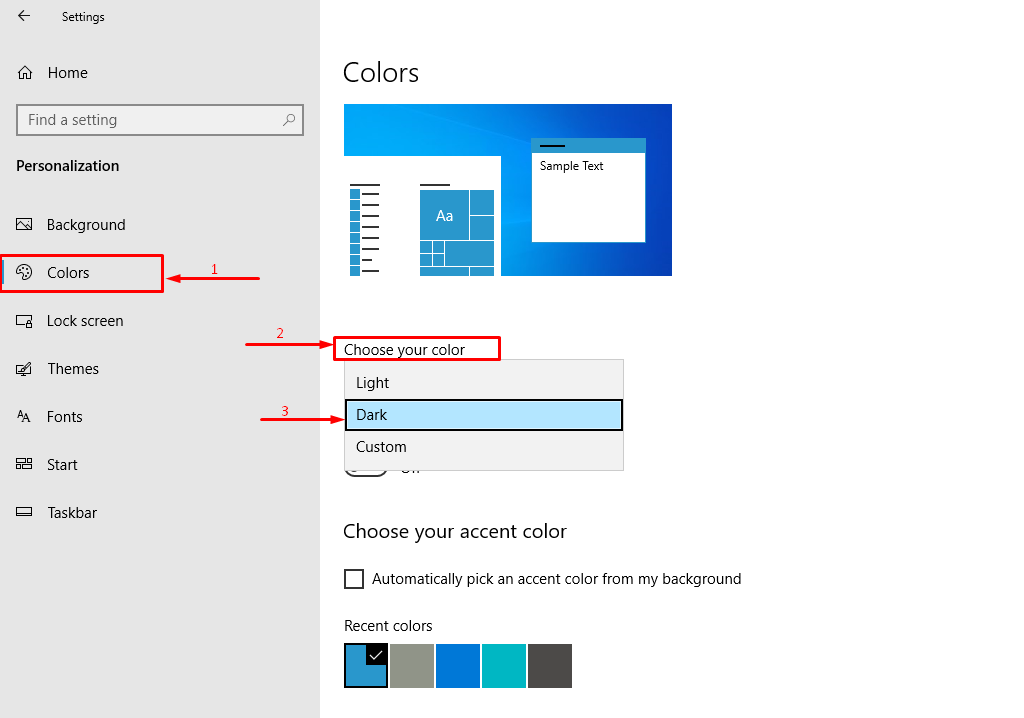
Custom: This dropdown option gives you multiple options to choose at your own choice: if you prefer “Dark” mode, it will switch both Windows and app colors to dark, but once you choose “Custom“, it will enable you to select different methods for Windows and applications. You can use them alternatively.
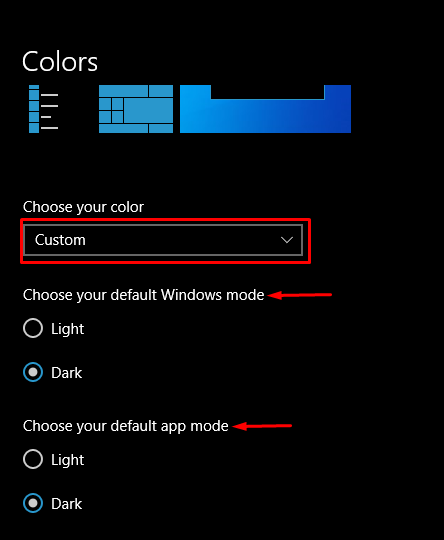
Step 3:
As an additional feature, you can choose for transparency effects, too; if the toggle button is at ON position, every window will show you transparency of its background, the background may be desktop, or it can be another directory.
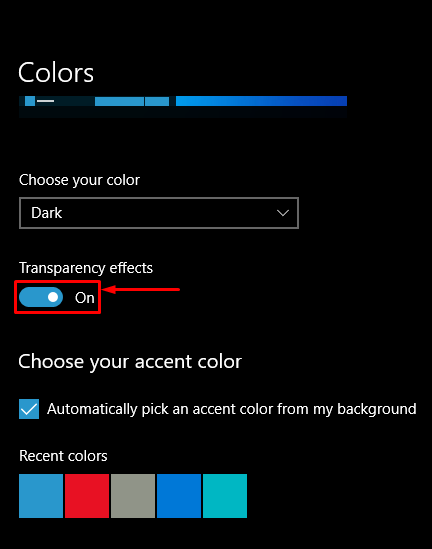
Step 4:
After changing mode, there is another option, “accent color,” these colors have a considerable proportion in the appearance of windows or any other item where a color scheme exists. Accent plays a crucial role in creating rhyme in the color scheme: windows provide this “accent color” option to add flavor to your existing mode. You can see this feature comes with two options:
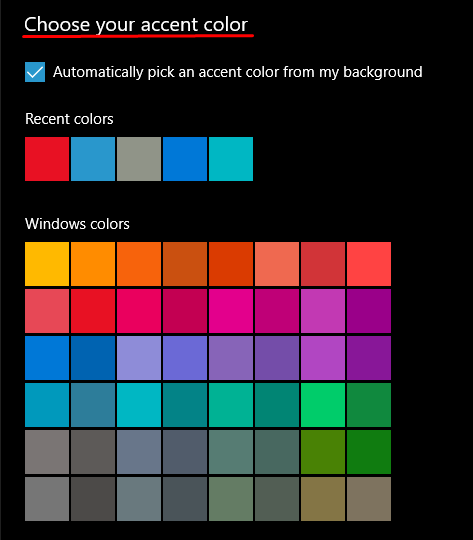
Automatic: One can check this option to get the matching color as your background automatically. You have to check the box, and the automatic fetching of accent color from your background will occur. Whatever color matches your desktop, it will act as an accent; as in my case, the background is in blue, so blue or any shade of blue color will be picked automatically. Or, if you change the background, it will adjust automatically: it changes the color of a few objects such as file explorer, icons displayed in settings.
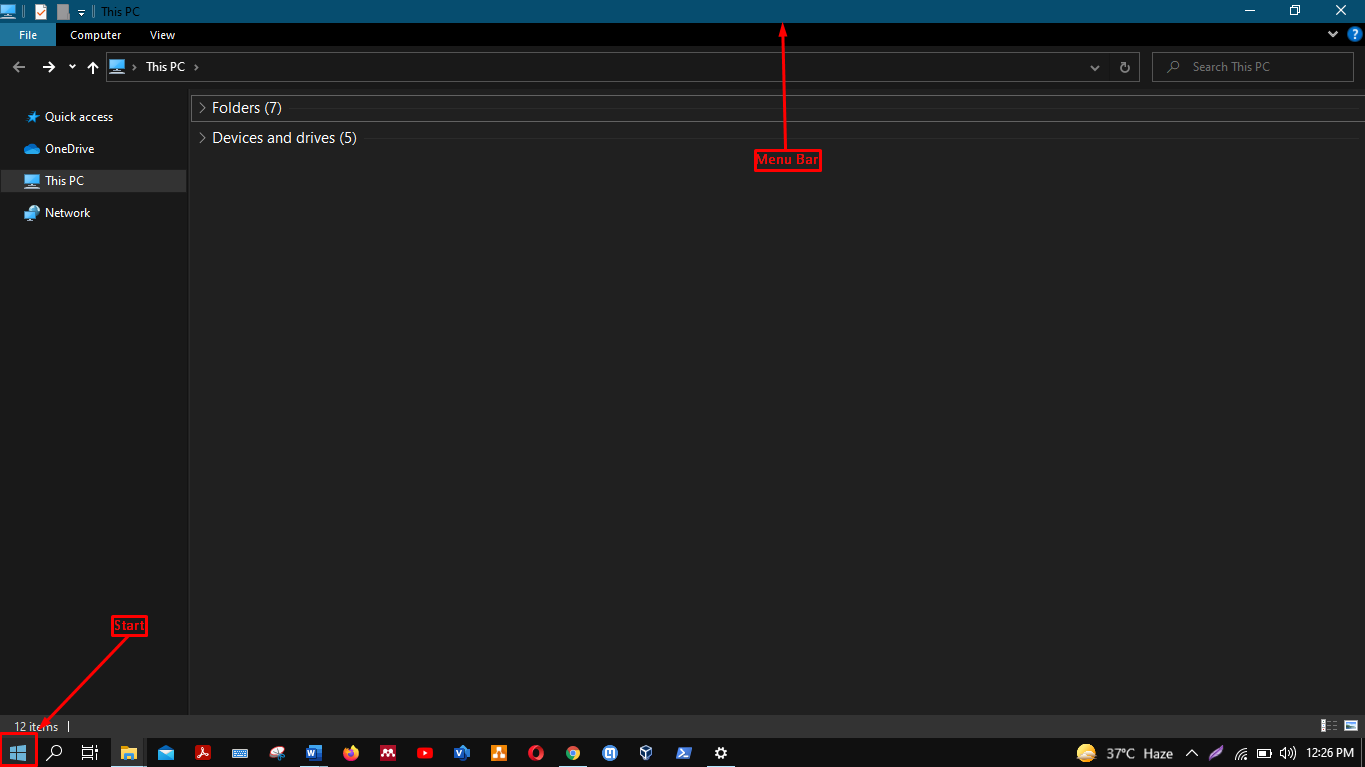
Custom: Let us say we choose a red color to act as our accent color; the changes noticed after selecting own choice color are shown below; it highlights the menu bar in “File Explorer” to red color, moreover if you hover mouse on “Start” icon, it will turn red:
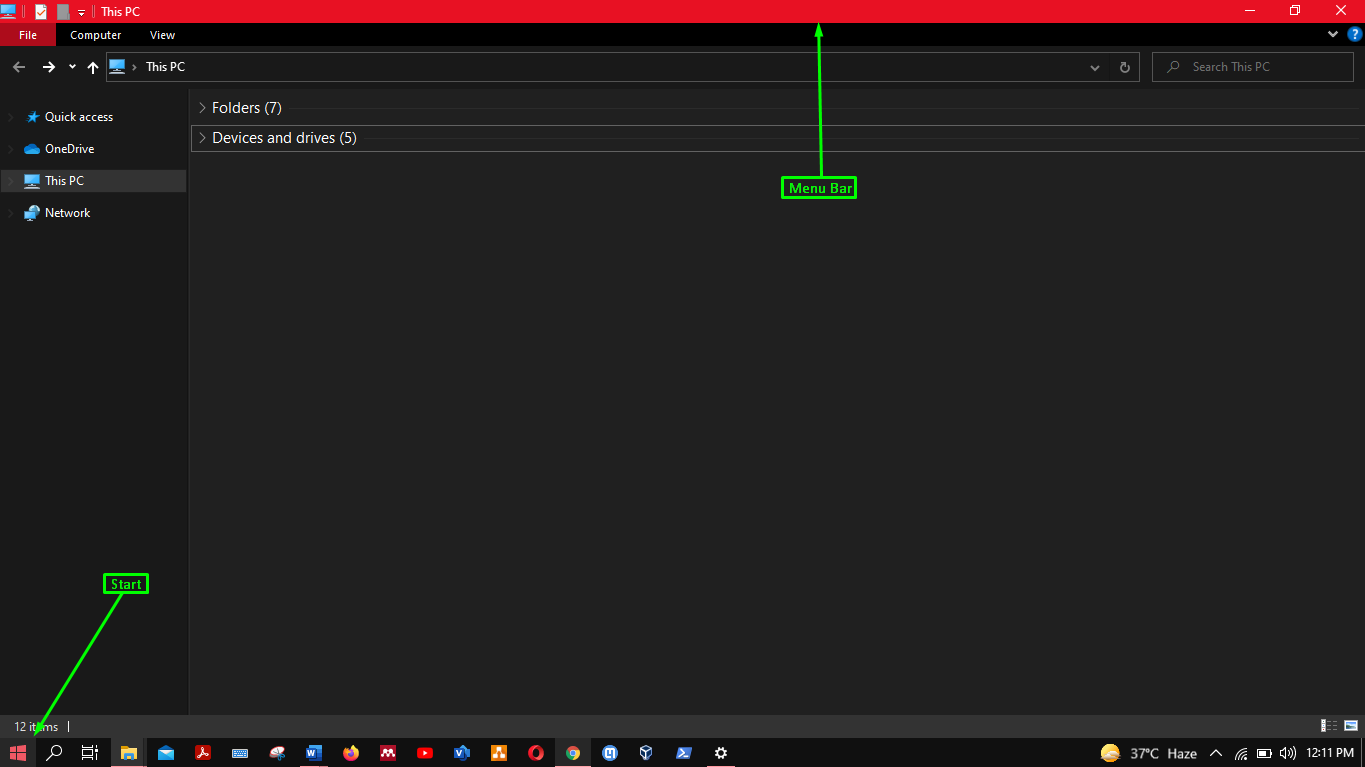
You can also apply accent color to two surfaces:
“Start, taskbar, and action center”;
“Title bars and window borders”:
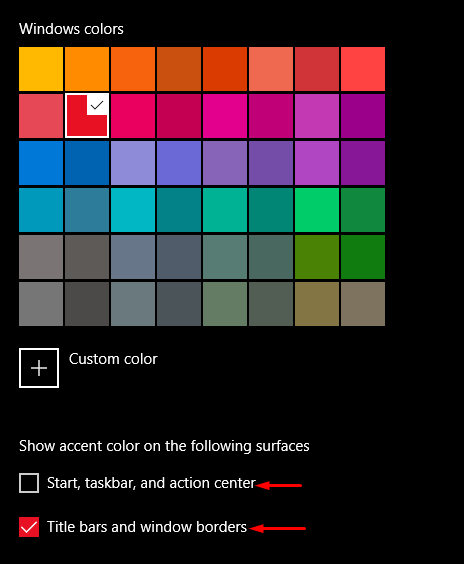
Moreover, If you want to disable the dark mode of windows, you must perform Step 1 and Step 2; after that, you have to check if the color of windows is switched to “Dark” and switch it back to “Light”.
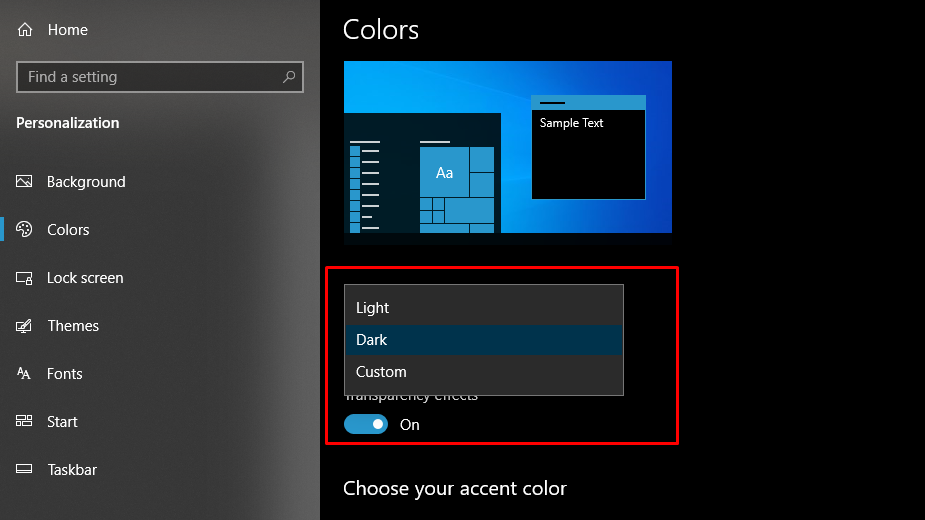
Method 2:How to enable or disable dark mode using Registry Editor
Here, we will get help from “Registry Editor” to configure the dark theme of windows.
Step 1:
At first, you have to access “Registry Editor,” so right-click on “Start” and look for “Run“,
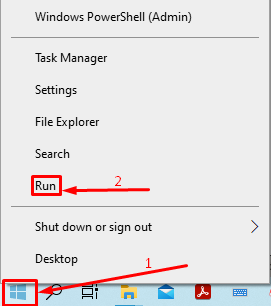
Once you have found “Run“, open it, and run the command given below to open “Registry Editor“.
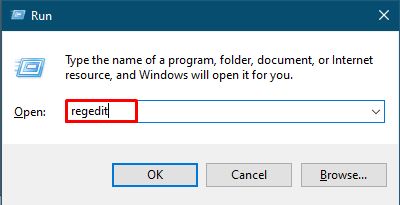
Step 2:
Open it and navigate to the address given below; you can copy and paste it in the address bar o you can manually find it in the address bar:
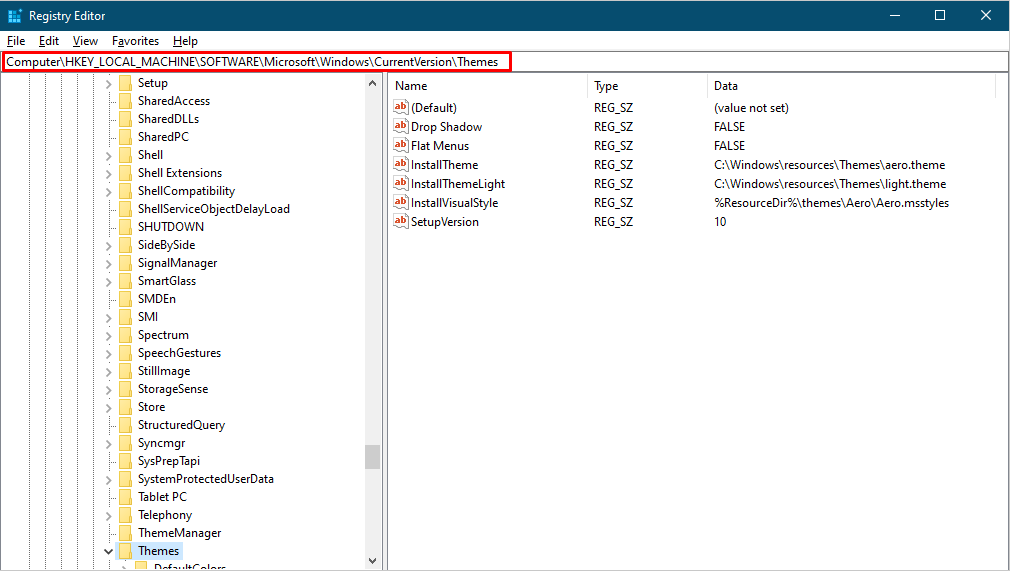
Step 3:
Now, you have to create a key in “Themes“, so to do that, right-click on “Themes,” and from a dropdown menu, click on “Key“.
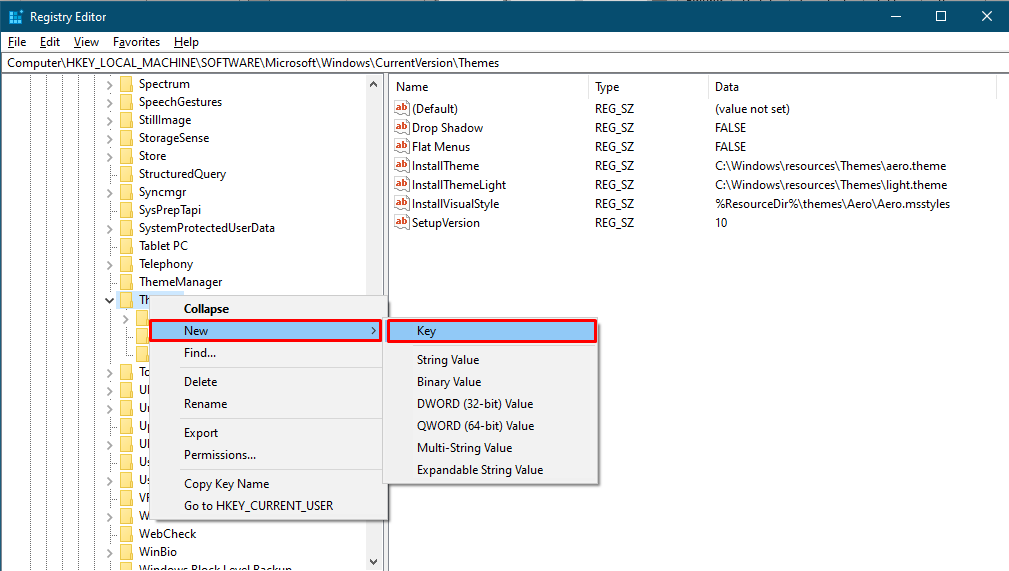
Once the key is created, open the newly created key. Right-click in the body of the generated key, you will see a “New” option; click on the “New” and select “DWORD (32-bit) Value” from the dropdown menu.
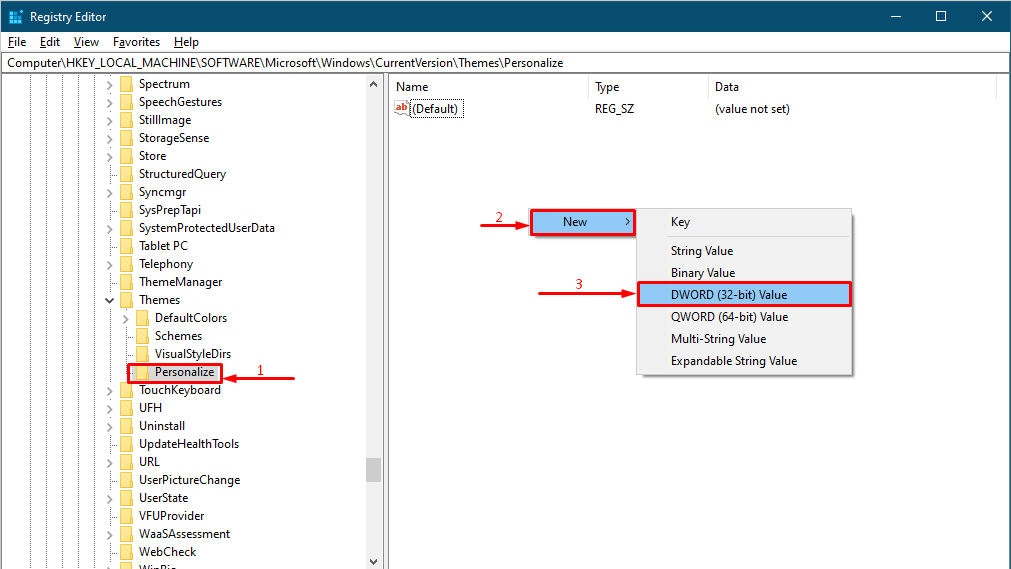
Step 4:
After correctly doing the above two steps, you have to open the newly generated “DWORD (32-bit) Value” and verify the value is 0 in the “Value data” field. Click on “OK” to save changes.
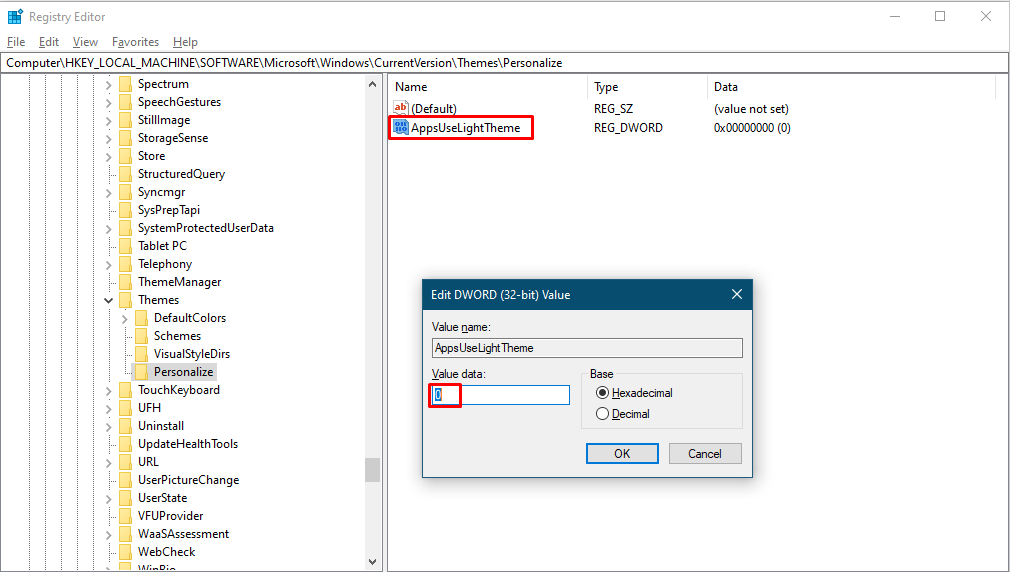
After following all the steps given above, you have to restart your machine to apply the changes.
Step 5:
The last step is related to disabling dark mode.
You have to open your “Registry Editor” and simply delete the “Key” you have added here:
Follow the link and delete the key which you have added, try not to mess with other things, as it is a susceptible part, and a slight mistake may lead you to a not-responding state.
Conclusion
Personalization is an essential part of computing; the best the aesthetics are, the more confidently you will use it. Moreover, the dark color of windows enables you to keep your eyes safe from harmful blue light.
This post explained two ways to change desktop color to dark; the first method is easy to follow and primarily used, while the second method is risky and time-consuming. If you want to change the color, it is recommended to do it the first way as using the “Registry Editor” requires careful handling, and an expert is recommended to make changes to “Registry Editor”.
from Linux Hint https://ift.tt/3jlEKDD




0 Comments