For web and frontend development, there is a tool that is called “Brackets”. It is a lightweight and powerful text editor created by Adobe systems using web-based technologies. Brackets is a multi-platform application that runs on macOS, Windows, and the majority of Linux distributions.
It provides different features; some notable ones are mentioned below:
- It can edit HTML, CSS, and JavaScript in real-time.
- It supports different extensions which enhance the functionality of the program.
- It allows you to work on two different files simultaneously.
- It allows quick inline editing to edit CSS, color properties, and JavaScript elements.
- The web browser displays the output associated with that code right away, when a user selects a source code in CSS/HTML, this feature is called “live preview.
- It supports multiple file formats.
We have two ways to install Brackets on Ubuntu 20.04:
- Installing brackets code editor via terminal
- Installing Brackets code editor via Software center
Installing Brackets Code Editor Via Terminal:
Snap command is a very convenient and recommended method to install brackets that handles the canonical package software. Type the command shown below:

Once the installation process is completed, type “bracket” in the application search bar, then click on the “Brackets” to open it:
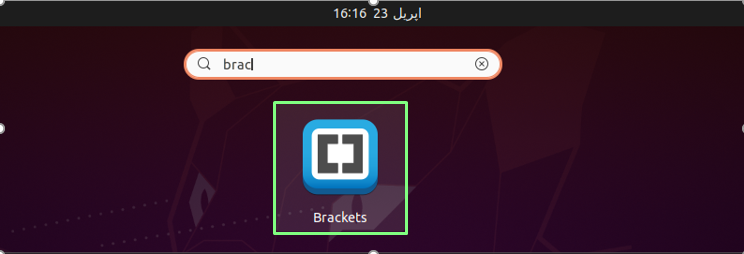
Installing Brackets Code Editor Via Software Center:
Another method to install brackets code editor is by using the Ubuntu software center. It is an official store through which we can get any application.
From the taskbar, click on the “Applications” icon and type “Ubuntu Software Center” in the search bar. Click “Ubuntu software” as demonstrated in the image below:
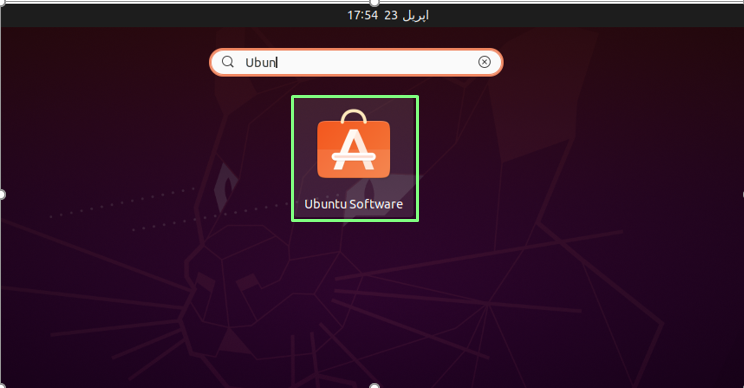
Then click on the top left search icon, and type “Brackets”.
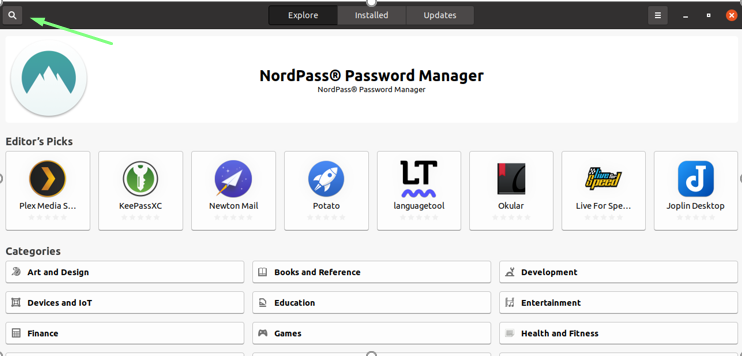
Wait for a couple of moments, it will show some results, then select the “Brackets”.
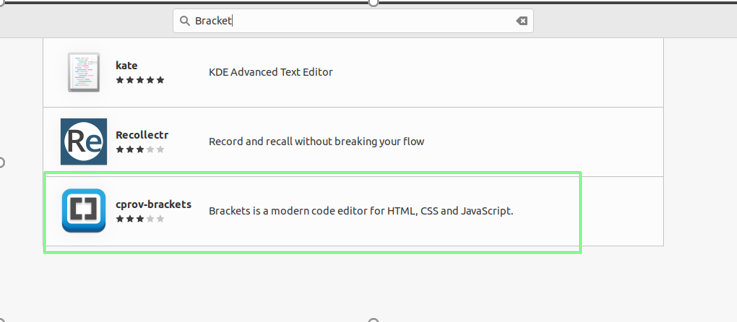
Click on the “Install” button.
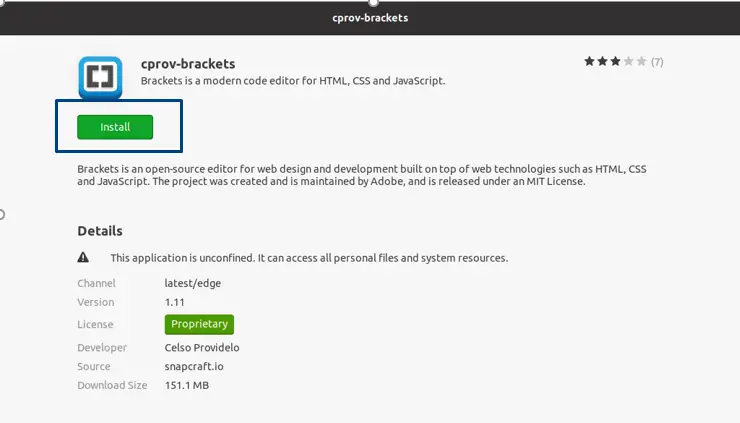
Once the installation is completed, search Brackets from the application menu.
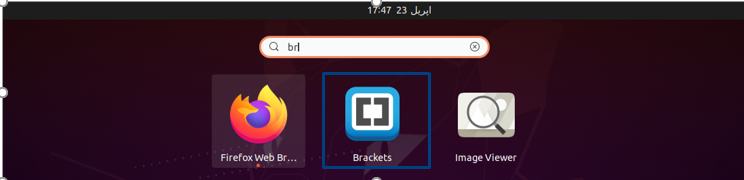
How to Use Brackets Code Editor?
Open the “Brackets” editor; you can see a preloaded file (HTML code) that contains all the information about the editor.
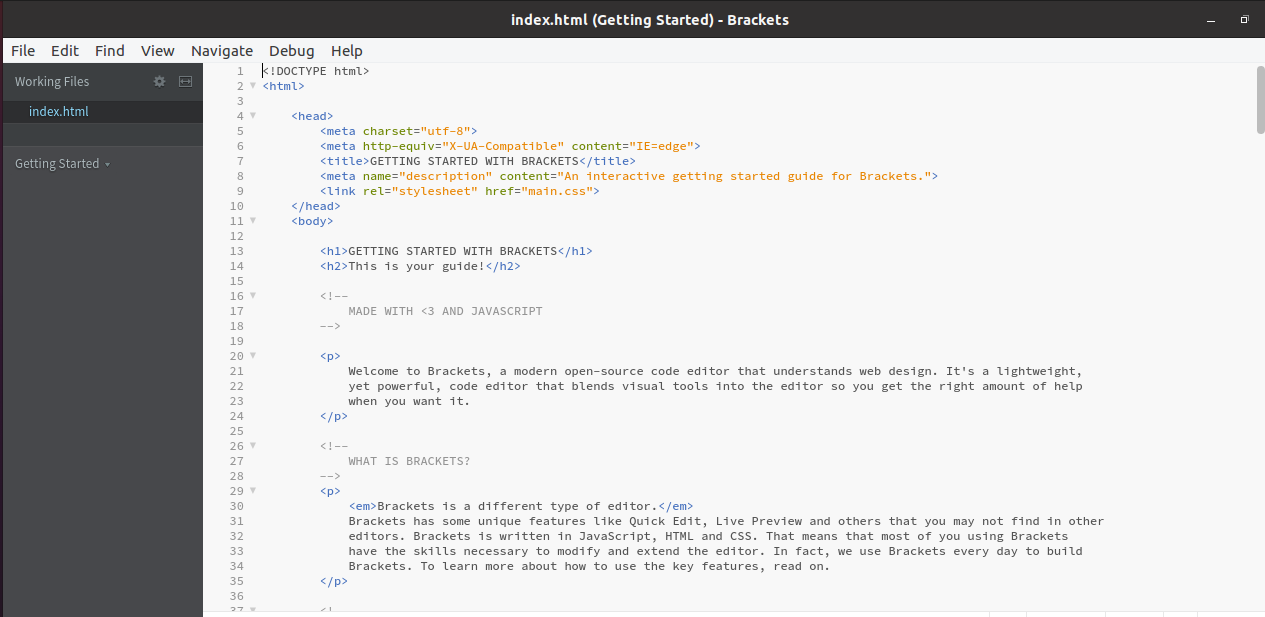
If you don’t prefer a light theme, you can change it through “Theme settings” in the “view” drop-down menu.
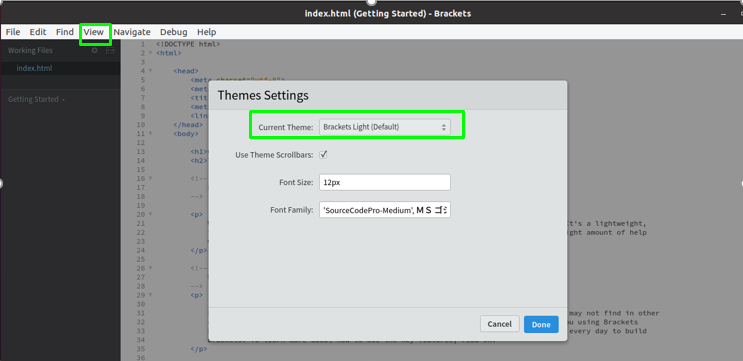
In the “edit” drop-down menu, you can get a number of code editing options, such as adding indentation, toggling comments, getting code hints, and so on.
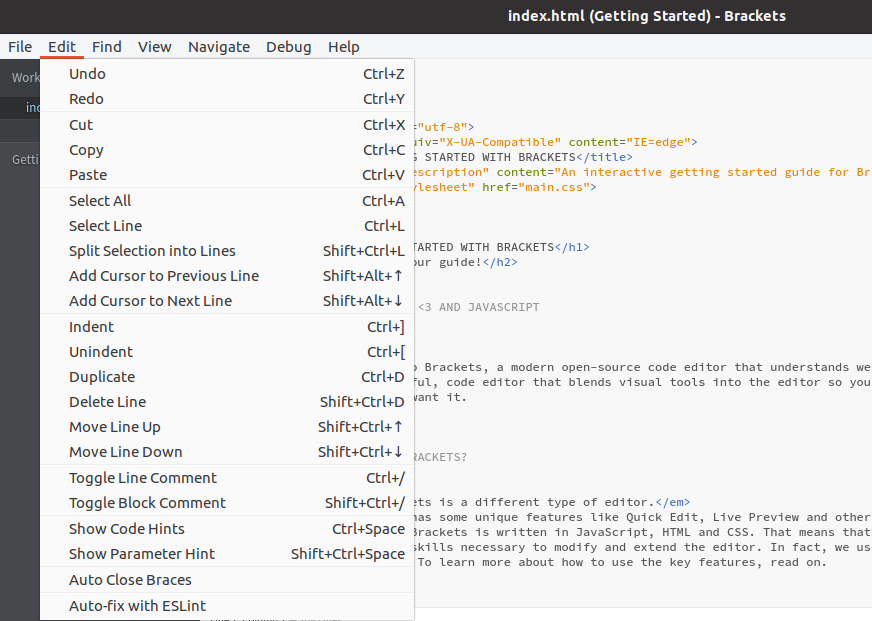
On the right side of the panel, there is the “Extension Manager” icon through which you can install the extensions to make your work more efficient.

Uninstalling Brackets from Your System
It is very simple to uninstall “Brackets Editor” from your system, and the procedure varies depending on the installation method.
Method 1:
If you installed “Brackets” with the “snap” command, then open the terminal and execute the mentioned command to uninstall it:

Method 2:
If you used Ubuntu Software Center to install Brackets, all you have to do now is open it from the applications. Select the “Installed” tab, and a list of installed applications will display. Search “Brackets” and click “Remove” to uninstall it.

When you click on the “Remove” button, a new window will come out asking whether you want to remove it or not. To delete it from your system, click “Remove”:
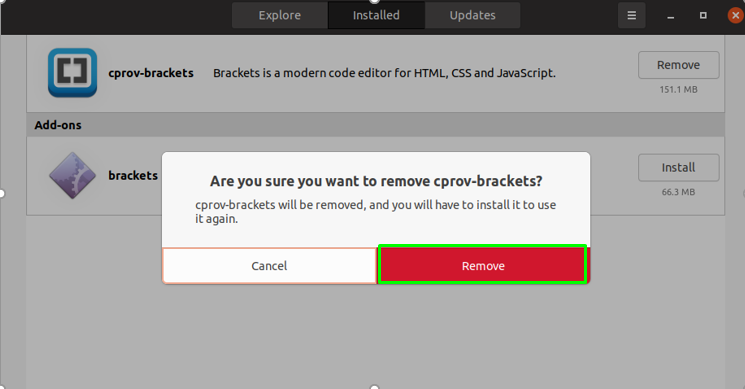
Enter your “Password” for authentication.
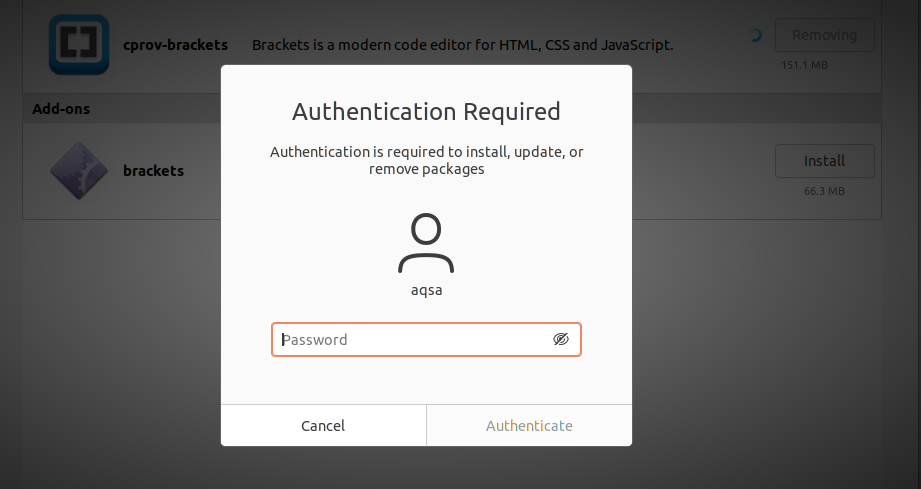
The “Brackets code editor” will be removed from the system.
Conclusion
In this write-up, we have explained how to install brackets editor through snap command and Ubuntu software center. Also, we have seen how to remove it from Ubuntu. “Brackets” is an efficient code editor designed for front-end development. It blends visual resources into the source code editor to provide the appropriate amount of assistance to web developers without interfering with their creative process.
from Linux Hint https://ift.tt/3AmONzY




0 Comments