In this guide, check out using the wc command with examples.
Linux wc command
The wc command is a tool that comes pre-installed in any Linux distro. It’s a tool dedicated to counting various things, for example, words, lines, characters, and bytes. As for the input, it can be STDIN (standard input) or a file.
The man page of wc explains all the available options in detail.
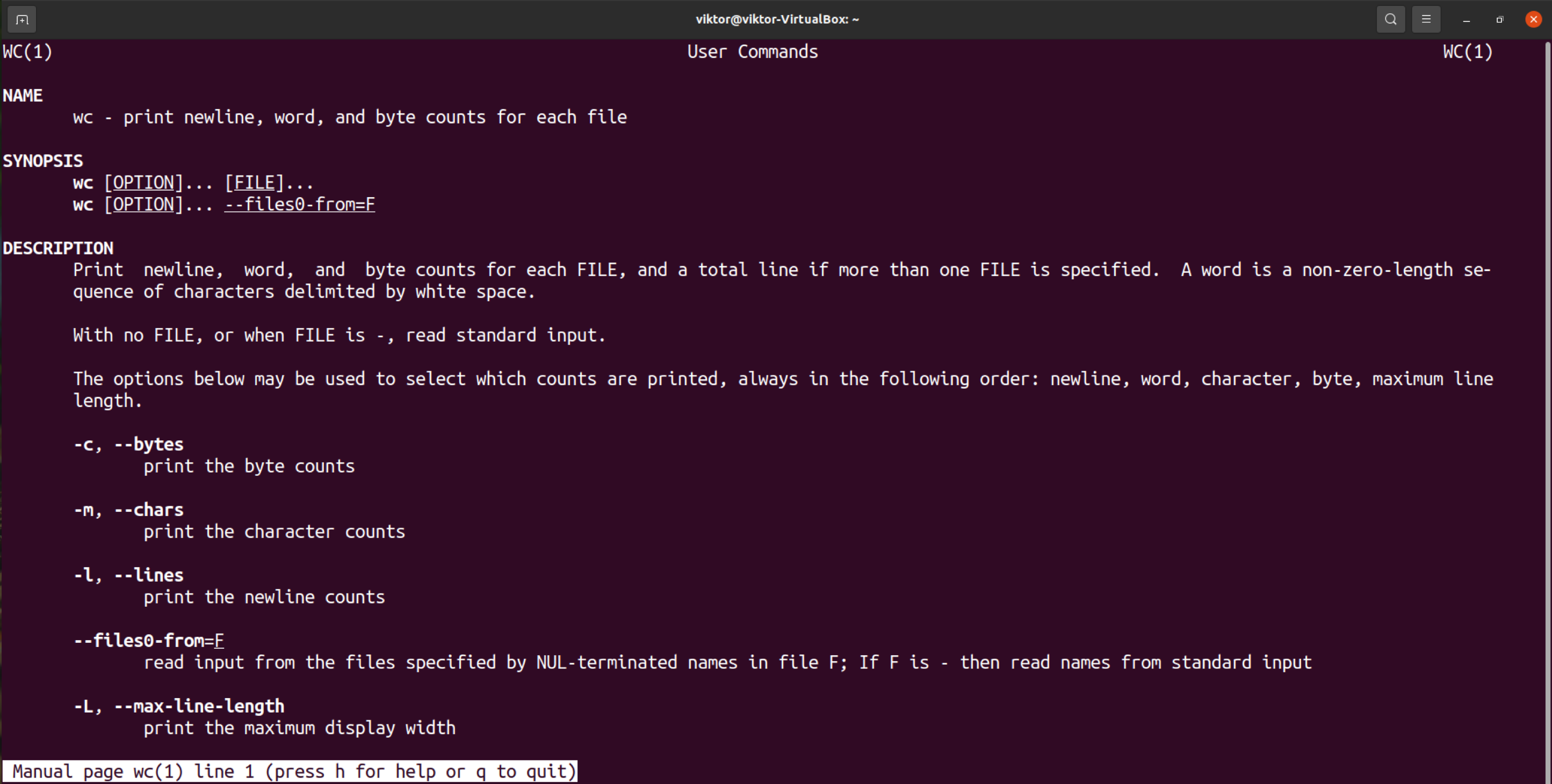
Using wc command
Wc command structure
This is the base structure of the wc command.
As for the input, wc accepts zero or more input “FILE” names. If no name is specified, then wc will operate on STDIN.
Basic usage
If no option is specified, then wc will print all the info about the input file: line, word, and character count. If the input is multiple files, then wc will print info about each of them separately.
For demonstration, we’ll use the GPL 3 license description. Check out GPL 3.

Now, run wc on the text file.

The output is divided into 4 columns. Note that wc will always print the output in the following order.
- Column 1: Line count.
- Column 2: Word count.
- Column 3: Character count.
- Column 4: Filename and file path.
We can pipe the command’s output to wc to count words, lines, characters, and bytes. In such a situation, however, column 4 will be empty.

Let’s see what happens when there are multiple files as input.

Line count
Although the wc command can print various info all at once, it’s unnecessary in most cases. We can individually check various file info.
To check the number of lines in the file, use the flag “-l” or “–lines”.

Here’s how to check the line count of multiple files.

Word count
Although we all have an innate understanding of what a word is, it’s necessary to understand the technical definition to make sense of wc output. In the case of wc, a word doesn’t have to be part of the dictionary. Instead, it’s defined as a string of characters delimited using space, tab, or newline.
To count the word of a file, use the flag “-w” or “–words”.

Character count
Use the flag “-m” or “–chars” to get the character count of the input.

Byte count
The wc command can also tell the size of a file in bytes. A byte is a unit comprising of 8 bits.
To get a byte count of the target file/input, use the flag “-c” or “–bytes”.

Maximum line length
In the case of wc, a line can be any collection of characters (a string) delimited by a new line. If there are multiple lines, then certain lines may contain more characters than any other. We can use wc to get the length of the longest line in the input.
To do so, use the flag “–max-line-length” or “-L”.

Practical examples
So far, we’ve checked using the wc command only. However, we can combine wc with other commands to get more valuable information. Here are a handful of examples.
Counting number of files
We can use wc to count the number of files in a directory.
The trick is using the find command and wc command in combination. The find command will print the list of files in the directory, and wc will count the lines. Check out this in-depth guide on Linux find command.
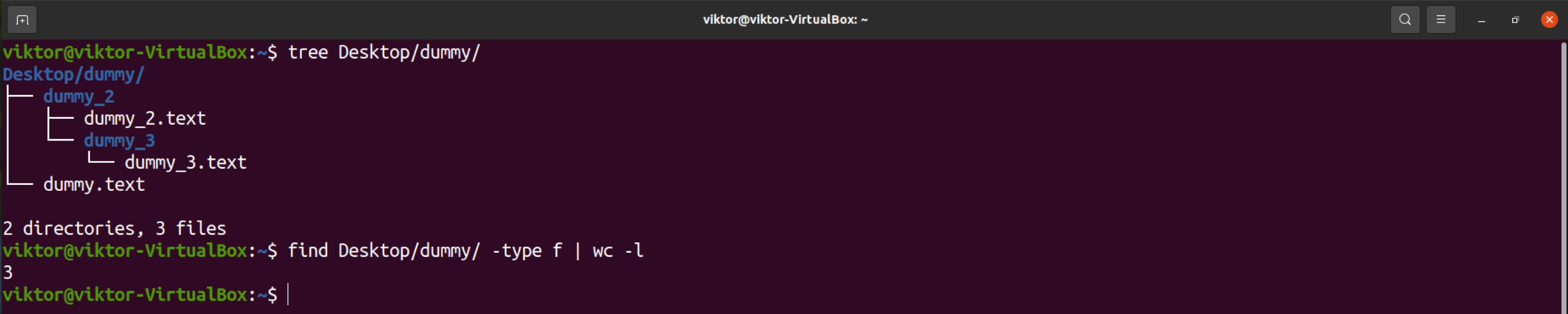
Counting user numbers
In Linux, the file “/etc/passwd” contains all the users and user info that use passwords as the authentication mechanism. By counting the number of lines in the file, we can check the number of users currently in the system.

If users are configured to use LDAP as an authentication method, those users won’t appear in this file. To get the list of all the users, the getent command is a good option.

The getent tool is dedicated to displaying info stored in various administrative databases. Here, “passwd” is the database that holds all the user info. Learn more about Linux getent command.
Final thoughts
The wc command is a simple and easy-to-use tool that comes in handy in various situations. It gives a quick count of lines, words, bytes, and characters of a file.
However, a file has more properties and parameters than that. The ls command can give you in-depth info about file permissions, location, size, ownership, and more. Check out how to use Linux ls command.
Happy computing!
from Linux Hint https://ift.tt/3AqnxRa




0 Comments