You may maintain your server in synchronization with Microsoft’s time servers by rebooting the program on Windows 10 October Upgrade and lower, or enforcing sync under Microsoft windows 19H1. Let’s check the different methods to force sync the Time on Windows 10 operating system.
Method 01: Using Command Prompt
Windows may display the incorrect time from period to period. This is particularly the case if you’re dual-booting or if software changes the clock without notifying the administrator. If this occurs to you, you may use a single instruction to compel Windows’ time to properly sync. Admin rights are required to be using the Windows time sync instruction.
Login from your Windows 10 operating system first. After the login, tap on the search bar of your system on your desktop and write “Command Prompt”. The application “Command Prompt” will appear on your screen. Right-click on it and select “Run as Administrator”. You will get a dialogue box of “User Account Control”. Hit the “yes” button to give the previliges to a system user to run it as administrator.
To make your time service work properly on your system, you need to first stop the time services. For that purpose, you have to write the below net instruction followed by the keyword “stop” to stop the services of time on your system. Make sure to use the “w32time” along with the instruction because it is the actual name of a time service our system has been using. Tap the Enter key to execute the command. You can see the command prompt shows the success message that the “Windows Time service has been stopped successfully”.

After the successful disabling of time service, it’s time for you to fully unregister the time service from your system. Hence, you need to add any of the below commands in the command prompt shell and tap on the Enter key to continue executing it.
W32time /unregiter

Now the time service has been unregistered, we have to again register it. Write the below command and hit the Enter button. The service is successfully registered.
![]()
To restart a service, use the below “net start” command and hit Enter.

To force sync the time service, use the below query and it will be successfully synced with your system.

Method 02: Using Settings App
After the successful login, click on the search bar of your Desktop and search the Settings application. An application will pop up on the screen. Tap on it to open it. In the Settings screen, you will find many sub-settings. Click on the “Time & Langauge” option as shown below to open the time settings.
Settings > Time & Language
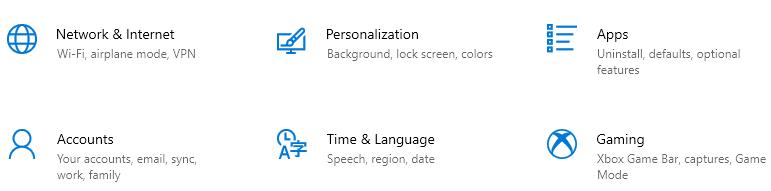
The Date & Time screen will be opened as presented below. Below the section of the “Synchronize your clock” area in the “Date & Time” screen, you will find the button of “Sync now” as presented beneath. Tap on this button to force sync your Windows 10 operating system with the time server quickly.
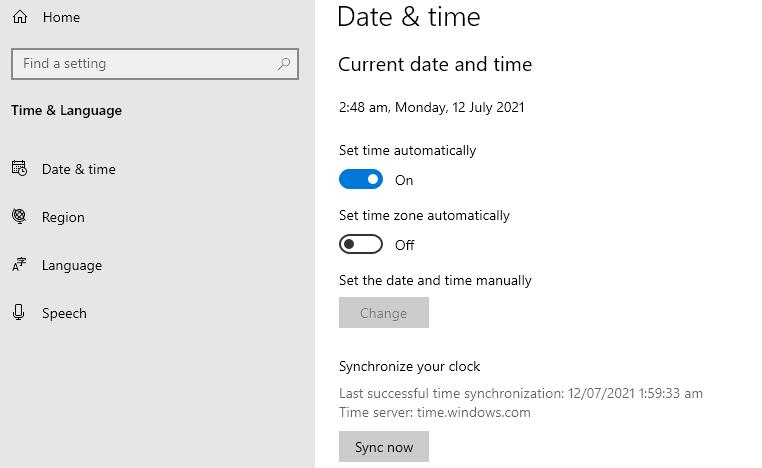
After the click on the “Sync now” button, the Windows 10 operating system will be forced to sync with the time server. Perhaps it shows your most notable recent sync, so you’ll learn if you have ever synchronized with either the server. That extra bit of perspective could also aid users in troubleshooting why the synchronization failed. You can see that the “sync now” button has been disabled. Also, the tick mark at the side of the “sync now” button is showing the successful synchronization with the time server.

Method 03: Using Settings App
This method is nearly similar to the second method but a little bit different. In this method, you have to again open the Settings application of your Windows 10 operating system from the search bar of the desktop. So, tap on the Settings application to open it quickly. After that, click on the “Time & Language” option once again to open the time settings. Now in the “Time & Language” screen, move towards the “Region” section.
Settings > Time & Language > Region
Now scroll down a little and you will find a section of “Related Settings”. In this section, you can see a blue highlighted part of “Additional date, time & regional settings”. Tap on it to open it.
Additional date, time & regional settings
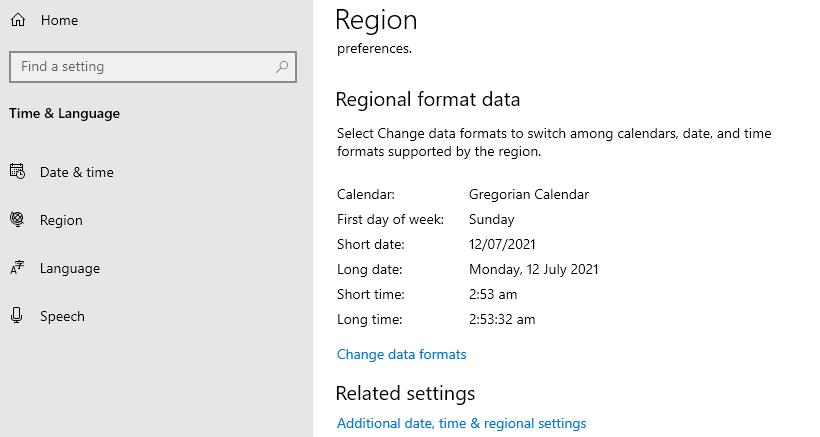
Now, the “Clock and Region” section of “Control Panel” will be opened on your screen. You will find different options here. Tap on the “Date and Time” option to continue the synchronization process on Windows 10 operating system.
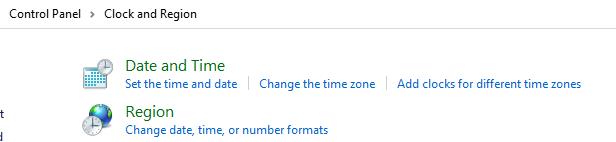
A new dialogue box screen named “Date and Time” will appear on our screen as shown in the image below. Move to the section of “Internet Time”. In this section, you will find the settings button of “Change settings…”. Tap on this button to update the synchronization settings.
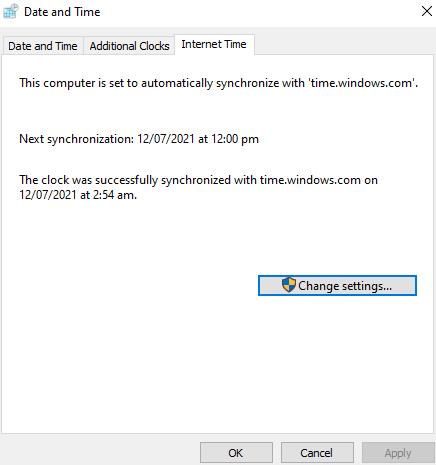
Another dialogue box will appear named “Internet Time Settings”. First of all, you have to check the check box of “Synchrozine with an internet time server” to make our system synchronize with the time server. Now you have to choose the “Server” which you want to update using the drop-down list. After selecting the server, tap on the button “Update now” to update that particular server.
We can input the URL of even an online time server if you’re not seeing that you’ll want to utilize it. On Microsoft’s website, you may find associations to listings of time servers. Whenever you receive an exception, try again. We may also need to attempt synchronization again after selecting a new server, synchronize, and then pick the server we desire.
Whenever the clock is correctly synchronized, a notice appears within the Internet Time Settings dialogue box saying: “The clock was successfully synchronized with time.windows.com on a date at the time”. Now the synchronization has been done properly, hit the OK button to leave it. Reboot your system to see and apply the changes properly.
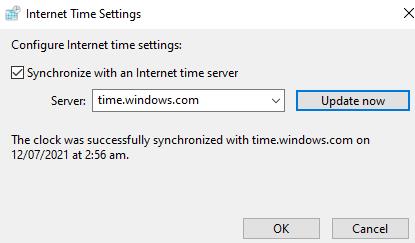
Whenever attempting to sync, if the computer’s date or time is wrong by a significant amount, you might receive an exception. If this is the case, return to the “Date and Time” screen of the dialogue box, choose the “Date and Time” option, and change the time and date to become as near as possible to the current time and date. After that, under the “Internet Time” section, tap on the button of “Change settings” as well as try synchronizing the clock once more and again in the “Internet Time Settings” dialogue box.
Conclusion
In this tutorial article, we have discussed three simple methods to force sync the time service with our Windows operating system. All the methods are working and helpful at the time of implementation.
from Linux Hint https://ift.tt/3BXEHWS




0 Comments