Installing Tint2
You can install Tint2 panel in Ubuntu by running the command specified below:
You can install Tint2 in other Linux distributions from the package manager. More installation options and further instructions are available here.
Auto-Starting Tint2 on Each Login
You can run tint2 panel by running the command below:
If you are launching Tint2 for the first time, it should appear on your desktop as a bottom panel.
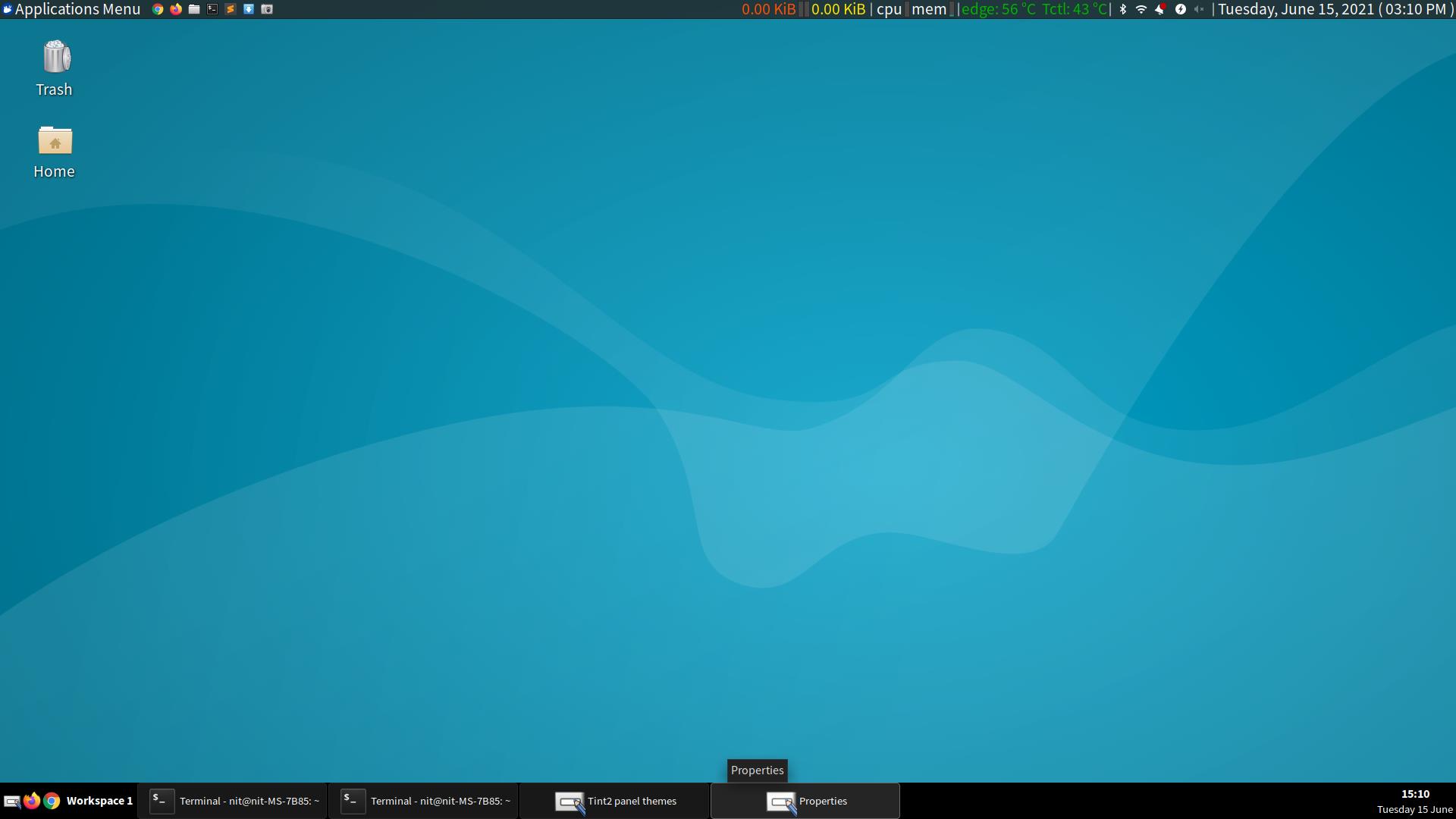
To make it appear everytime you reboot or log into a fresh session, you have to add the command to the “auto-start” application shipped by default in your Linux distribution. To do so, search for the term “startup” in the application launcher and run the appropriate startup application manager available in your Linux distribution. The screenshot below illustrates adding Tint2 to startup applications in Xubuntu 21.04 (Xfce4 desktop environment). Just make sure that in the command field, you etner “tint2” as command (without quotes).
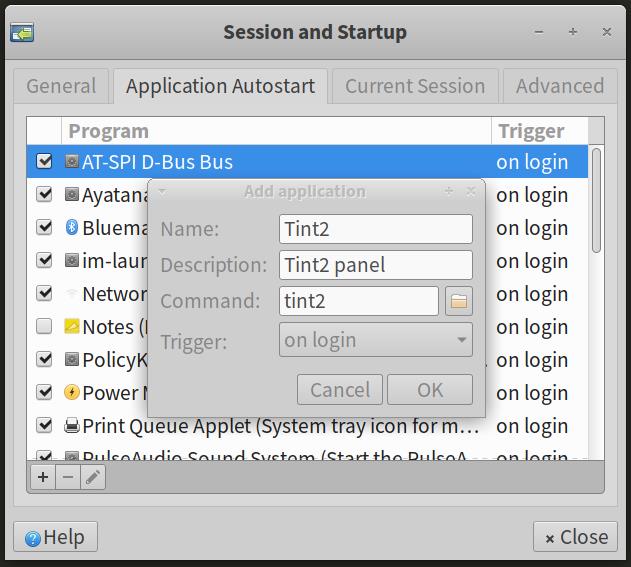
If you are using a Linux distribution that doesn’t ship with any startup manager, you can use the instructions available from the official Tint2 wiki to make Tint2 appear on every fresh session.
Running Tint2 Graphical Configuration Utility
You can set up the Tint2 panel using a graphical configuration utility shipped with it. You can also use it to import existing configurations, import new themes and customize existing themes. To launch it, click on the leftmost icon on the Tint2 panel.
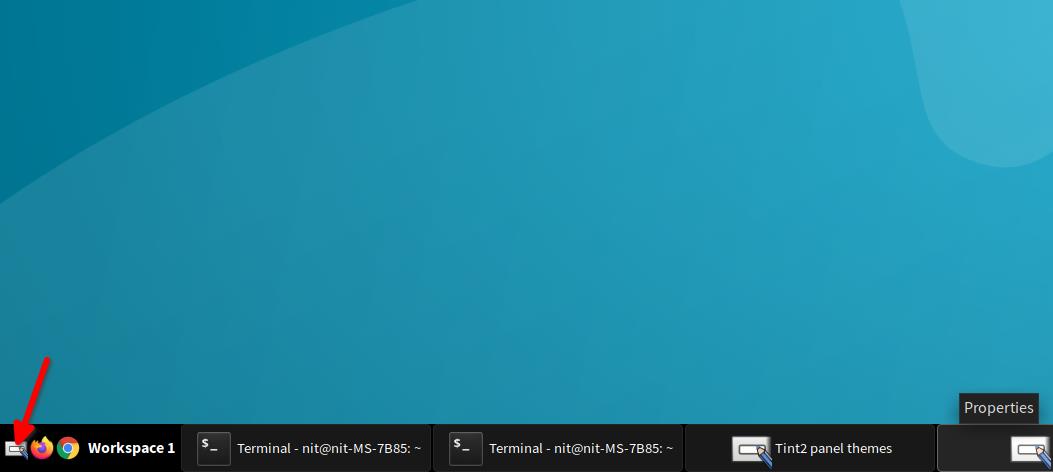
Tint2 also comes with a dedicated application launcher for the graphical configuration utility. You can search for the term “Tint2 Settings” in the application launcher and launch it from there. Once launched, you should see an application window similar to this:
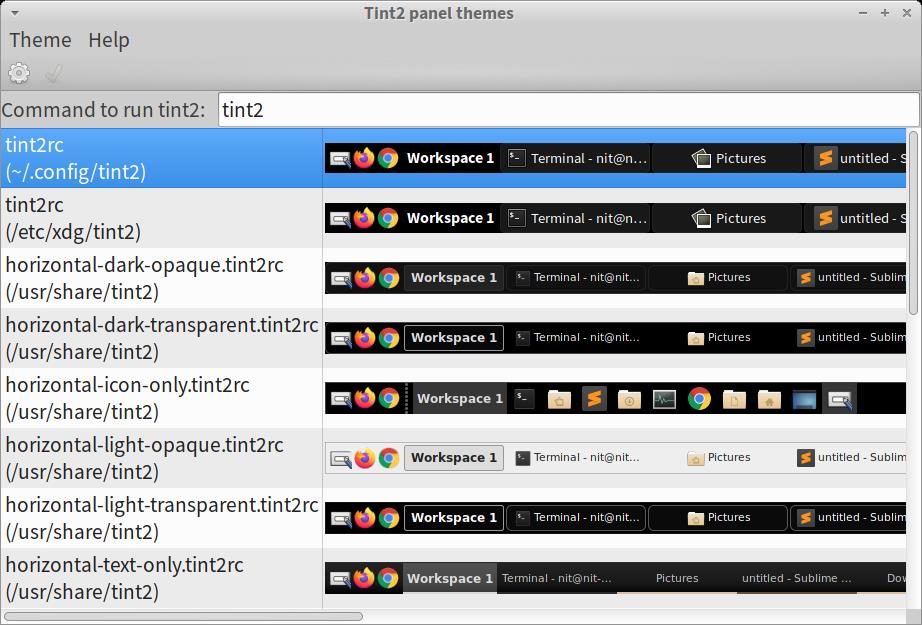
Running Default and Custom Theme Configuration Utility
All panel configuration is done via editing either the default theme, other theme presets or importing your own theme. This way you can store multiple Tint2 panel configurations and layouts and switch themes as needed. To customize a theme, select a theme and click on the “cog” icon. The first theme “tint2rc” with path “~/.config/tint2/tint2rc” is the default theme. You can also double click on a theme to launch the configuration window.
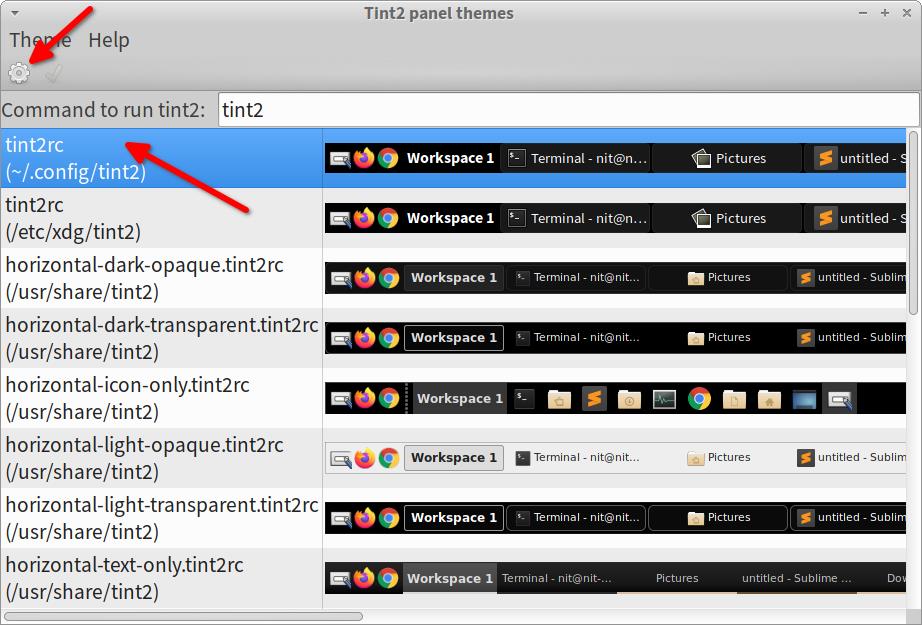
It is a good idea to make a copy of the default theme by using the “Save as” option, as shown in the screenshot below. You can customize the freshly copied theme and keep the default one intact.
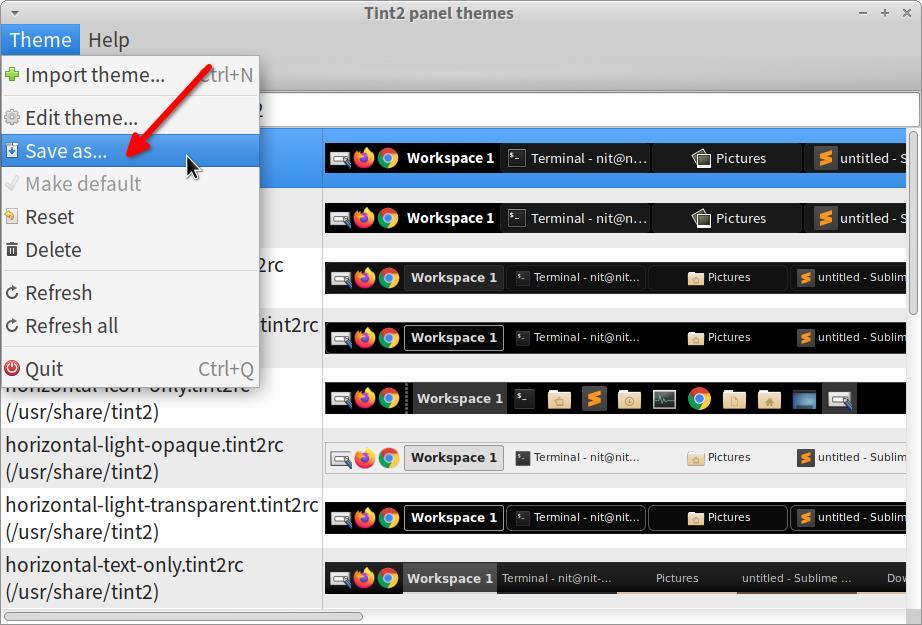
Alternatively, you can reset the default theme and other presets by clicking on the “Reset” menu entry (as shown in the screenshot below).
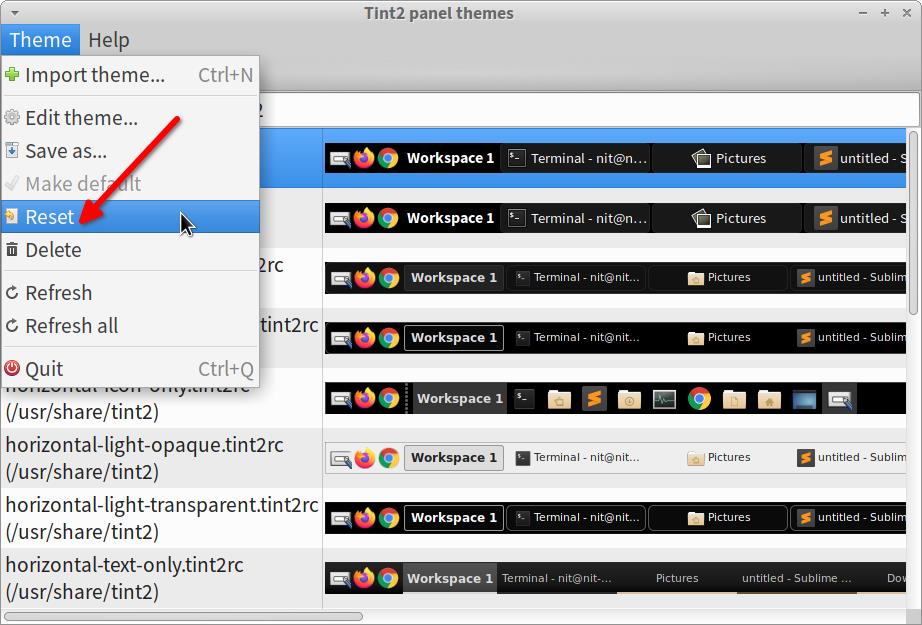
Customizing Theme Configuration
After following the above steps, you should see a graphical theme configuration utility called “Properties”:

You can now switch between tabs to customize every aspect of the panel. Here is a brief description for each tab:
- Gradients: Allows you to apply gradients and color effects on the panel background.
- Backgrounds: Allows you to create and manage background properties for various panel elements. For example you can change color, border, rounded corners radius and so on for tooltips.
- Panel: Allows you to change panel position, length, height, background color, auto-hide behavior and so on.
- Panel Items: Allows you to add a system tray and various other applets and indicators available in Tint2 or in your desktop environment. You can also re-order them.
- Taskbar: Allows you to manage properties of the task-applet, where a clickable button is shown for each open application window, either minimized or visible on the desktop.
- Task Buttons: Allows you to change the look and feel of task-buttons (part of the taskbar). You can also set various mouse events behavior for these task-buttons.
- Launcher: Allows you to add new pinnable application launchers or favorite applications on the panel. You can also change the look and feel of these pinned launchers.
- Clock: Allows you to change the date and time format, mouse events and look and feel of the clock applet included by default in the tint2 panel.
- System Tray: Allows you to change the look and feel of the system tray and its elements.
- Battery: Allows you to change the configuration and appearance of the battery applet included in the Tint2 panel.
- Tooltip: Allows you to configure tooltip delay and appearance of the labels.
Once you are done with customizing the panel, click on the “Apply” button to save your changes.
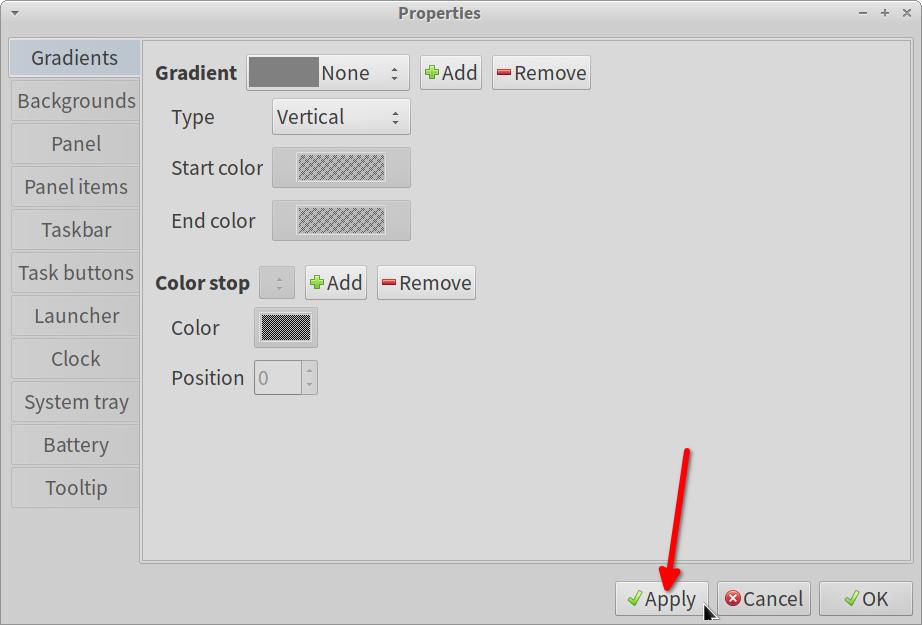
Manually Editing the Config File in a Text Editor
Instead of using graphical utility, you can also manually edit config files to customize the panel. The default configuration file is located at “~/.config/tint2/tint2rc” path. You can read the official configuration guide to know more about syntax, configuration variables and how to apply them.
In case you want to use a custom config file, just change the command in the startup application manager and supply the full path to the configuration file as an argument.
Change the value after the “-c” switch as needed.
Conclusion
Tint2 is a highly configurable panel application that can be used as a dock as well. It comes with hundreds of options and you can tune it to any style. Third party themes and config files are also available and you can also share your own customizations. I have tested it on GNOME Shell, MATE desktop, and Xfce4 and it works wonderfully on all of them without any issues
from Linux Hint https://ift.tt/3jpxTLb




0 Comments