Stadia is an online game streaming service developed by Google. Launched in November 2019, it is based on the concepts of cloud computing. Stadia allows users to play various console-based games remotely on Chromecast Ultra devices, the Chrome OS tablet, the Stadia app on compatible Android devices, and the Chrome Browser. This means that one can enjoy thrilling top-tier games such as FIFA, Assassin’s Creed, Hitman, Far Cry, and many more on our native Linux distro – Ubuntu.
Stadia offers the following subscription packages:
Stadia
Also known as Stadia Base, this is the basic subscription package that allows users to stream games for free albeit with a maximum resolution of 1080p.
Stadia Pro
Stadia Pro is free for the first month after which the users must pay a monthly subscription fee of $10. The fee is definitely worth it as Pro enables other features such as:
- Streaming in HD with 4K resolution and 60 frames per second
- 5.1 Surround Sound quality
- Over time accessibility of a free library of games
- Discount on games offered by Stadia
The fact that Chrome is available for Ubuntu enables Linux folks like us to relish Stadia. How can you start enjoying Stadia games on your Ubuntu setup? Well, follow the guide below to find out!
Install Chrome on Ubuntu
The first step is to get Chrome on Ubuntu. You need to go to Chrome’s official website and select the option that says Download Chrome for Linux. Alternatively, click this link to get Chrome on Linux.
Having done that, choose the option Download Chrome and the following menu should appear.

From this menu, you need to select the 64 bit.deb package which is built for Ubuntu. When the download concludes, open the package and choose the install option. The installation process should start and you can monitor the progress through the progress bar.
A launch option will appear on your screen once the installation finishes. Click to proceed and a new window of Google Chrome should open.
Google Chrome can also be installed through the Terminal as well. Press Ctrl + Alt + T on your keyboard to open a new Terminal window. Simply run the following commands to get Chrome:
With Chrome up and running on your Ubuntu system, you are now ready to set up your Stadia account.
Setting Up Your Stadia Account
Click this link to visit the Stadia website in order to get started with creating your account.
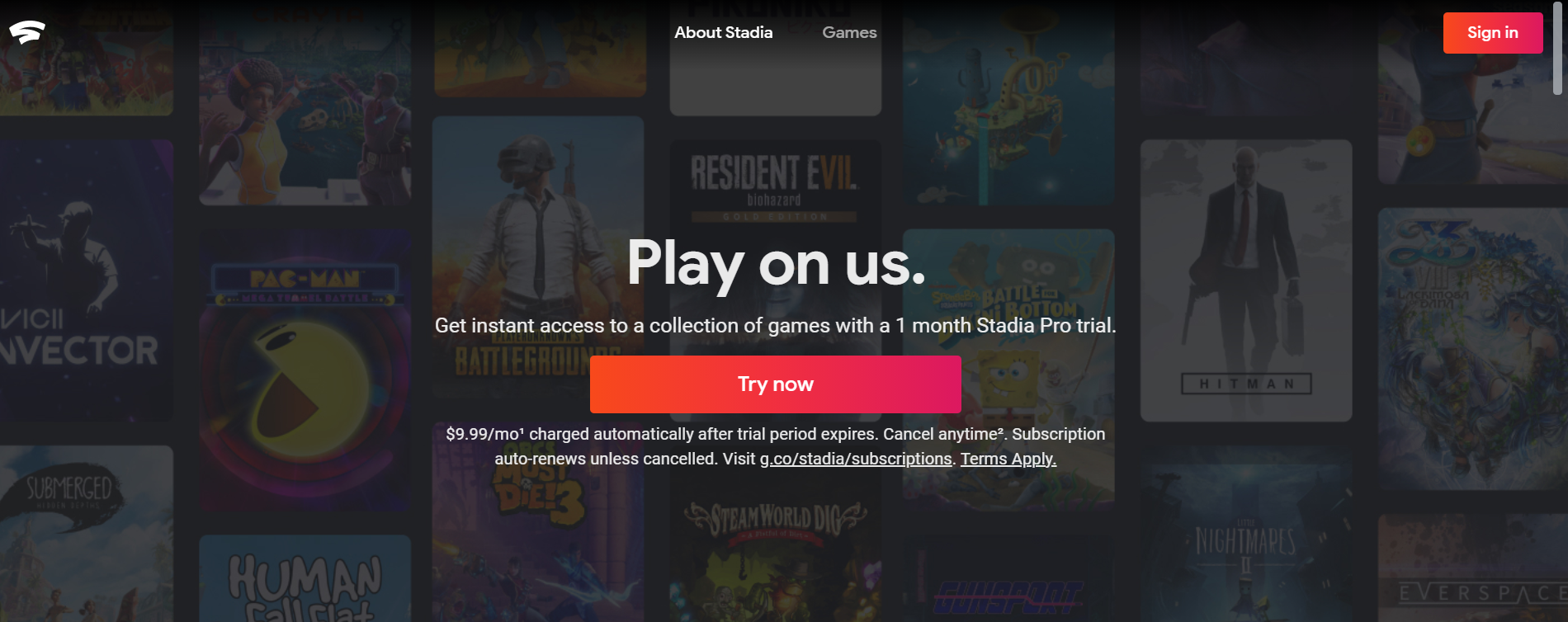
Upon clicking the Try now button, you will be prompted to enter your Google account. Before you proceed, it is worth mentioning that Stadia is currently only available for the following regions:
- United Kingdom
- France
- United States
- Canada
- Italy
- Austria
- Germany
- Sweden
- Spain
- Switzerland
- Denmark
- Finland
- Ireland
- Belgium
- Portugal
- Poland
- Netherlands
- Czech Republic
- Slovakia
- Romania
- Hungary
However, Google updates this list regularly. Feel free to visit the Stadia Official Support site for more information and documentation.
Moving on, you will now be required to choose a username that will serve as your identity in the Stadia gaming community. Once you have thought of something catchy, the next step is to put up an avatar. There are several default options provided by Stadia that you can choose from. When you are finished selecting your avatar, there are a bunch of privacy settings that Stadia asks you to set up.
These settings include configurations such as who can see your online status, who can contact you through your email, who can send you game invites, who can see your game statistics, and more. These are, of course, subjective for each person. So, once you have figured out what’s right for you, continue with our guide.
Having set up your privacy preferences, we proceed to the final step of registering on Stadia which is entering your credit/debit card information. After this, you will be able to access an unlimited number of games offered by Stadia and play them even without a PlayStation or an Xbox. All that is left to do is to start the game of your choice and enjoy!
Enabling Hardware Acceleration
Stadia brings its users several interesting enhancement features that improve their gaming experience manifold. To further improve the graphics while playing Stadia games, you have the option of turning on Hardware Acceleration on your web browser.
To grasp a rough idea of what that would do, imagine your computer’s current performance but on steroids. While using Stadia to play games, enabling hardware acceleration will further amplify your gaming experience, provide better graphics and an improved response from the system – be it your desktop or laptop. You can turn on hardware acceleration for Chrome following the instructions below.
Open a new window of Google Chrome and navigate to Settings > Advanced > System. Under the System heading, you will find the option for hardware acceleration – turn it on.
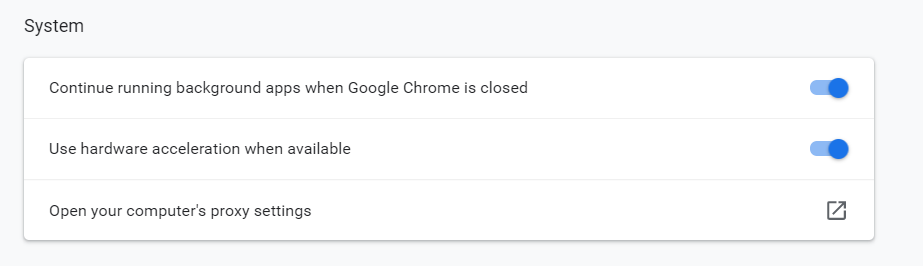
With hardware acceleration toggled on, you are now well-equipped to start enjoying Stadia games with top-notch graphics on Ubuntu!
Conclusion
Stadia is another one of Google’s brilliant and innovative projects. Considering how the overall prices of consoles and games are continuously increasing, Stadia provides a cheaper alternative for accessing and enjoying console-based games. This increases the outreach of well-established games even more. In addition to the commercial prospects of Stadia, it also provides an opportunity for the people who cannot afford the latest consoles to join in the fun of playing video games. With the list of games ever-increasing and the availability in different regions rapidly increasing, we may even see official E-sports tournaments being played on Stadia in the future.
from Linux Hint https://ift.tt/2TgBLmp




0 Comments