Using GNOME Clocks
If you prefer using a GUI app to help you keep track of your time, GNOME Clocks is the program. It comes with many convenient features that allow you to set a timer or an alarm and use the stopwatch. The installation process is easy, as you will see since GNOME Clocks is available on SnapStore.
If your version Ubuntu does not have snap installed by default, run the following command to get it running on your system first.
Having done that, you can now proceed to install GNOME Clocks with the following command.

It should take a few moments to download and install the necessary files, and once you see an output like the image below, you are ready to go.
With that being said, you can now open the app by searching for it through the Activities menu.
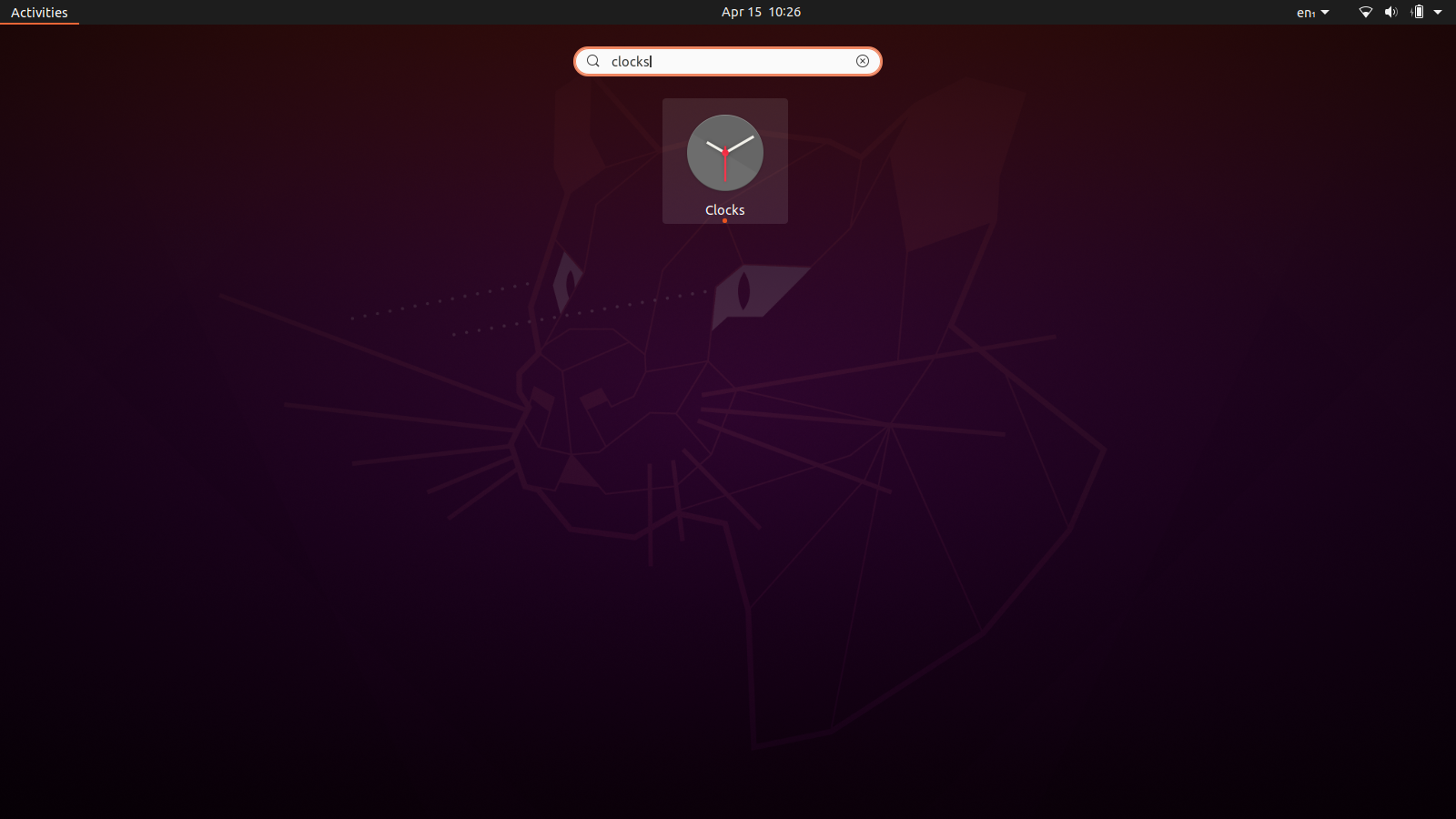
You should see four tabs on the app home screen, namely World, Alarms, Stopwatch, and Timer. We will walk you through how you can set up a countdown timer, and you can figure out how to use the rest of the features yourself.
Go to the Timer tab and set the time duration. There are inbuilt options like 1, 2, 3, or 5 minutes, etc., that you can select from or enter a custom duration. Once you are done, click the green play button, and the countdown will start.
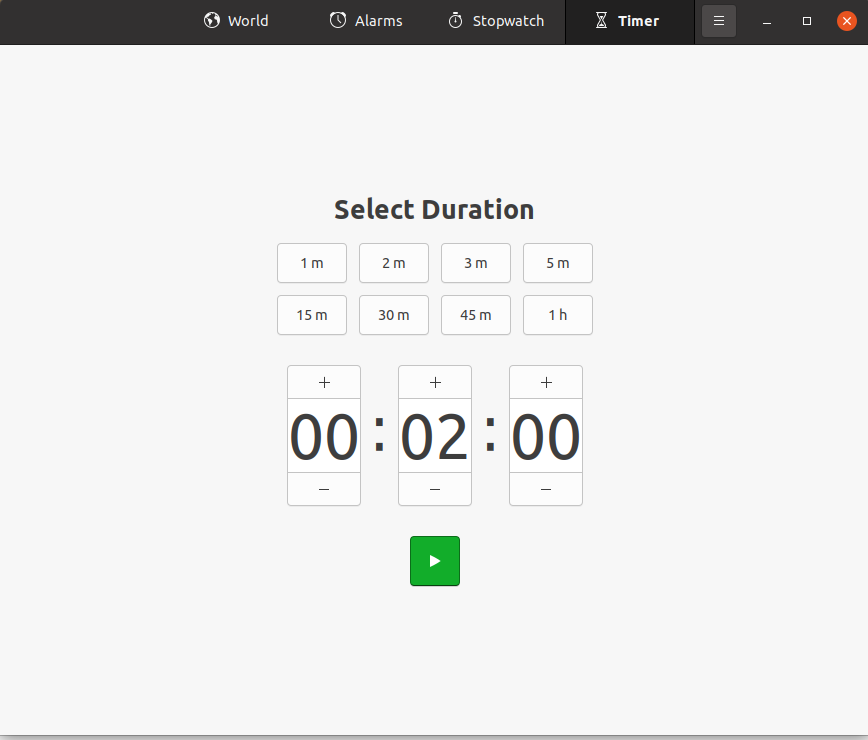
That about sums it up for GNOME Clocks. As I said earlier, there are more features for you to explore if you need them, so do give them a try as well. Overall, this is one of the best GUI countdown timer apps you can get.
Using a command-line timer utility
If you are a regular command-line user, you can get a handy little timer utility to count you down. This one does not have all the features GNOME Clocks had (alarm and stopwatch), but you can set a countdown timer through it, which is relevant to the purpose of this article. So, let’s get into how you can install this utility.
You must have the curl command installed before you proceed any further, so if you do not, run the following command to get it.
Now, let’s move on to installing the countdown utility. Run the commands given below.
$ sudo chmod +x ~/timer
With that done, you now have a CLI timer app ready to go. You can use the following help command to get a better understanding of how it works.
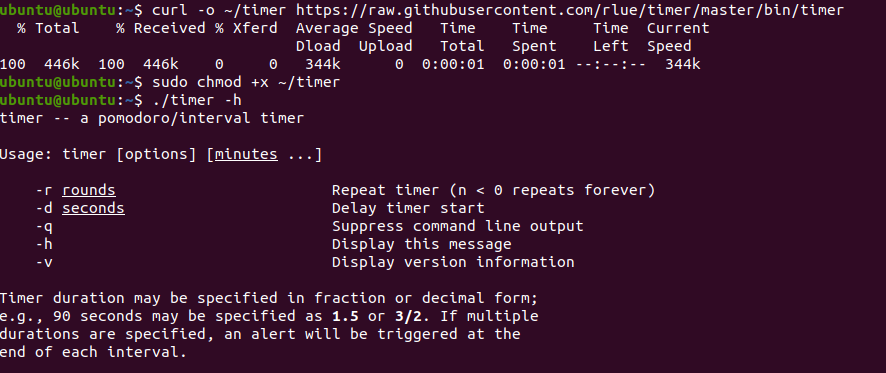
For instance, type in the following command to set a timer for 60 seconds.

Similarly, you can set it for 5 minutes with the command:

With that said, our discussion of this timer utility comes to an end. However, if you want something a bit flashier and nicer looking, we have another recommendation for you. This one is probably the best command line timer utility out there.
Run the following commands in your terminal for a quick install of the countdown app.
$ wget https://github.com/antonmedv/countdown/releases/download/v$RELEASE/countdown_linux_amd64 -O countdown
$ chmod +x countdown
$ sudo mv countdown /usr/local/bin
Having done that, you are ready to set a countdown timer. Type in the following command to see the utility’s usage.

Run the countdown command with any time duration of your preference and let it work its magic.
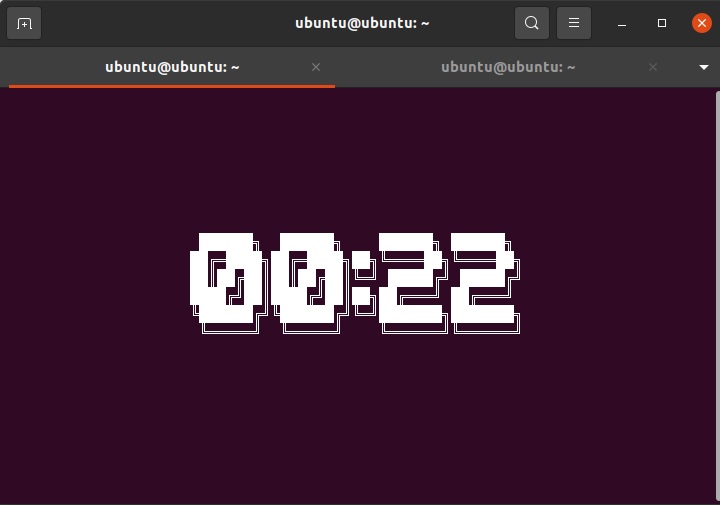
Here is what it looks like. We promised you an eye-catching CLI timer utility, and we delivered.
That concludes the segment of how you can set a countdown timer through the command line in Ubuntu. There are more utilities like the ones we suggested here and other “hacks” you can run to use your terminal as a stopwatch or an alarm. Feel free to explore around as you will find loads of information about them on the internet.
Using Teatime – another GUI timer app
If you are not fond of using the terminal so often, or if none of our previous recommendations stood out to you, then Teatime might be the countdown timer app you are looking for.
Teatime is open-source, lightweight, and easy to use. It rings a cute bell in addition to a text pop-up every time a countdown finishes to notify the user.
With a short command, you can get Teatime up and running on your Ubuntu system.
Once the download and installation process is finished, you should see something similar to the image below.

Start Teatime by searching for it in the Activities menu. You will see a small window where you can create a whole list of timers. You can create one quickly by inputting a title and a time duration.
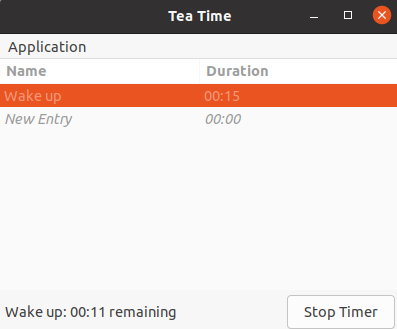
Once it is done, it will give you periodic reminders that time is up.

Teatime is my main go-to when it comes to GUI countdown timer apps.
Conclusion
In this article, we went over four countdown timer apps, two of which were UI-based, and the rest were CLI utilities. There are many others out there, but we have given you our top recommendations; hopefully, one of these will get the job done for you as well.
from Linux Hint https://ift.tt/3twJNUG




0 Comments