Cloud storage is a very secure and efficient way to store data. Cost-effectiveness and scalability make it quite useful. Cloud storage is so advantageous that every tech company offers it, such as Apple, Google, and Amazon. Similarly, Microsoft offers OneDrive, a cloud storage service to store any type of data online, that can be accessed and shared anytime from anywhere.
OneDrive comes with different storage capacities depending upon your plan, but this service is available for Windows and Mac users only and does not officially offer support for Linux. So, is there any way to access OneDrive on Linux? The answer is Yes! There are some methods to get access to OneDrive on Linux.
If you are a subscriber of OneDrive storage, instead of buying new storage for your distribution, use OneDrive. This writeup is covering the complete procedure of using OneDrive on Linux.
How to Use OneDrive on Linux
Skilion release of the OneDrive client is available for various Linux distributions. But this release has many defects and issues; even the latest update only addresses one minor defect. That clearly indicates that developers are not concerned about major issues in the code, potentially putting your data at risk.
Thanks to an open-source developer who addressed major bugs of this OneDrive client and made it safer to use. This release is a fork of skilion’s client. The crucial improvement that this update made are listed below:
-
- Fixed all the bugs of the skilion client
- Provides real-time monitoring with Inotify
- Provides data upload and download validation
- Comes with the support of resuming uploads
- Comes with the support of OneDrive Business
- Supports SharePoint and Office 365 libraries
- Supports desktop notifications
- Saves data from accidental deletion upon configuration change
- Support national cloud deployment
Let’s begin the installation process.
Step 1 – Install the repository
Use the below-mentioned command to add the repository:
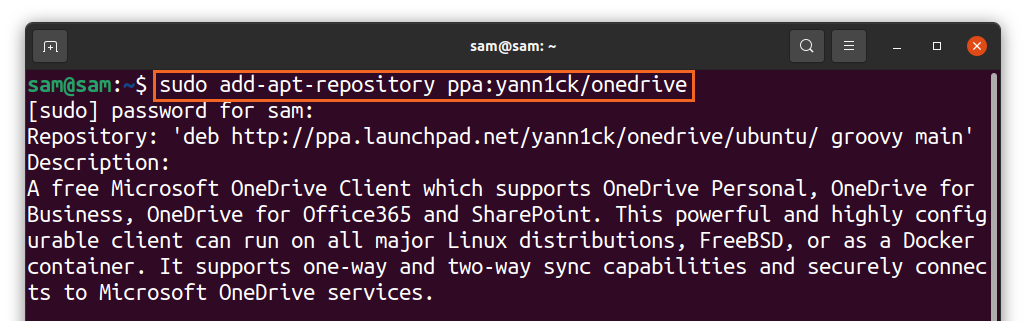
Step 2 – Update packages list
Update the packages list, using:
Step 3 – Install OneDrive
Now to install OneDrive, use:
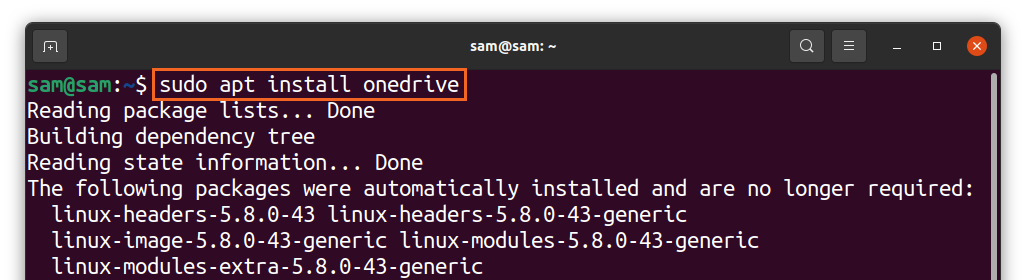
OneDrive package is already available for Ubuntu and distributions based on it. Make sure to use the above PPA to get up to date version and avail of all the latest features listed above.
Step 4 – Run OneDrive
Once the repository is added, and installation is done, run OneDrive, using:
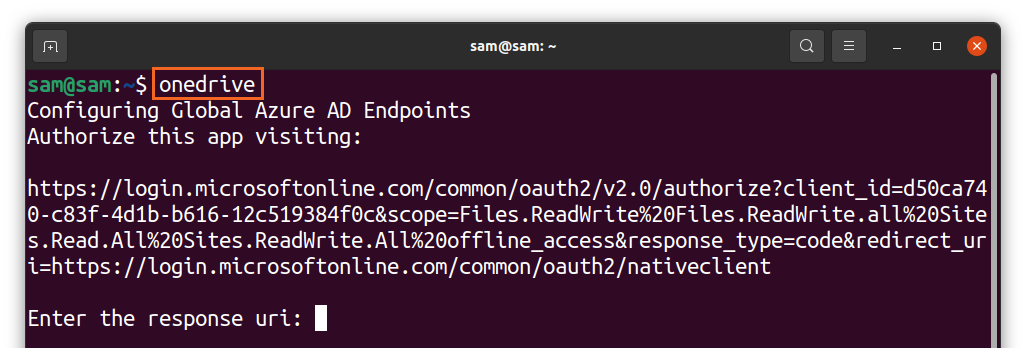
A link will appear in the terminal right click and open it in the browser. You will get Microsoft’s login screen, enter credentials and sign in:
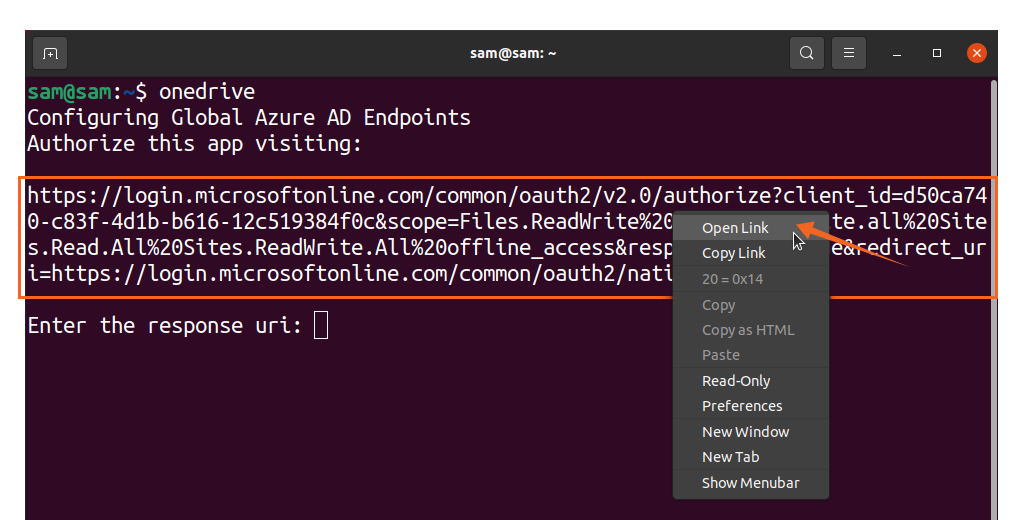
After that, a blank screen will open, copy the link of the blank screen and paste in the terminal [Enter the response uri]:
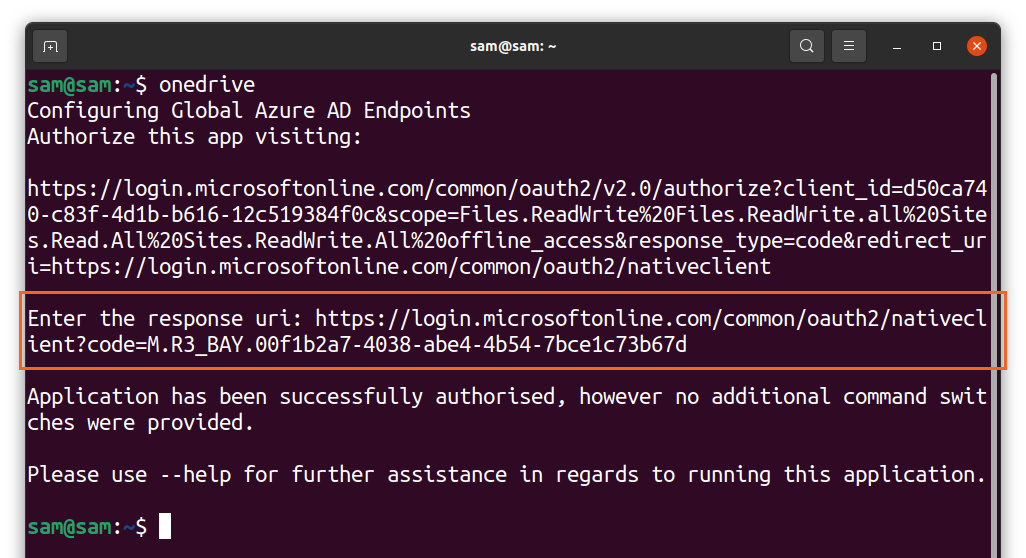
That’s it ! OneDrive is now synched with Linux. Use the following command to get help about different functionalities of the OneDrive client:
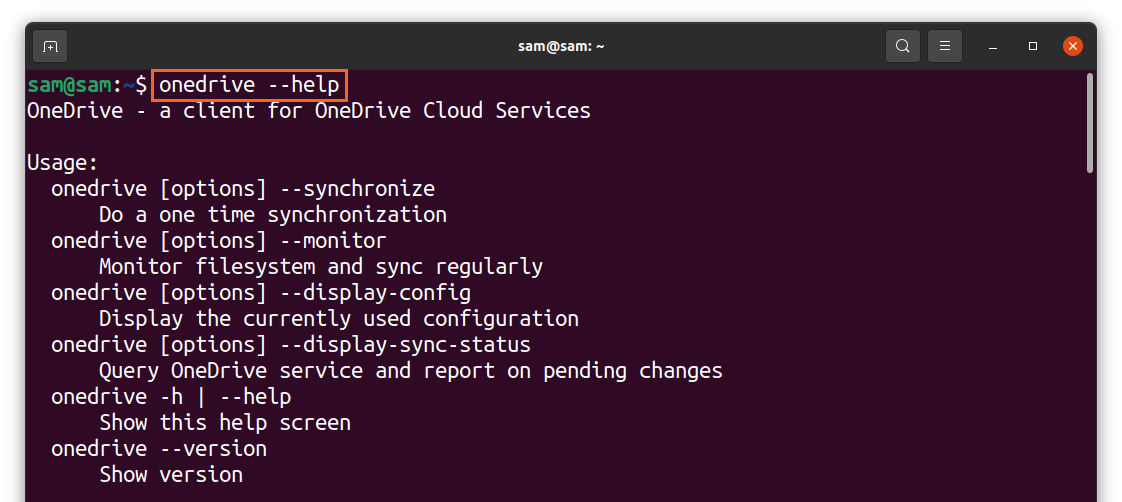
How to uninstall OneDrive from Linux
To uninstall the OneDrive client from your system, use the below-mentioned command:
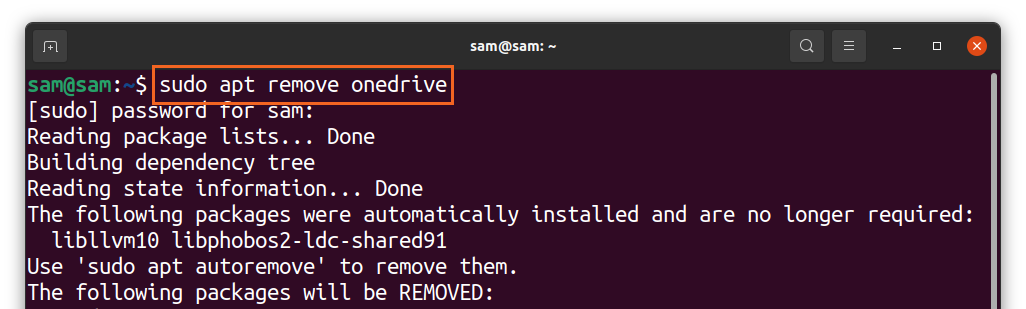
And to delete the repository, use:
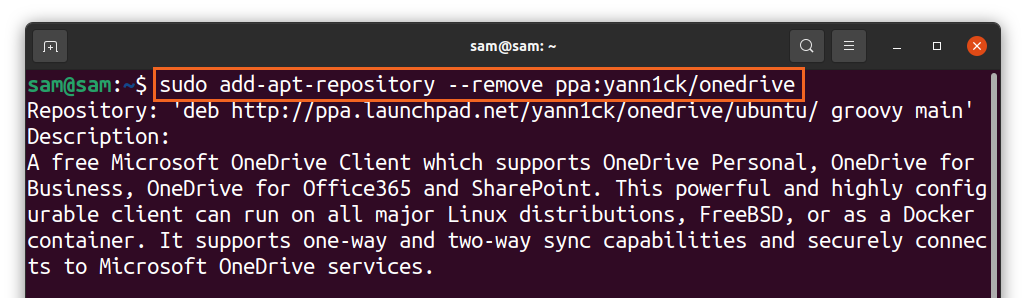
How to use OneDrive using Insync
The second method to use OneDrive on Linux is using Insync. Insync is a wonderful application that lets you synch your Linux system with Google Drive and OneDrive. It supports multiple Linux distributions along with traditional operating systems.
Insync is a simple and convenient way to synch your Linux system with the cloud, but unfortunately, the app is not free. It comes with 15 days trial; if you like it, you can go with full purchase. The installation procedure of Insync is given below:
Visit the “Insync” website and download the “deb” package:
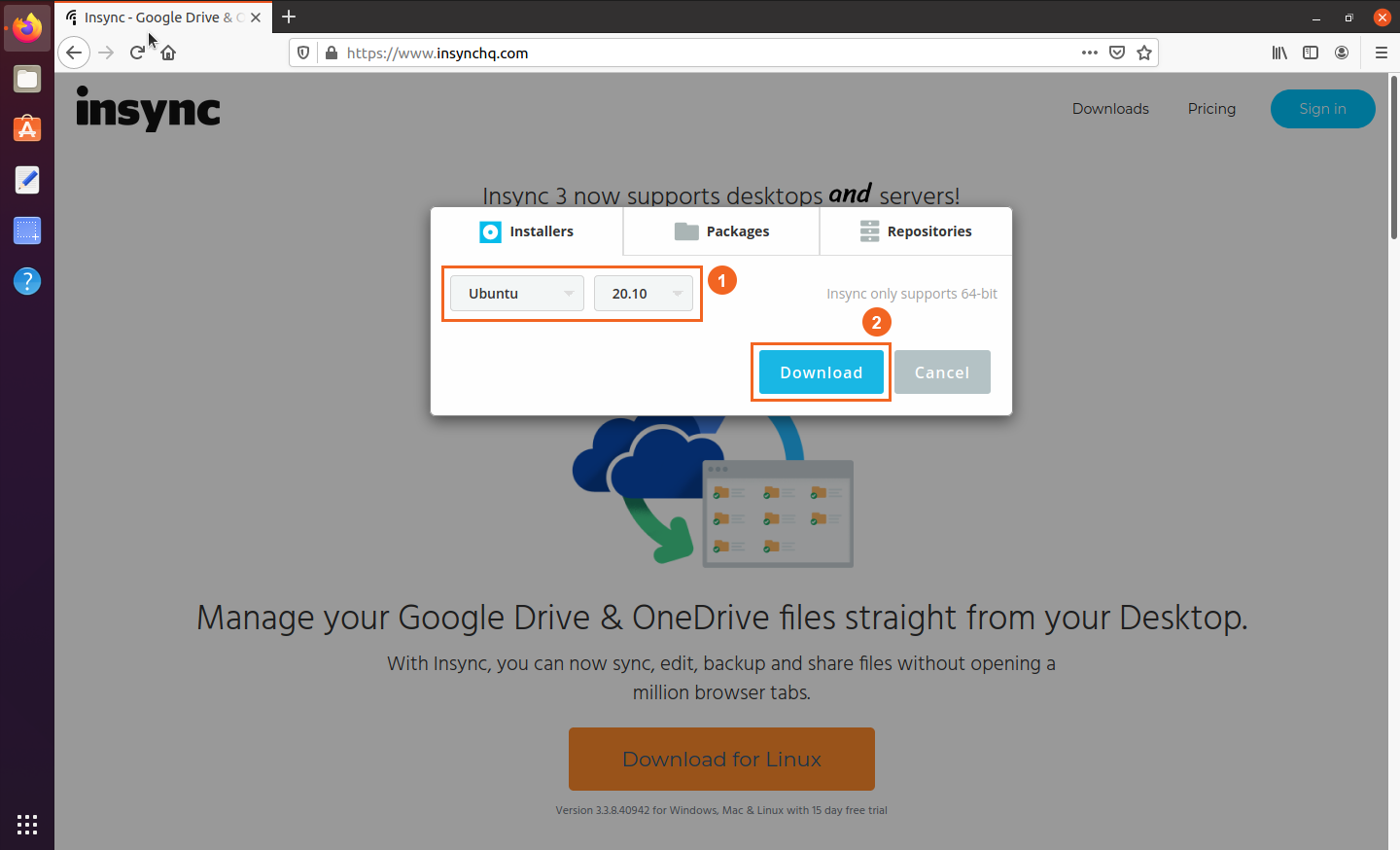
- Select distro and version
- Download
You can view the package in the “Downloads” folder, double click, and install the package:
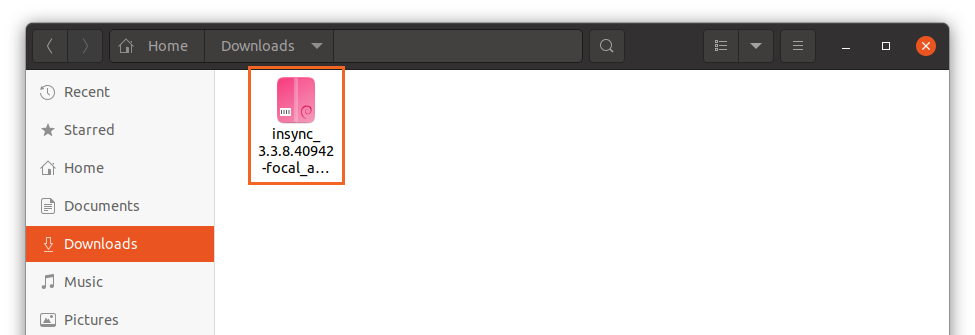
Once the installation is done, open the app:
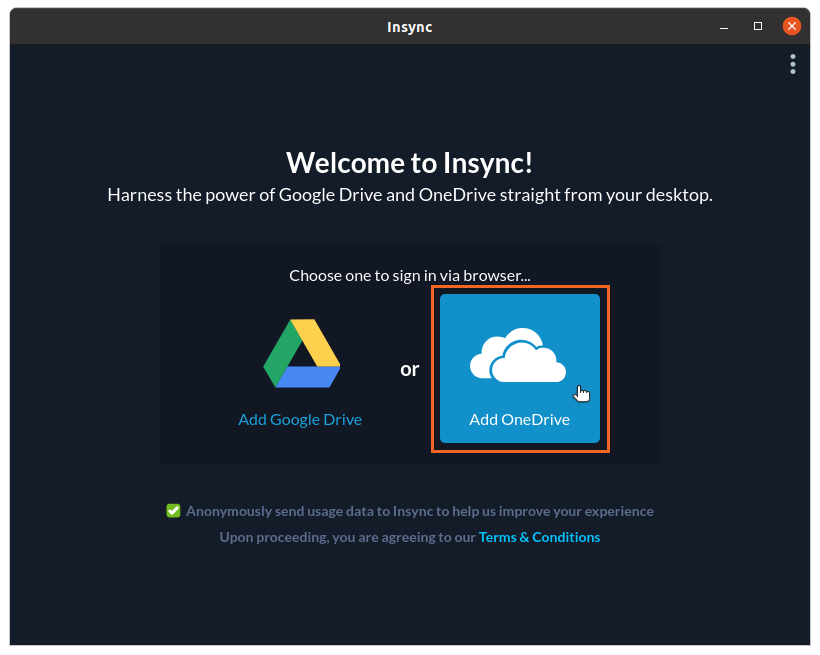
Select “OneDrive”; a webpage will open for OneDrive credentials. After entering the credentials, give access to the “insync” app:
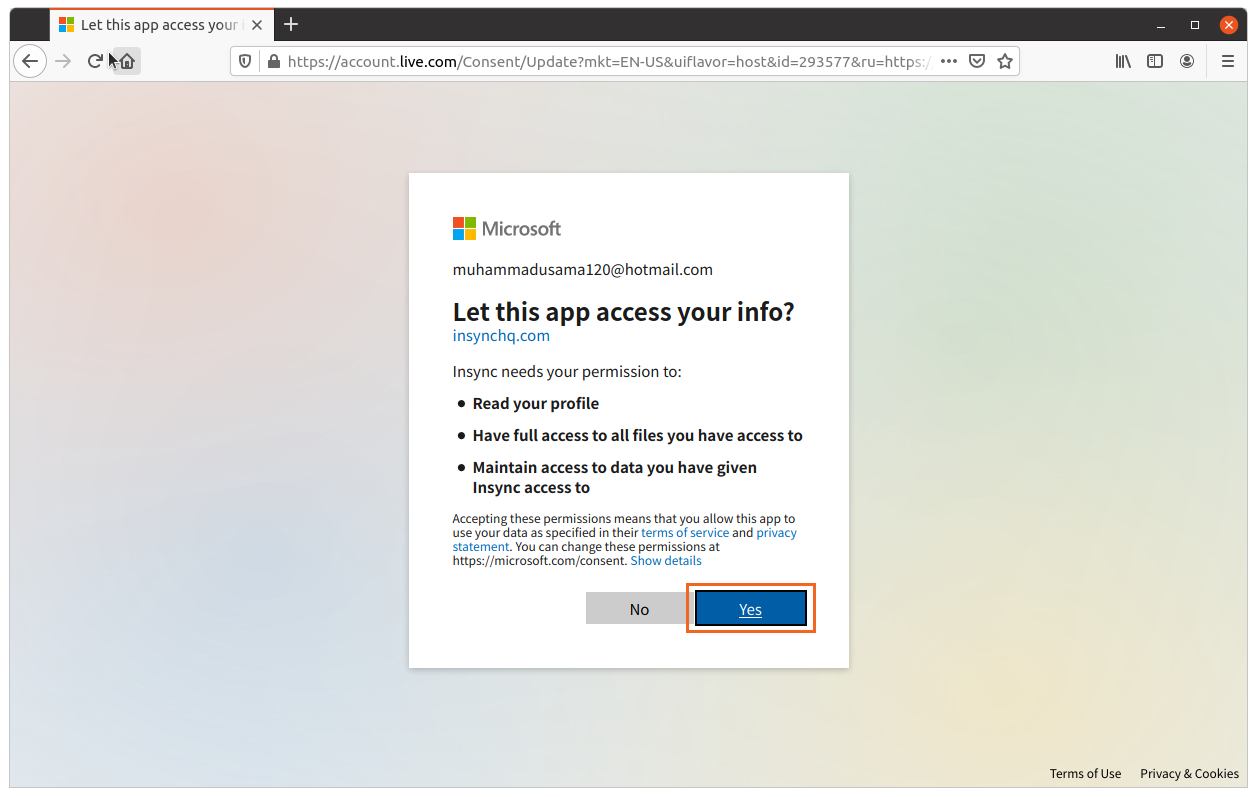
Now, it’s all done. Mange, your files, and folders to sync with OneDrive:
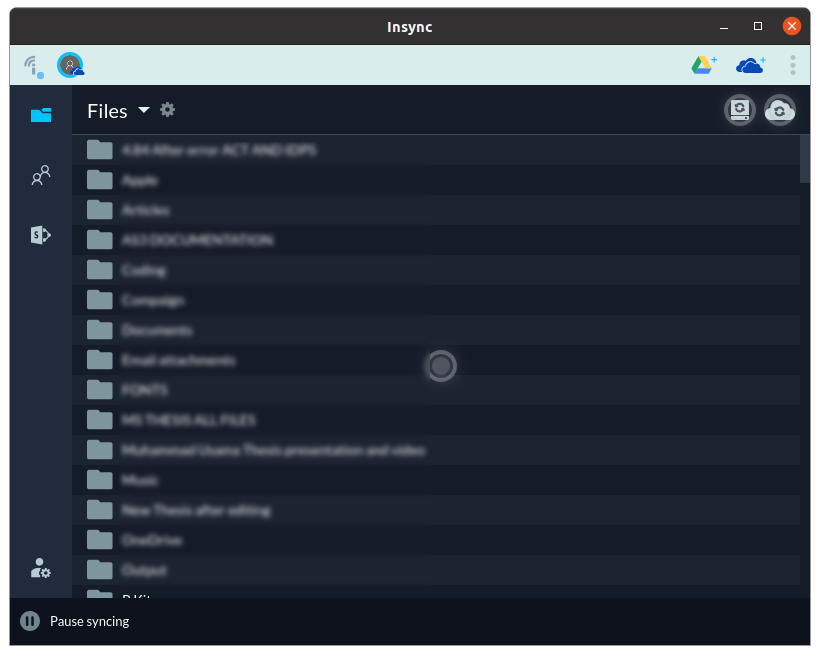
To delete “insync” from your system, execute the command shown below:
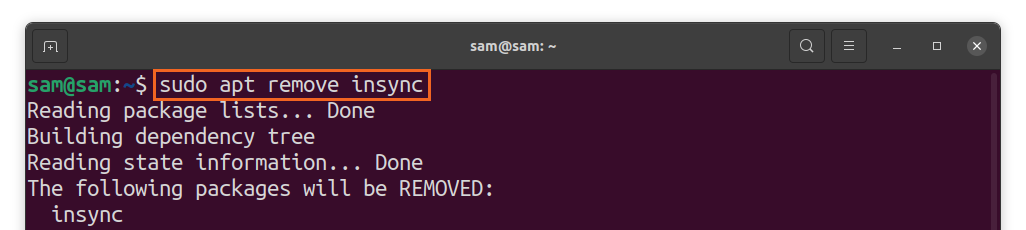
Conclusion
OneDrive is one of the best cloud services because of its easy integration with many Microsoft products. There is no official support of OneDrive for Linux; it is only exclusive for Windows and Macs. But like many other apps and services, it can also be used on Linux, thanks to the aid of an open-source community of developers who made it possible.
In this write-up, we learned how to sync the Linux system with OneDrive using two different approaches. In the first approach, we used an open-source client and the second approach was a guide of the Insync app that allows you to synch Linux with OneDrive. Many cloud services natively support Linux like Dropbox, Mega, pCloud; therefore, OneDrive would be the least recommended cloud service to be used on Linux.
from Linux Hint https://ift.tt/3axLomI




0 Comments