The human eyes can filter the ultraviolet and many other harmful radiations of the sun. However, the eyes cannot filter the blue light. The excessiveness of blue light puts the strain on the eyes. Moreover, blue light passes the signal to the mind that it is daytime even if you are using blue light in the nighttime. Overall, blue light is harmful to humans because it interrupts the regular sleep-wake system, which ultimately damages our immune system.
Filtering the blue light is a very important activity to perform on your system. Redshift is free and open-source software that automatically adjusts the color of the screen based on temperature, your current location, and daytime.
In this article, we will learn to install Redshift on Linux Mint for enabling the blue light filter.
We are using Linux Mint 20 for executing the commands and preparing this guide. Redshift can be installed on Linux Mint from the Software Manager and Linux Mint 20 standard repositories.
Installing Redshift on Linux Mint from the Software Manager:
Redshift comes pre-installed on Linux Mint 20. However, if you uninstalled it, and want to reinstall it, then you can easily do so from the Software Manager.
To install Redshift from the Software Manager, Click on Application Menu and search for Software Manager.
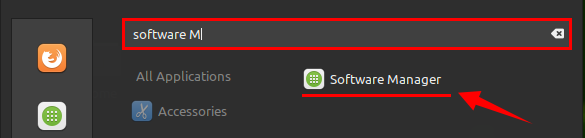
Click on the “Software Manager” application icon to open it. Then, type ‘Redshift’ in the search bar. You will see Redshift and Redshift-gtk applications. Install any of the packages, we are installing the Redshift package on our Linux Mint 20 system.
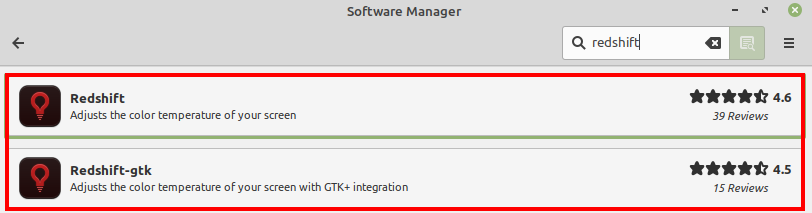
Select the application and click on ‘Install’ to install it in your system.
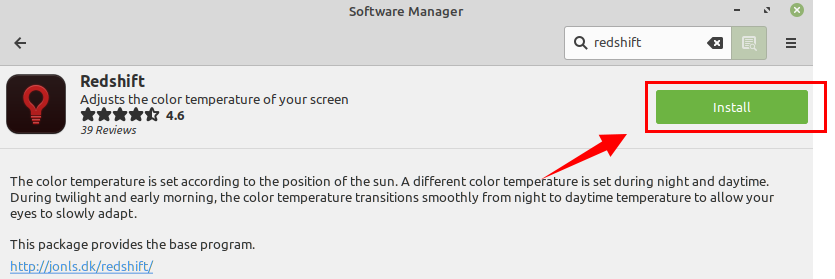
You need to authenticate before installing any new package. Enter the password and click on “Authenticate”.
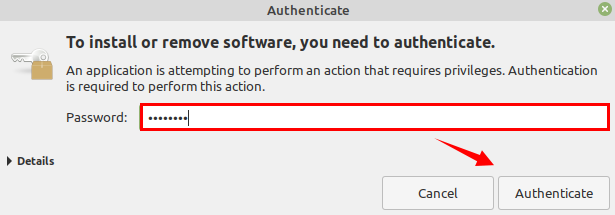
The installation will start automatically after providing the authentication.

Once the Redshift is successfully installed, you can click on ‘Launch’ to open it.
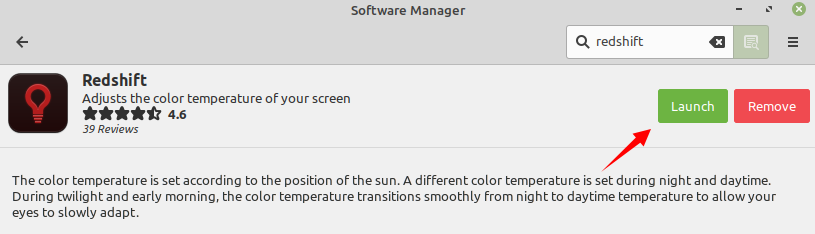
Installing Redshift on Linux Mint via terminal:
Redshift is included in Linux Mint 20 standard repositories and can be installed using apt command via terminal.
Open the terminal and update the apt listing:

Now, install Redshift with the given command:

Enabling Blue Light Filter on Linux Mint:
Once the Redshift is installed successfully, enable the Redshift by typing on the terminal:
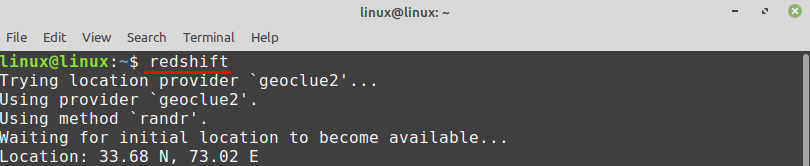
Redshift will get the information of your location, as well as the time period. It will set the blue light according to this information.
The Redshift icon appears on the system icon tray, select the Redshift from the system icon tray, and click on “Info” to get the information of light.
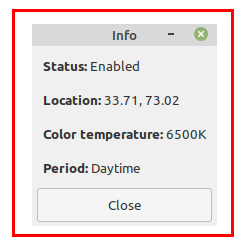
The output shows the status, location, color temperature, and period information.
Conclusion:
The excessive blue light puts a strain on the eyes that can damage the eye-sight. The computer screen emits the blue light, and controlling or filtering the blue light on any operating system is a very important activity. Redshift allows us to enable the blue light filter on Linux Mint. We can install it from the Software Manager application and terminal. This post explicates the installation of Redshift and enabling blue light filer on Linux Mint.
from Linux Hint https://ift.tt/38c7FFi




0 Comments