In the early 2000s, Internet Explorer and Firefox quickly became popular and garnered huge followers in the community. The discovery of these web browsers quickly changed the Internet’s dynamic, which allows accessing and traversing the Internet to be extremely easy. However, another revolution emerged when Google introduced its web browser, Chrome, to the world in 2008.
Chrome rapidly became the favorite of many users as its excellent performance and high stability caught the people’s eye and was preferred by users instead of its predecessors. Such has been its affluence in the market that it quickly became the most popular web browser globally. Chrome is jam-packed with features, one of which is its ability to support a massive collection of different languages. Users from different countries can replace their default language with their native one and enjoy using Chrome without worries.
However, these users can also change the language back to English, which shall be the topic of our discussion in this article/ We will be looking at how one can change the language of Chrome back to English.
Steps in Changing Chrome’s Language:
Before one can adequately start using Chrome, they need to be first comfortable with its layout and navigation system. When you download and install Chrome, it sets the default language same to your operating system. However, if that isn’t comfortable for you or you just want to have your browser in the English language, several steps need to be followed. Let us now explore all of them.
Do note that before you attempt to change your language, it is better for you to save all your content that you might need later as after changing the language, Chrome will restart, and your content will be lost.
1) Opening the Settings of Chrome
First, open Chrome by either clicking on its icon on the desktop or by searching it in the search bar.

Once Chrome has been opened, open the browser’s drop-down menu by clicking on the three vertical dots present on the top right-hand side. After this, select the Settings option in the menu.
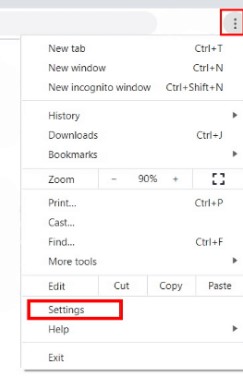
Another alternative way for opening the Chrome Settings is by simply typing the following URL in the address bar: chrome://settings/.

2) Opening the Advanced Option Section
After opening the Settings of your Google Chrome, scroll to the bottom and click on the Advanced button found at the end, after which you will be presented with some additional options.
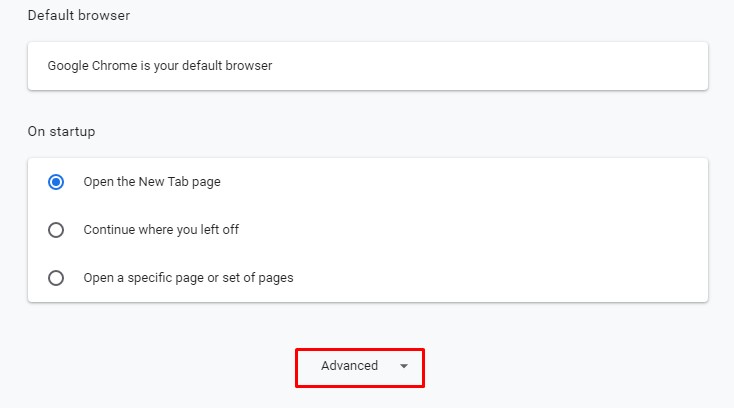
You can also see the Advanced section’s options by clicking on the Advanced option present on the left side of your Settings window.
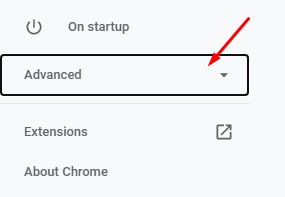
From here, click on the Languages section, which will direct you to Chrome’s language settings window.
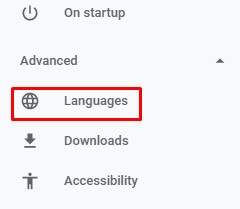
3) Changing the Language to English
Upon opening the Advanced section, you will be greeted with the Language settings, several different options are present such as choosing the appropriate spell check or specifying which language to have the spell-check.
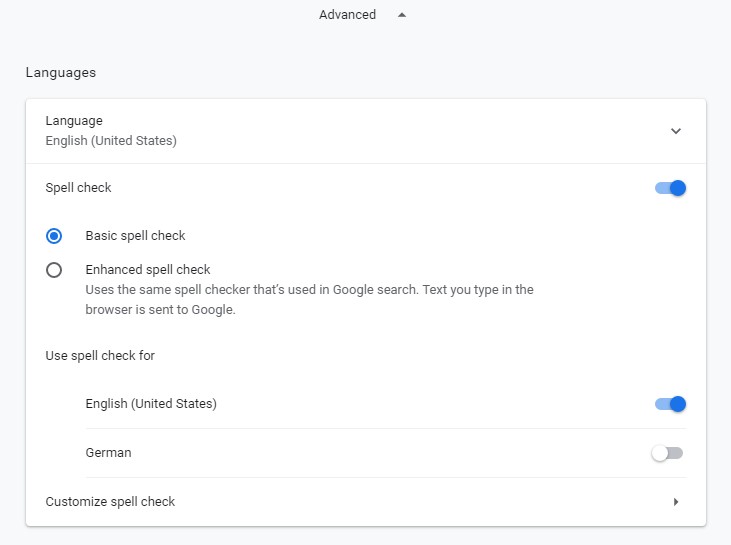
Over here, click on the Language tab found at the top of the Language settings.

Upon clicking on the Language tab, this will open a drop-down menu presenting you with all your languages and your default language.
a) English Present in Menu
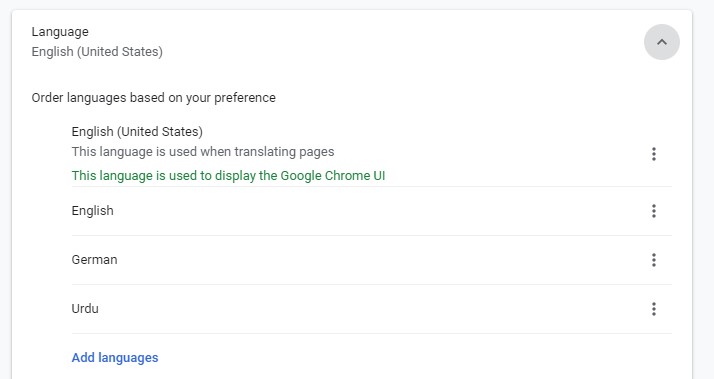
If you have a different language present here and wish to make English your default language, then first check to see if it is present in these lists of languages. For example, the default language is German, and we wish to make English our default language. We can see English is present in the list of options.
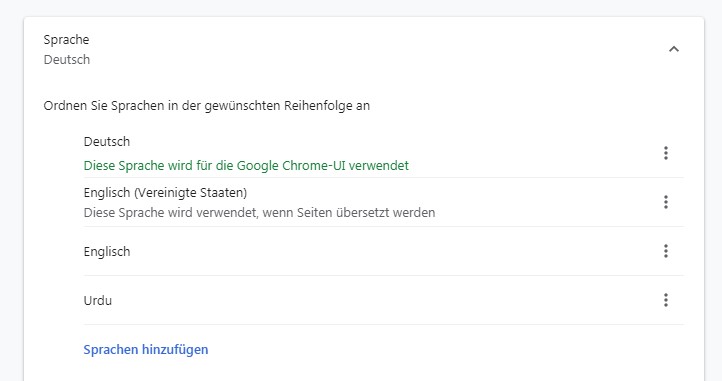
To make English your default language, click on the three vertical dots on the right side of the menu and then select the option: Display Google Chrome in this language.
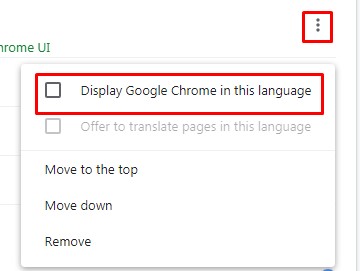
After doing this, you will see a Relaunch button that will appear in the menu. Click it and wait for Chrome to restart, after which you will see your Chrome giving instructions in English.

b) English Missing from Menu
After opening the Language settings and the drop-down menu of your language list, if, however, English is not present in your list of languages, then you can add it over there. To do this, click on the Add languages text button highlighted in blue found at the bottom of your menu.

This will further open a drop-down menu, having names of several different languages present. Over here, search for the English language by typing it in the search bar found in the top right.

Now, numerous English language options will appear in front of you. Select the checkbox of the one or several which you want and click on the Add button.
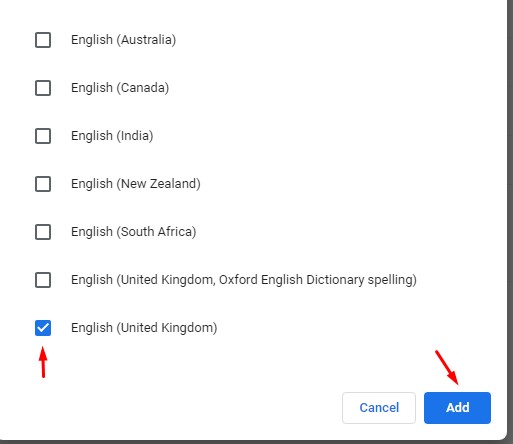
To make this English language option your default language, click on the three vertical dots on the right side of the menu and then select the option: Display Google Chrome in this language.
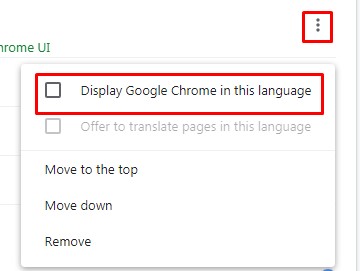
After doing this, you will see a Relaunch button that will appear in the menu. Click it and wait for Chrome to restart, after which you will see your Chrome giving instructions in English.

Conclusion:
Chrome is an excellent web browser that has made the process of accessing the Internet much more effortless. It has a large array of language options from which you can choose and an extremely easy method of reverting to English as your default language.
from Linux Hint https://ift.tt/3bwkn3S




0 Comments